Kuinka ottaa uusi näppäimistöasettelu käyttöön Windows 11:ssä

Microsoft testaa uutta ominaisuutta, joka siirtää kaikki näppäimistöön liittyvät asetukset uuteen osioon Asetukset-sovelluksessa.

Windows-käyttöjärjestelmä tukee monia kieliä. Voit lisätä uusia kieliä ja vaihtaa niiden välillä pikanäppäimillä tai tehtäväpalkin avulla. Mutta nykyinen näppäimistöasettelu on hieman sotkuinen.
Microsoft testaa uutta ominaisuutta, joka siirtää kaikki näppäimistöön liittyvät asetukset uuteen osioon Asetukset-sovelluksessa. Se näkyy edelleen Aika ja kieli -osiossa , mutta sillä on nimi ja joitain uusia ominaisuuksia. Otetaan se ilman pitkiä puheita seuraavan artikkelin kautta!
Kuinka ottaa uusi näppäimistöasettelu käyttöön Windows 11:ssä
Hanki uusi näppäimistö seuraavasti:
1. Lataa ja asenna uusin Windows 11 Insider Build
Uusi näppäimistöosa on saatavilla vain piilotettuna ominaisuutena Windows Insider build 25300:ssa. Jos siis olet Windows 11 Insider Dev-kanavalla, voit päivittää tähän tiettyyn koontiversioon Asetukset-sovelluksen avulla. Jos et ole Windows 11 Insider, mutta haluat silti kokeilla tätä uutta ominaisuutta, käytä UUP Dumpia. Tämä on loistava työkalu Windows Insider -koontiversioiden lataamiseen liittymättä Insider-ohjelmaan.
Tarvitset myös ViVeToolin uusimman version ottaaksesi piilotetun näppäimistöasettelun käyttöön Windows 11:ssä. Voit ladata ViVeToolin GitHubista ja sijoittaa sen kätevään kansiopaikkaan, jotta se on helppokäyttöinen.
2. Aktivoi uusi näppäimistöasettelu Windows 11:ssä
Ota tämä ominaisuus käyttöön seuraavasti:
1. Käynnistä Suorita painamalla Win + R. Kirjoita cmd tekstinsyöttöalueelle ja paina Ctrl + Shift + Enter -näppäimiä käynnistääksesi komentokehote järjestelmänvalvojan oikeuksilla .
2. Nyt sinun on mentävä ViVeTool-kansion sijaintiin. Aseta se esimerkiksi järjestelmäasemaan, jotta se on helppokäyttöinen. Älä sijoita sitä kansioon, joka on liian syvä, tai siinä on vaikea navigoida. Anna komento cd c:\ ja paina Enter-näppäintä.
3. Kirjoita nyt cd vivetool vaihtaaksesi ViVeTool-hakemistoon.
4. Kirjoita seuraavaksi seuraava komento ja paina Enter- näppäintä :
vivetool/ enable /id:349127765. Odota, että komento suoritetaan ja viesti "Ominaisuuden määritys onnistui" tulee näkyviin.
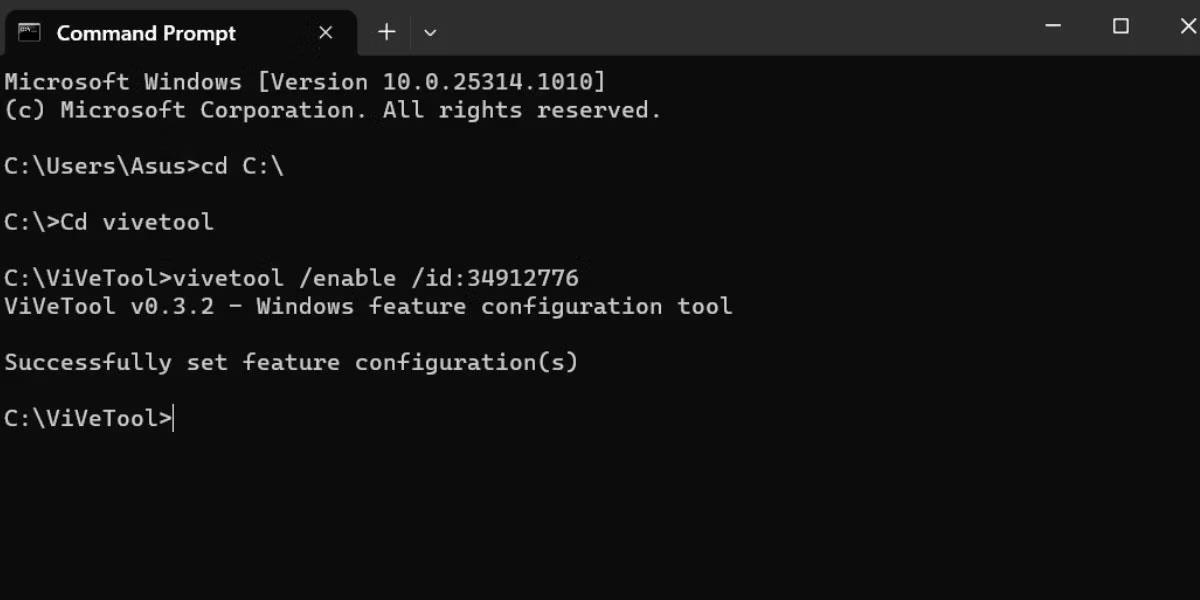
Ota näppäimistöasettelu käyttöön Windows 11:ssä
6. Kirjoita komentokehote-ikkunaan exit ja sulje se painamalla Enter .
7. Käynnistä nyt järjestelmä uudelleen, jotta ViVeToolin tekemät muutokset tulevat voimaan.
8. Paina Win + I käynnistääksesi Asetukset-sovelluksen . Siirry vasemmanpuoleiseen valikkoon ja napsauta Aika ja kieli -vaihtoehtoa . Näet uuden vaihtoehdon " Näppäimistö" vanhan kirjoitusasetuksen sijaan .
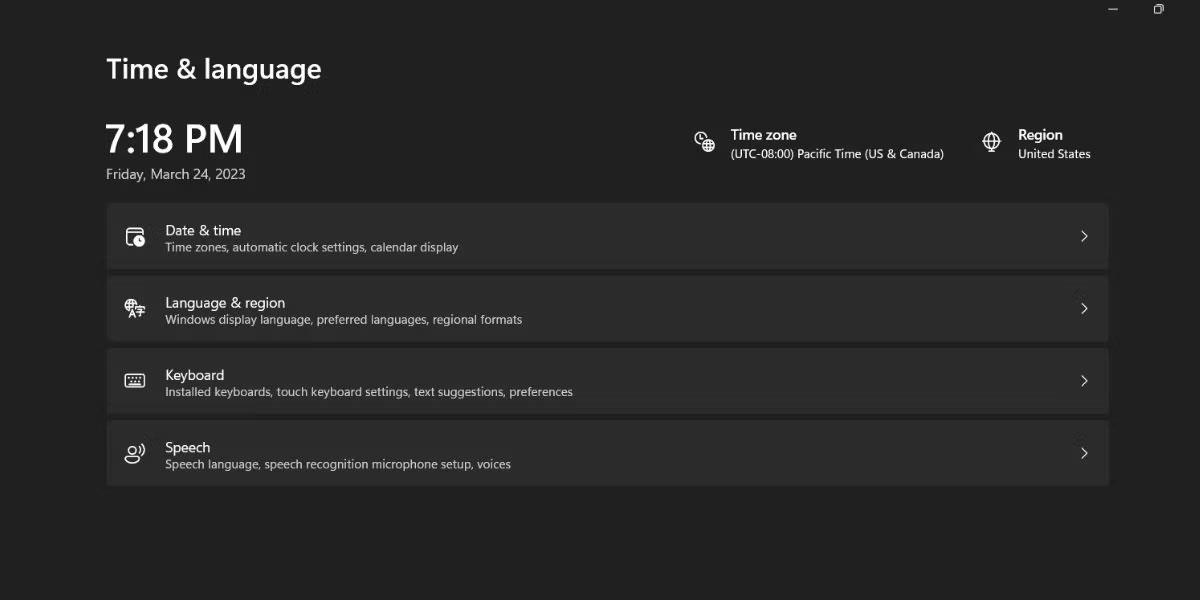
Uusi näppäimistöasettelu Windows 11:ssä
Kuinka muuttaa näppäimistön järjestystä
Näppäimistöasettelut näkyvät luettelossa sen mukaan, milloin lisäsit ne Windowsiin. Mutta nyt voit muuttaa heidän järjestystä. Näin:
Paina Win + I käynnistääksesi Asetukset-sovelluksen. Siirry Aika ja kieli -vaihtoehtoon . Napsauta Näppäimistö-vaihtoehtoa.
Napsauta nyt kolmea vaakasuuntaista pistettä näppäimistön vieressä luettelossa. Voit siirtää näppäimistöasettelua ylöspäin luettelossa valitsemalla Siirrä ylös -painikkeen . Samoin napsauta Siirrä alas -painiketta siirtääksesi asettelua yhden tason alaspäin luettelossa.
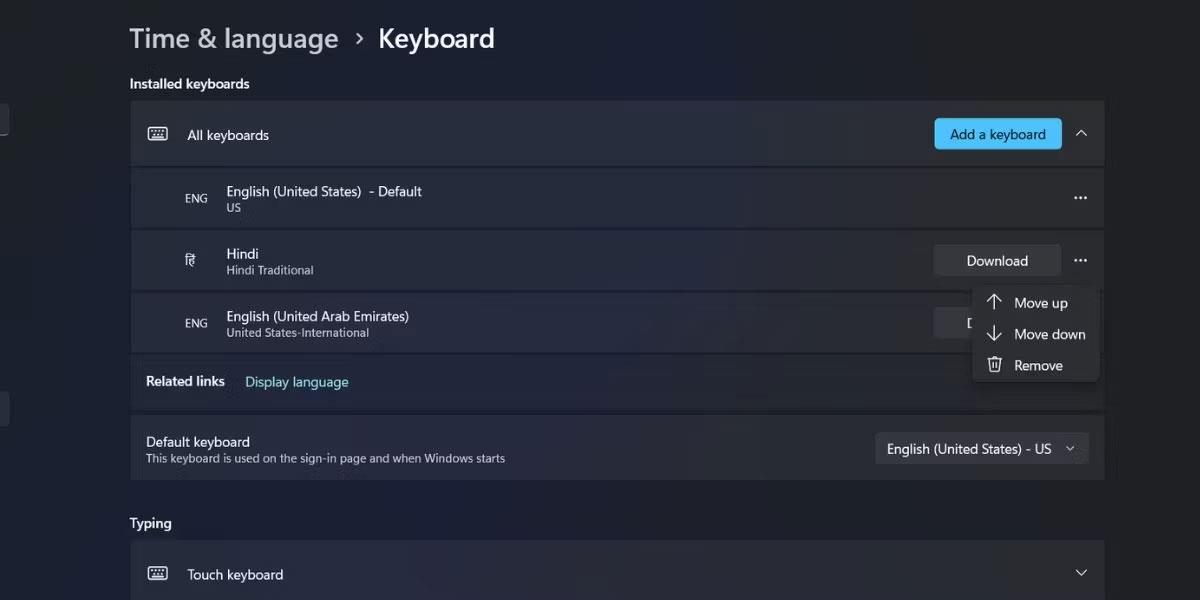
Muuta näppäimistön asettelujärjestystä Windows 11:ssä
Voit myös napsauttaa luettelossa olevaa näppäimistöä ja vetää sitten asettelua ylös tai alas luettelossa. Sulje Asetukset, kun olet lopettanut tilauksen muokkaamisen.
Paina nyt Windows + D avataksesi Näppäimistön asettelu -valikon tehtäväpalkissa. Huomaat, että tilaus näkyy täsmälleen sellaisena kuin määritit sen Asetukset-sovelluksessa.
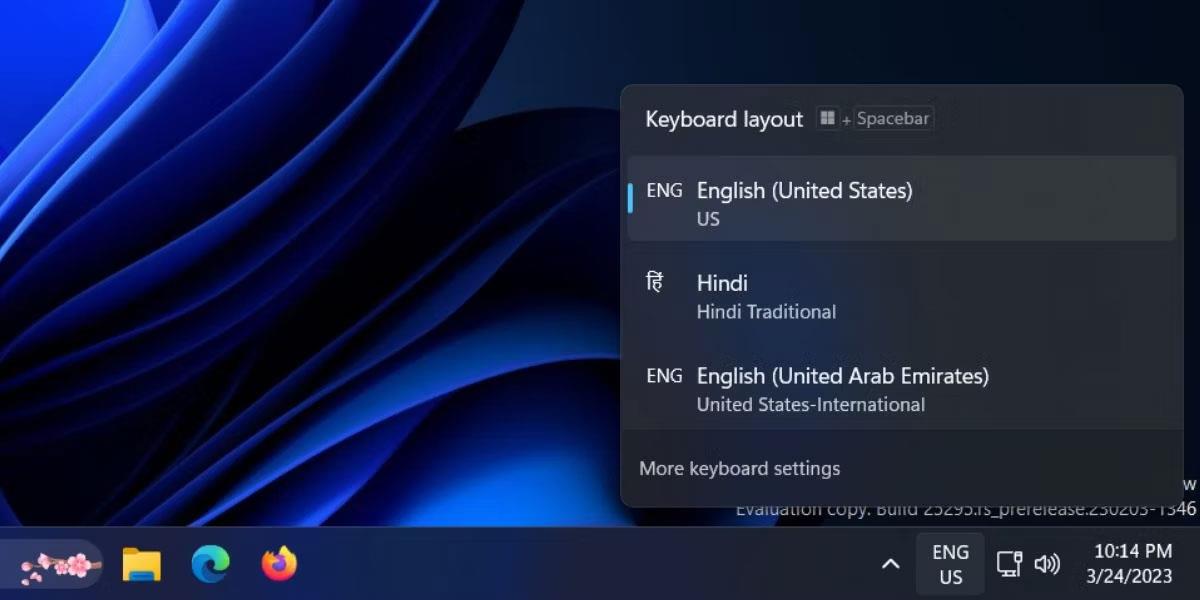
Näppäimistön asettelu Windows 11:ssä
Näppäimistöasettelujen luettelo voi olla pitkä, varsinkin jos kirjoitat useilla kielillä tai jos järjestelmään käyttää useita käyttäjiä, joilla on omat kieliasetukset. Nyt voit siirtää suosituimmat näppäimistöasettelut ylä- tai toiselle asentoon ja tuoda vähemmän käytetyt alas helposti.
Kioskitila Windows 10:ssä on tila, jolla voit käyttää vain yhtä sovellusta tai käyttää vain yhtä verkkosivustoa vierailevien käyttäjien kanssa.
Tämä opas näyttää, kuinka voit muuttaa tai palauttaa Camera Roll -kansion oletussijaintia Windows 10:ssä.
Hosts-tiedoston muokkaaminen voi aiheuttaa sen, että et voi käyttää Internetiä, jos tiedostoa ei ole muokattu oikein. Seuraava artikkeli opastaa sinua muokkaamaan isäntätiedostoa Windows 10:ssä.
Valokuvien koon ja kapasiteetin pienentäminen helpottaa niiden jakamista tai lähettämistä kenelle tahansa. Erityisesti Windows 10:ssä voit muuttaa kuvien kokoa erässä muutamalla yksinkertaisella vaiheella.
Jos sinun ei tarvitse näyttää äskettäin vierailtuja kohteita ja paikkoja turvallisuus- tai yksityisyyssyistä, voit helposti sammuttaa sen.
Microsoft on juuri julkaissut Windows 10 Anniversary Update -päivityksen, joka sisältää monia parannuksia ja uusia ominaisuuksia. Tässä uudessa päivityksessä näet paljon muutoksia. Windows Ink -kynän tuesta Microsoft Edge -selainlaajennuksen tukeen, Start Menu ja Cortana ovat myös parantuneet merkittävästi.
Yksi paikka monien toimintojen ohjaamiseen suoraan ilmaisinalueella.
Windows 10:ssä voit ladata ja asentaa ryhmäkäytäntömalleja hallitaksesi Microsoft Edge -asetuksia, ja tämä opas näyttää prosessin.
Dark Mode on tumman taustan käyttöliittymä Windows 10:ssä, joka auttaa tietokonetta säästämään akun virtaa ja vähentämään vaikutusta käyttäjän silmiin.
Tehtäväpalkissa on rajoitetusti tilaa, ja jos työskentelet säännöllisesti useiden sovellusten kanssa, tila saattaa loppua nopeasti, jotta voit kiinnittää lisää suosikkisovelluksiasi.









