Camera Roll -kansion oletussijainnin muuttaminen tai palauttaminen Windows 10:ssä

Tämä opas näyttää, kuinka voit muuttaa tai palauttaa Camera Roll -kansion oletussijaintia Windows 10:ssä.

Olemme kaikki kokeneet aikoja, jolloin toivomme, että tietokoneemme voisivat toimia nopeammin. Nämä tunteet ilmaantuvat usein, kun tietokone suorittaa raskasta tehtävää, kuten editoi videotiedostoa tai suorittaa monimutkaisia laskutoimituksia Excel-laskentataulukossa.
Ennen kuin aiot ostaa uuden tietokoneen, sinun kannattaa kuitenkin kokeilla Windows 10:n Ultimate Performance -tilaa. Et ehkä tiedä sitä, mutta työasemallasi tai tietokoneellasi on tila tai virtasuunnitelma, joka on suunniteltu lisäämään järjestelmän tehoa. Katsotaanpa, kuinka tämä Ultimate Performance -tila aktivoidaan seuraavan artikkelin kautta!
Artikkelin sisällysluettelo
Ultimate Performance on ominaisuus, joka on suunniteltu antamaan virtaa suuritehoisille järjestelmille (esim. työasemille ja palvelimille) optimoimalla korkean suorituskyvyn tehosuunnittelu. -Suorituskykyinen virrankäyttösuunnitelma). Sen tarkoituksena on vähentää tai kokonaan eliminoida mikrolatenssi yhdistettynä rakeisiin virranhallintatekniikoihin. Todellisuudessa mikrolatenssi on vain pieni viive, joka tapahtuu sillä hetkellä, kun käyttöjärjestelmäsi tajuaa, että tietty laitteistojärjestelmä tarvitsee lisää tehoa ja kun laitteisto saavuttaa vaaditun tehonsa.

Ultimate Performance testaa laitteistojärjestelmiä arvioidakseen, tarvitseeko niihin "pumpata" enemmän energiaa vai ei, ja mobilisoi laitteiston tuottamaan tarpeeksi tehoa. Lisäksi, kun otat Ultimate Performancen käyttöön, kaikki virransäästöominaisuudet poistetaan käytöstä järjestelmän suorituskyvyn parantamiseksi. Tästä syystä, jos laite toimii akkuvirralla, sitä ei ole oletusarvoisesti saatavilla, koska Ultimate Performance voi yksinkertaisesti kuluttaa enemmän virtaa ja tyhjentää akun erittäin pahasti.
Monet ihmiset ajattelevat, että tämä ominaisuus on loistava työkalu tietokonepelijärjestelmien tukemiseen , tämä on totta, mutta ei täysin.
Ultimate Performance parantaa nopeutta järjestelmissä, joissa laitteisto muuttuu jatkuvasti ei-aktiivisesta aktiiviseksi (esimerkiksi kun suoritat kevyitä tehtäviä, jotkin järjestelmän paikat eivät aktivoidu energian säästämiseksi). Mutta kun käytät peliä (raskas tehtävä), kaikkien järjestelmän laitteistojen on toimittava yhdessä pelin vaatimusten täyttämiseksi. Syy siihen, miksi Ultimate Performance voi tukea pelitietokonejärjestelmiä, on totta, mutta ei täysin, koska todellisuudessa tämä ominaisuus voi auttaa lisäämään vain muutaman ruudun sekunnissa, kun pelaat pelejä.
Jos kuitenkin käytät videoeditointi- tai 3D-suunnitteluohjelmistoa ja suoritat tavallista raskaampia tehtäviä, saatat nähdä järjestelmän suorituskyvyn parantuvan Ultimate Performancen aktivoinnin jälkeen.
Yksi asia, johon sinun on kiinnitettävä huomiota, on se, että tämän ominaisuuden käyttöönotto lisää järjestelmäsi kuluttamaa virran määrää, joten jos aiot käyttää Ultimate Performancea kannettavassa tietokoneessa , varmista, että laite on kytketty virtalähteeseen eikä akkuvirralla. .
Avaa ensin Asetukset -sovellus painamalla Windows + I -näppäinyhdistelmää ja napsauta sitten Järjestelmä- luokkaa .
Napsauta Järjestelmä-sivulla Virta ja lepotila -välilehteä vasemmalla. Napsauta oikealla olevaa linkkiä, jossa lukee " Lisävirran asetukset" Liittyvät asetukset -osiossa .
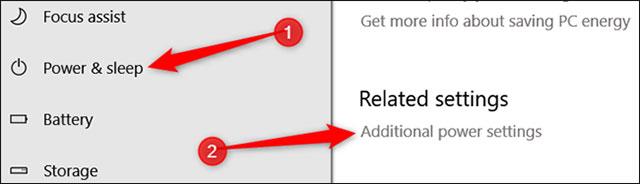
Napsauta seuraavassa ponnahdusikkunassa Näytä lisäsuunnitelmat ja napsauta sitten Ultimate Performance -vaihtoehtoa .
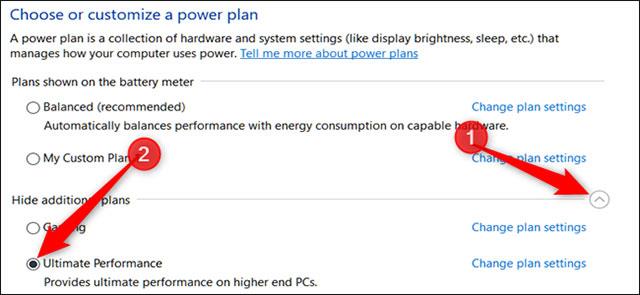
Jos käytät kannettavaa tietokonetta, Ultimate Performance -vaihtoehto ei välttämättä näy tässä osiossa.
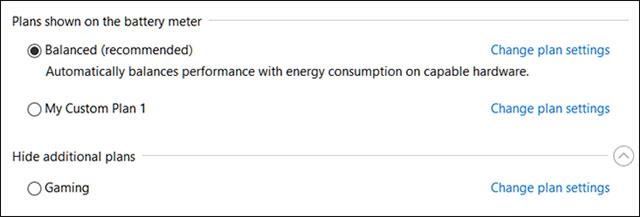
Tietysti Windows 11:ssä on myös Ultimate Performance -tila, kuten Windows 10. Tapa ottaa tämä supersuorituskykytila käyttöön Windows 11:ssä on kuitenkin hieman erilainen kuin Windows 10:ssä.
Teet seuraavat vaiheet:
Vaihe 1 : Suorita komentokehote tai PowerShell järjestelmänvalvojan tilassa .
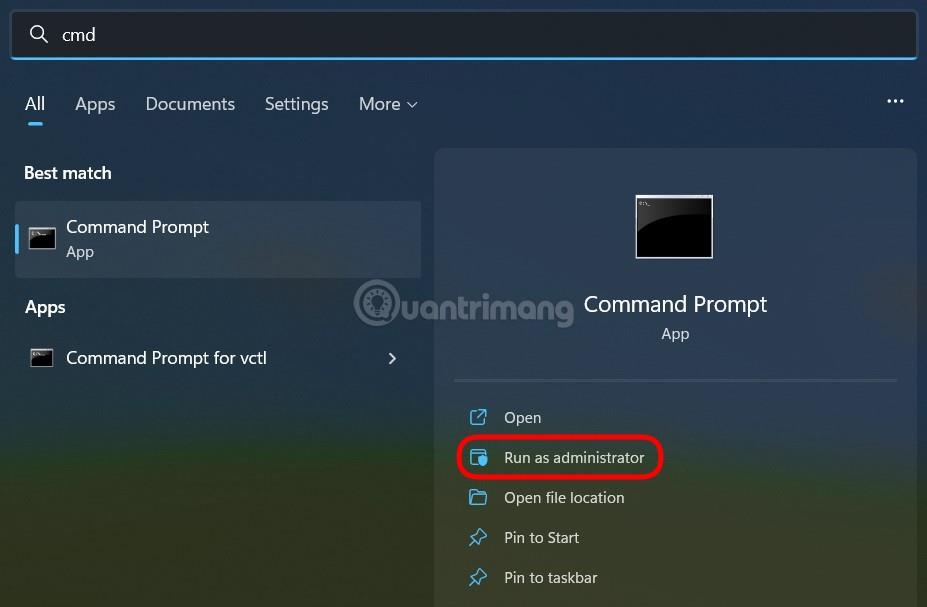
Vaihe 2 : Kopioi ja liitä alla oleva komento Komentorivi- tai PowerShell -ikkunaan ja paina Enter:
powercfg -duplicatescheme e9a42b02-d5df-448d-aa00-03f14749eb61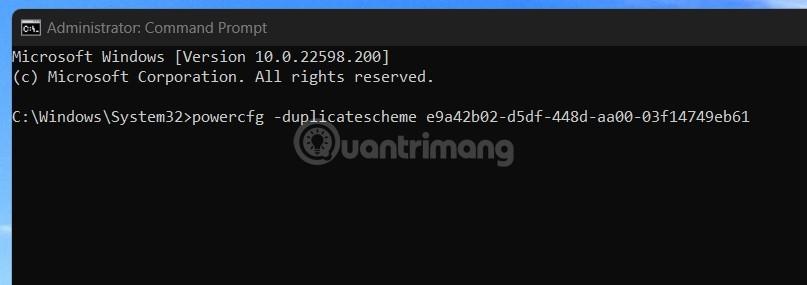
Vaihe 3 : Jos näet tämänkaltaisen viestin, asennusprosessi onnistui.
Vaihe 4 : Avaa Windowsin Käynnistä-valikko ja kirjoita Valitse virrankäyttösuunnitelma ja avaa virtatilan mukautustyökalu valitsemalla.
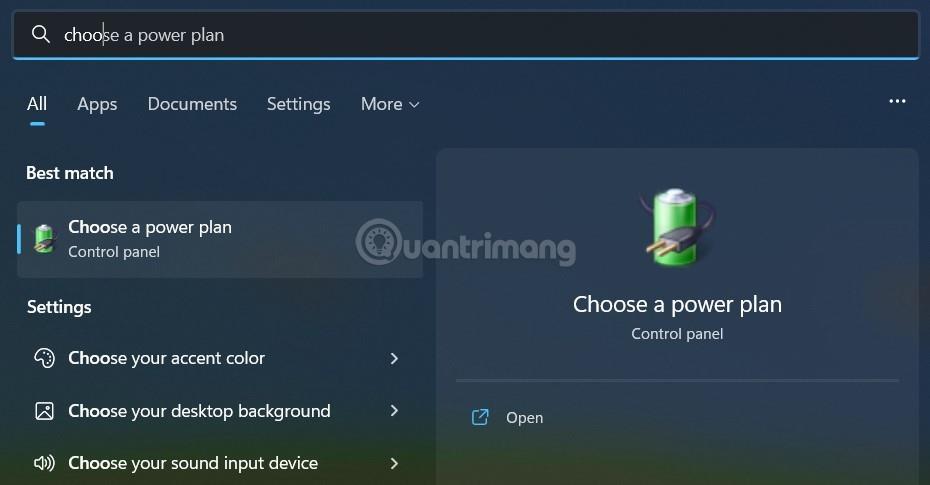
Vaihe 5 : Napsauta Virranhallinta-asetukset- ikkunassa ja valitse Ultimate Performance -tila . Jos et näe tätä tilaa, napsauta Näytä lisäsuunnitelmat.
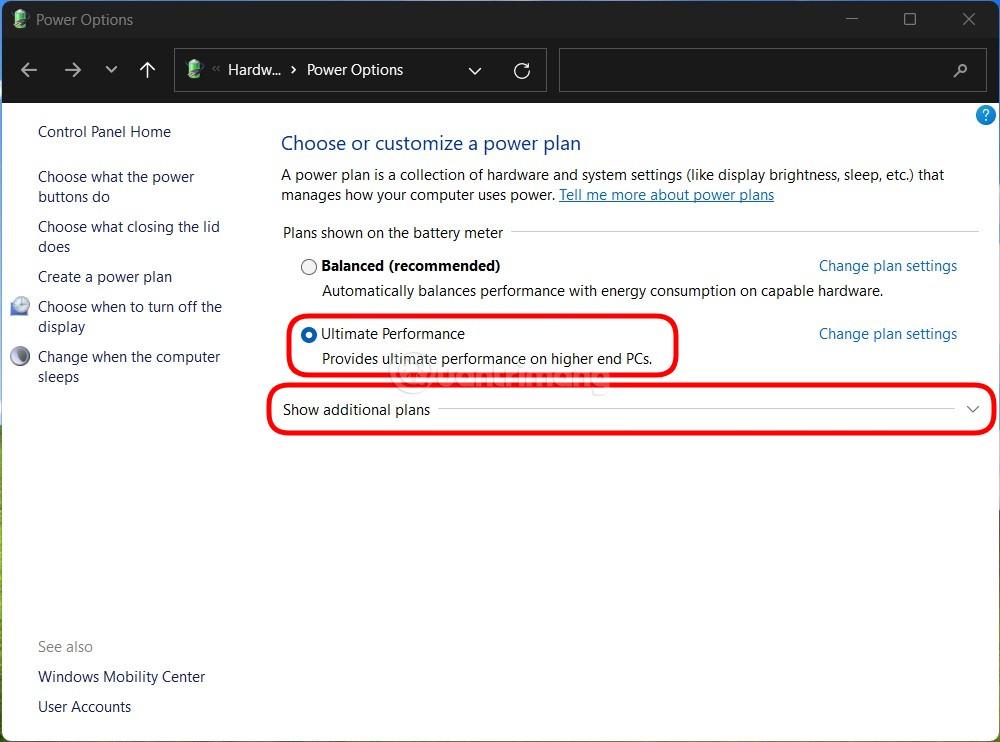
Vaihe 6 : Napsauta valitaksesi Ultimate Performance -tilan.
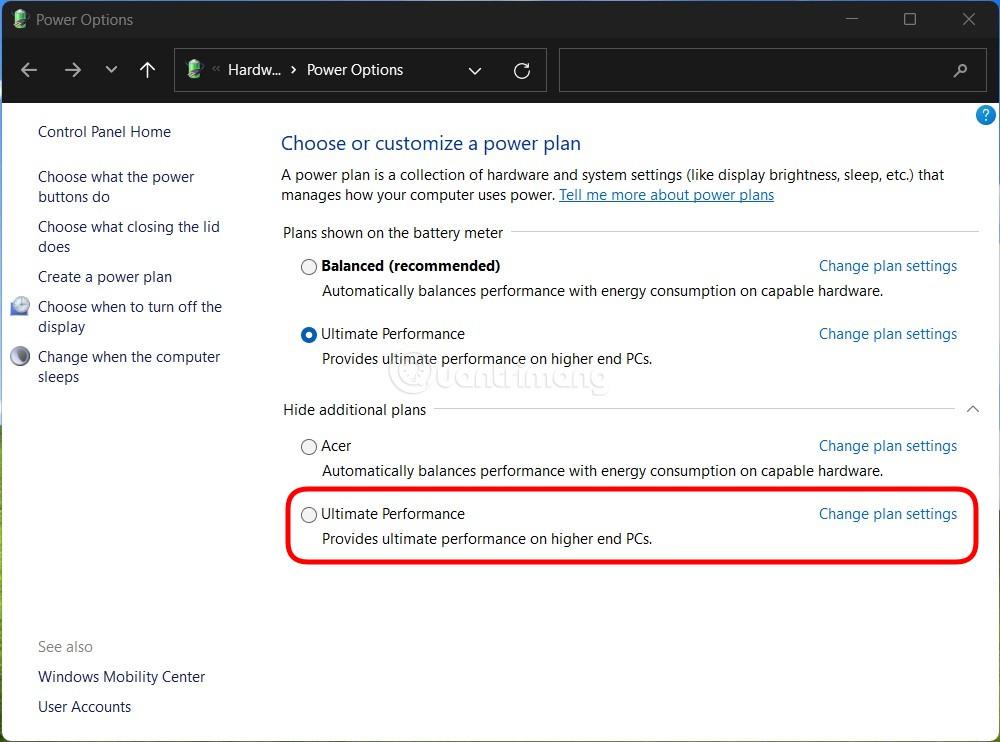
Olet siis asentanut supersuorituskykytilan Windows 11 -tietokoneellesi.
Joissakin järjestelmissä (useimmiten kannettavissa tietokoneissa, mutta mahdollisesti myös joissakin pöytäkoneissa) et löydä Ultimate Performance -vaihtoehtoa asetussovelluksesta. Jos näin on, voit lisätä tämän vaihtoehdon pikakomennoilla komentokehotteessa tai PowerShellissä . Tätä komentoa käytetään samalla tavalla molemmille kuorille, joten käytä kumpaa haluat.
Tämän komennon suorittamiseksi sinun on avattava komentokehote tai PowerShell järjestelmänvalvojan oikeuksilla.
Napsauta komentokehotteessa Käynnistä, kirjoita hakukenttään cmd, napsauta komentokehotetulosta hiiren kakkospainikkeella ja valitse Suorita järjestelmänvalvojana .
PowerShellissä paina Windows + X ja valitse Windows PowerShell (Admin) -vaihtoehto .
Kirjoita (tai kopioi ja liitä) komentokehotteeseen seuraava komento ja paina sitten Enter:
powercfg -duplicatescheme e9a42b02-d5df-448d-aa00-03f14749eb61
Jos Power Options -ikkuna on auki, saatat joutua sulkemaan sen ja avaamaan sen uudelleen, jotta Ultimate Performance tulee näkyviin.
Jos et halua enää nähdä Ultimate Performancea, voit poistaa sen asetussovelluksesta. Ensinnäkin, jos käytät Ultimate Performancea, vaihda toiseen vaihtoehtoon. Jos yrität poistaa sen käytön aikana, saatat saada virheilmoituksen.
Napsauta seuraavaksi linkkiä, jossa lukee " Muuta suunnitelman asetuksia " oikealla ja napsauta sitten Poista tämä suunnitelma.
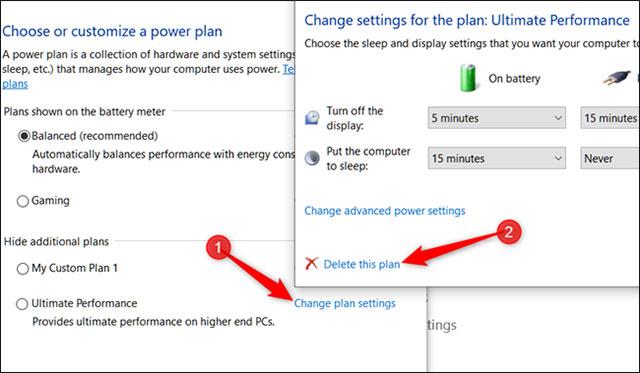
Lyhyesti sanottuna Ultimate Performance on todella hyödyllinen vain joissakin erityistapauksissa, mutta kaiken kaikkiaan ero on täysin havaittavissa.
Ultimate Performance tekee työn estämällä PC-laitteiston putoamisen passiiviseen tilaan. Muissa virrankäyttösuunnitelmissa tietokoneet sammuttavat tilapäisesti kaikki tarpeettomat laitteet, kun ne ovat käyttämättömänä.
Ultimate Performance estää laitteita siirtymästä lepotilaan. Tätä tarkoitusta varten tämä virrankäyttösuunnitelma asettaa joitakin oletusasetuksia laitteistolle, jotta asiat pysyvät käynnissä maksimikapasiteetilla:
Saattaa kuulostaa hyvältä saada kaikki nämä suorituskyvyn lisäykset maksamatta senttiäkään, mutta todellisuudessa Ultimate Performance -tehosuunnitelma ei sovi kaikille.
Jos käytät tietokonettasi esimerkiksi päivittäisiin tehtäviin, kuten netin selaamiseen, PowerPoint-esityksiä muokkaamiseen, sähköposteihin vastaamiseen tai videoiden katseluun, suositeltu tasapainotettu virrankäyttösuunnitelma toimii hyvin. Ultimate Performancen käyttäminen näihin tehtäviin ei tuota mitään selvää hyötyä; joka vain kuluttaa energiaa.
Saattaa kuitenkin olla aikoja, jolloin kapasiteetin ja energiankulutuksen välinen tasapaino ei ole tavoitteesi. Haluat saada järjestelmästäsi maksimaalisen tehon ja suorituskyvyn.
Käytät tietokonettasi esimerkiksi 3D-mallinnusprojektin hahmontamiseen. Saatat myös nauttia videoiden editoinnista, jonka luominen ja näyttäminen vaatii paljon prosessointitehoa. Tai sinun on suoritettava luku-/kirjoitustehtäviä, jotka voivat valmistua nopeammin, jos niille annetaan paljon prosessointitehoa. Silloin kannattaa harkita vaihtamista Ultimate Performanceen.
Muista myös, että koska tämä virrankäyttömalli toimii vähentämällä mikrolatenssia, se voi vaikuttaa suoraan laitteistoon ja kuluttaa luonnollisesti enemmän virtaa. Virransäästöominaisuudet on poistettu käytöstä, joten tämä paketti ei ole käytössä akkukäyttöisissä järjestelmissä. Joten jos haluat kokeilla tätä virrankäyttösuunnitelmaa kannettavalla tietokoneella, varmista, että laite on aina kytkettynä.
Älä myöskään usko, että tämä tehosuunnitelma tehostaa pelaamistasi, koska et ehkä huomaa merkittävää suorituskyvyn paranemista. Tämä johtuu siitä, että useimmat pelit jättävät usein huomiotta tehosuunnitelmat suorituskyvyn parantamiseksi.
Katso lisää:
Tämä opas näyttää, kuinka voit muuttaa tai palauttaa Camera Roll -kansion oletussijaintia Windows 10:ssä.
Valokuvien koon ja kapasiteetin pienentäminen helpottaa niiden jakamista tai lähettämistä kenelle tahansa. Erityisesti Windows 10:ssä voit muuttaa kuvien kokoa erässä muutamalla yksinkertaisella vaiheella.
Jos sinun ei tarvitse näyttää äskettäin vierailtuja kohteita ja paikkoja turvallisuus- tai yksityisyyssyistä, voit helposti sammuttaa sen.
Yksi paikka monien toimintojen ohjaamiseen suoraan ilmaisinalueella.
Windows 10:ssä voit ladata ja asentaa ryhmäkäytäntömalleja hallitaksesi Microsoft Edge -asetuksia, ja tämä opas näyttää prosessin.
Tehtäväpalkissa on rajoitetusti tilaa, ja jos työskentelet säännöllisesti useiden sovellusten kanssa, tila saattaa loppua nopeasti, jotta voit kiinnittää lisää suosikkisovelluksiasi.
Resurssienhallinnan alareunassa oleva tilapalkki kertoo, kuinka monta kohdetta on sisällä ja valittuna tällä hetkellä avoimessa kansiossa. Alla olevat kaksi painiketta ovat myös käytettävissä tilapalkin oikealla puolella.
Microsoft on vahvistanut, että seuraava suuri päivitys on Windows 10 Fall Creators Update. Näin päivität käyttöjärjestelmän aikaisin ennen kuin yritys julkaisee sen virallisesti.
Virranhallinta-asetusten Salli herätysajastimet -asetuksen avulla Windows voi herättää tietokoneen automaattisesti lepotilasta ajoitettujen tehtävien ja muiden ohjelmien suorittamiseksi.
Jos haluat muuttaa Windows 10:n viikon ensimmäisen päivän vastaamaan asuinmaatasi, työympäristöäsi tai hallita kalenteriasi paremmin, voit muuttaa sen Asetukset-sovelluksen tai Ohjauspaneelin kautta.
Puhelimesi sovelluksen versiosta 1.20111.105.0 alkaen on lisätty uusi Useita ikkunoita -asetus, jonka avulla voit ottaa käyttöön tai poistaa käytöstä varoituksen ennen useiden ikkunoiden sulkemista, kun suljet Puhelin-sovelluksesta.
Tämä opas näyttää, kuinka Win32:n pitkien polkujen käytäntö otetaan käyttöön tai poistetaan käytöstä, jotta polut ovat yli 260 merkkiä pitkiä kaikille käyttäjille Windows 10:ssä.
Liity Tips.BlogCafeIT-ohjelmaan ja opi tässä artikkelissa, kuinka voit sammuttaa ehdotetut sovellukset (suositellut sovellukset) Windows 10:ssä!
Nykyään monien kannettavien ohjelmien käyttö saa akun tyhjenemään nopeasti. Tämä on myös yksi syy siihen, miksi tietokoneen akut kuluvat nopeasti. Alla on tehokkaimmat tavat säästää akkua Windows 10:ssä, joita lukijoiden tulisi harkita.
Halutessasi voit standardoida kaikkien tietokoneesi käyttäjien tilikuvan oletustilikuvaksi ja estää käyttäjiä vaihtamasta tilikuvaansa myöhemmin.
Oletko kyllästynyt siihen, että Windows 10 ärsyttää sinua "Hanki vielä enemmän Windowsista" -aloitusnäytöllä joka kerta, kun päivität? Se voi olla hyödyllistä joillekin ihmisille, mutta myös estää niitä, jotka eivät sitä tarvitse. Näin voit poistaa tämän ominaisuuden käytöstä.
Jos sinulla on tehokas tietokone tai sinulla ei ole monia käynnistysohjelmia Windows 10:ssä, voit yrittää vähentää käynnistysviivettä tai jopa poistaa sen kokonaan käytöstä, jotta tietokoneesi käynnistyy nopeammin.
Microsoftin uusi Chromium-pohjainen Edge-selain poistaa tuen EPUB-e-kirjatiedostoille. Tarvitset kolmannen osapuolen EPUB-lukijasovelluksen, jotta voit tarkastella EPUB-tiedostoja Windows 10:ssä. Tässä on joitain hyviä ilmaisia vaihtoehtoja.
Ehkä et tiedä, mutta yksi OneDriven käytön suurimmista eduista on sen loistava ominaisuus, nimeltään paikkamerkit.
Kameran rulla- ja Tallennetut kuvat -kansiot tulevat oletusarvoisesti Windows 10:n mukana. Seuraavassa artikkelissa kerrotaan, kuinka voit siirtää, piilottaa tai poistaa näitä kansioita, jotta ne eivät ole tiellä, sekä kuinka piilottaa niihin liittyvät kirjastot.
Kioskitila Windows 10:ssä on tila, jolla voit käyttää vain yhtä sovellusta tai käyttää vain yhtä verkkosivustoa vierailevien käyttäjien kanssa.
Tämä opas näyttää, kuinka voit muuttaa tai palauttaa Camera Roll -kansion oletussijaintia Windows 10:ssä.
Hosts-tiedoston muokkaaminen voi aiheuttaa sen, että et voi käyttää Internetiä, jos tiedostoa ei ole muokattu oikein. Seuraava artikkeli opastaa sinua muokkaamaan isäntätiedostoa Windows 10:ssä.
Valokuvien koon ja kapasiteetin pienentäminen helpottaa niiden jakamista tai lähettämistä kenelle tahansa. Erityisesti Windows 10:ssä voit muuttaa kuvien kokoa erässä muutamalla yksinkertaisella vaiheella.
Jos sinun ei tarvitse näyttää äskettäin vierailtuja kohteita ja paikkoja turvallisuus- tai yksityisyyssyistä, voit helposti sammuttaa sen.
Microsoft on juuri julkaissut Windows 10 Anniversary Update -päivityksen, joka sisältää monia parannuksia ja uusia ominaisuuksia. Tässä uudessa päivityksessä näet paljon muutoksia. Windows Ink -kynän tuesta Microsoft Edge -selainlaajennuksen tukeen, Start Menu ja Cortana ovat myös parantuneet merkittävästi.
Yksi paikka monien toimintojen ohjaamiseen suoraan ilmaisinalueella.
Windows 10:ssä voit ladata ja asentaa ryhmäkäytäntömalleja hallitaksesi Microsoft Edge -asetuksia, ja tämä opas näyttää prosessin.
Dark Mode on tumman taustan käyttöliittymä Windows 10:ssä, joka auttaa tietokonetta säästämään akun virtaa ja vähentämään vaikutusta käyttäjän silmiin.
Tehtäväpalkissa on rajoitetusti tilaa, ja jos työskentelet säännöllisesti useiden sovellusten kanssa, tila saattaa loppua nopeasti, jotta voit kiinnittää lisää suosikkisovelluksiasi.






















