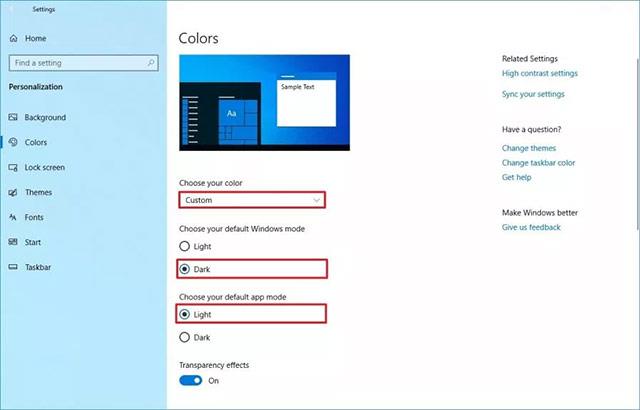Vaikka Windows 10 on oletuksena varustettu vaalealla teemalla, jos kiinnität huomiota, huomaat, että sitä ei käytetä kaikilla alueilla, kuten Käynnistä- valikko , Action Center Win 10 , tehtäväpalkki ja monet muut alueet näkyvät edelleen pimeinä. värit.
Hyvä uutinen on, että versiosta 1903 alkaen Windows 10 esitteli vihdoin vaaleampien sävyjen teeman, joka paitsi tuo vaaleita, miellyttäviä värejä silmiin, myös täysin nautinnollisemman kokemuksen.Uusi tuote tuo monipuolisia valintoja laajemmalle valikoimalle käyttäjistä.
Tässä artikkelissa opimme siirtymään tähän uuteen teemaan (tietokoneesi on oltava Windows 10 -version 1903 tai uudempi).

Täysi vaalean teeman ottaminen käyttöön Asetukset-sovelluksella
Voit ottaa tämän uuden teeman käyttöön Käynnistä-valikossa, toimintokeskuksessa ja tehtäväpalkissa seuraavasti:
1. Avaa Asetukset -sovellus Käynnistä-valikosta
2. Napsauta Mukauttaminen .
3. Napsauta sitten Värit .
4. Napsauta Valitse väri -osiossa Vaalea - vaihtoehtoa

Kun olet suorittanut yllä olevat vaiheet, uutta kirkasta väriteemaa käytetään koko järjestelmässäsi, mukaan lukien tietysti Käynnistä, Action Center ja tehtäväpalkki.
Lisäksi voit myös aktivoida tämän uuden teeman ottamalla käyttöön Windows Light -teeman kohdassa Asetukset > Mukauttaminen > Teemat.
Kuinka ottaa perinteinen vaaleiden sävyjen teema käyttöön Asetukset-sovelluksella
Jos haluat palata oletusarvoiseen valosävyteemaan, toimi seuraavasti:
1. Avaa Asetukset -sovellus Käynnistä- valikosta
2. Napsauta Mukauttaminen .
3. Napsauta sitten Värit .
4. Napsauta Valitse väri -osiossa Mukautettu- vaihtoehtoa .
5. Valitse Valitse oletusarvoinen Windows-tila -osiossa Tumma vaihtoehto .
6. Valitse Valitse oletussovellustila -osiossa Light- vaihtoehto .
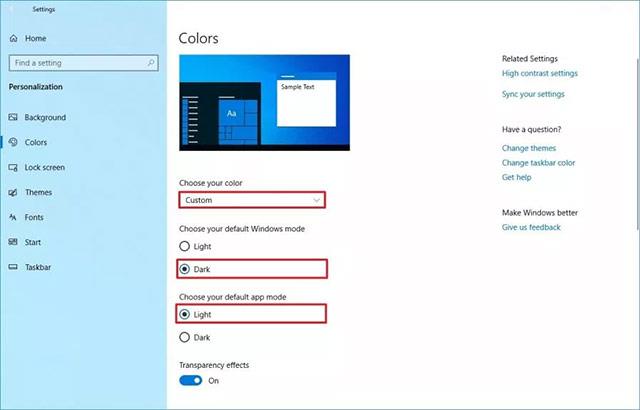
Kun olet suorittanut yllä olevat vaiheet, työpöytäsi palaa samaan oletusteemaan, joka oli saatavilla ennen Windows 10 -version 1903 asentamista.
Jos et voi tehdä näitä asetuksia, se johtuu todennäköisesti siitä, että et käytä oikeaa tuettua versiota. Uudet täyskevyet teemat ovat saatavilla vain Windows 10 -versiosta 1903 alkaen, jonka odotetaan olevan laajalti saatavilla vuoden 2019 alussa.
Jos haluat käyttää tätä ominaisuutta ennen huhtikuun 2019 päivityksen julkaisemista, sinun on asennettava Windows 10, jonka versio on 18282 tai uudempi, Windows Insider -ohjelman kautta .
Katso lisää: