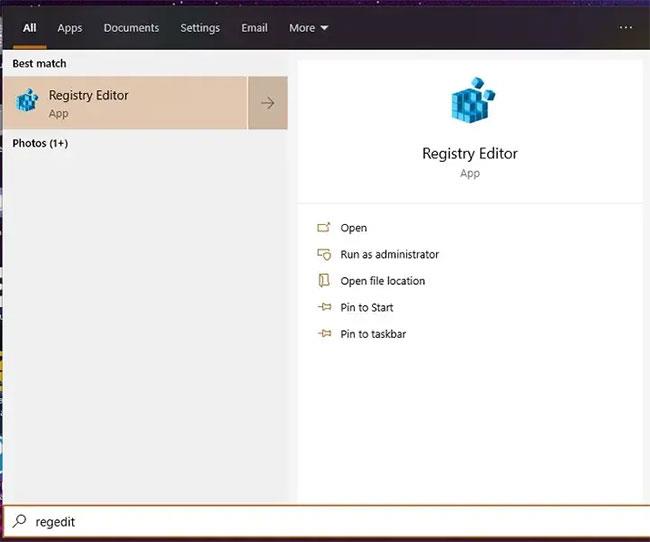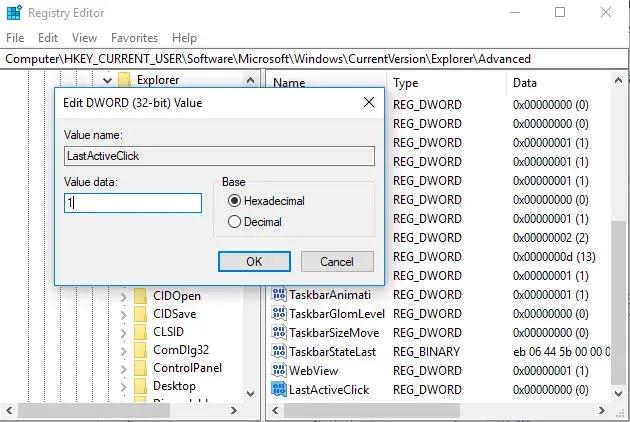Tapa, jolla Windows 10 järjestää avoimet tai pienennetyt sovellukset tai ohjelmat tehtäväpalkissa, on kokoamalla tietyn sovelluksen kaikki avoimet ikkunat saman tehtäväpalkin kuvakkeen alle . Voit napsauttaa tätä kuvaketta näyttääksesi pikkukuvat kaikista siinä olevista avoimista ikkunoista. Jos haluat avata viimeisen aktiivisen ikkunan suoraan tehtäväpalkin avoimessa sovelluksessa, sinun on pidettävä näppäintä painettuna Ctrlsamalla, kun napsautat sitä.
Tämä on melko hyödyllistä, mutta saatat pitää myös siitä, että tehtäväpalkin kuvakkeen napsauttaminen vie sinut suoraan viimeiseen ikkunaan, joka oli avoinna sovelluksessa, ilman pikkukuvaa. Seuraa näitä ohjeita saadaksesi lisätietoja tehtäväpalkin Last Active Click -toiminnon ottamisesta käyttöön Windows 10:ssä.
Huomautus : Sinun tulee varmuuskopioida rekisteri, koska vaikka tämä prosessi on turvallinen, jos noudatat ohjeita oikein, rekisterin virheellinen muokkaaminen voi aiheuttaa ongelmia.
1. Aloita avaamalla Rekisterieditori painamalla -näppäintä Winavataksesi Käynnistä- valikon , kirjoittamalla regedit ja painamalla Enter.
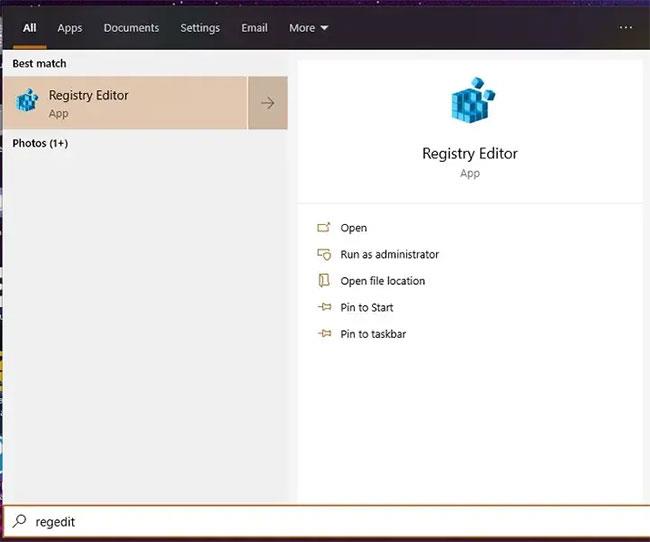
Avaa Rekisterieditori
2. Kun olet rekisterieditorissa, kirjoita seuraavat tiedot yläreunan osoitepalkkiin:
HKEY_CURRENT_USER\SOFTWARE\Microsoft\Windows\CurrentVersion\Explorer\Advanced
3. Napsauta hiiren kakkospainikkeella tyhjää tilaa oikeanpuoleisessa paneelissa, valitse Uusi > DWORD (32-bittinen) arvo ja anna sille nimi LastActiveClick. Napsauta hiiren kakkospainikkeella juuri luotua rekisterimerkintää ja muuta arvotiedot arvoksi 1 .
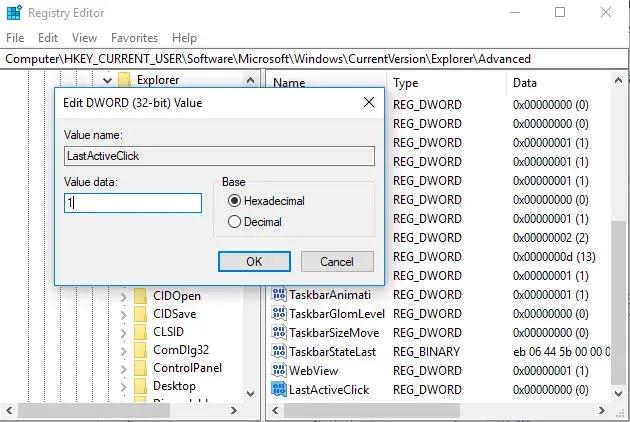
Luo uusi LastActiveClick-arvo
4. Napsauta OK , jolloin avointen tai pienennettyjen sovellusten tehtäväpalkin kuvakkeet vievät sinut viimeiseen aktiiviseen ikkunaan yhdellä napsautuksella.
Jos haluat lisätietoja Windows 10:stä, katso kuinka voit tarkistaa suorittimen lämpötilan tietokoneellasi tai kuinka löytää ja käyttää tärkeää WindowsApps-kansiota Windows 10:ssä .