Kuinka ottaa kuvakaappaus Windows 11:stä ikkunan pyöristetyn kulman vian poistamiseksi
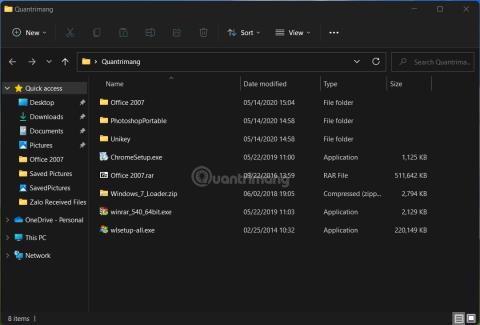
Windows 11:ssä on pyöristetyt kulmat ikkunoita, valikkoja ja muita käyttöliittymäelementtejä varten.
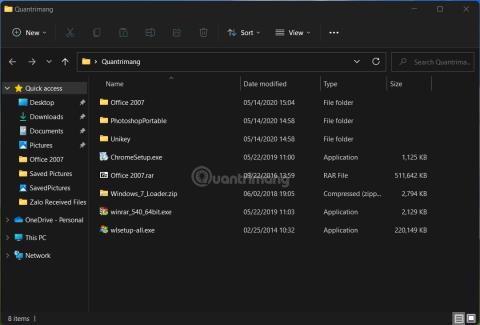
Windows 11:ssä on pyöristetyt kulmat ikkunoita, valikkoja ja muita käyttöliittymäelementtejä varten. Tämä tekee Windows 11:n yleisestä suunnittelusta pehmeämmän ja esteettisemmän. Se kuitenkin aiheuttaa ongelmia kuvakaappauksille .
Erityisesti, kun otat kuvakaappauksen Windows 11 -ikkunasta, jossa on pyöristetyt kulmat, näet vikoja neljässä kulmassa. Syynä on se, että kuvakaappauskehys on neliömäinen, kun taas Windows 11:n sovellusikkunassa on 4 pyöristettyä kulmaa.
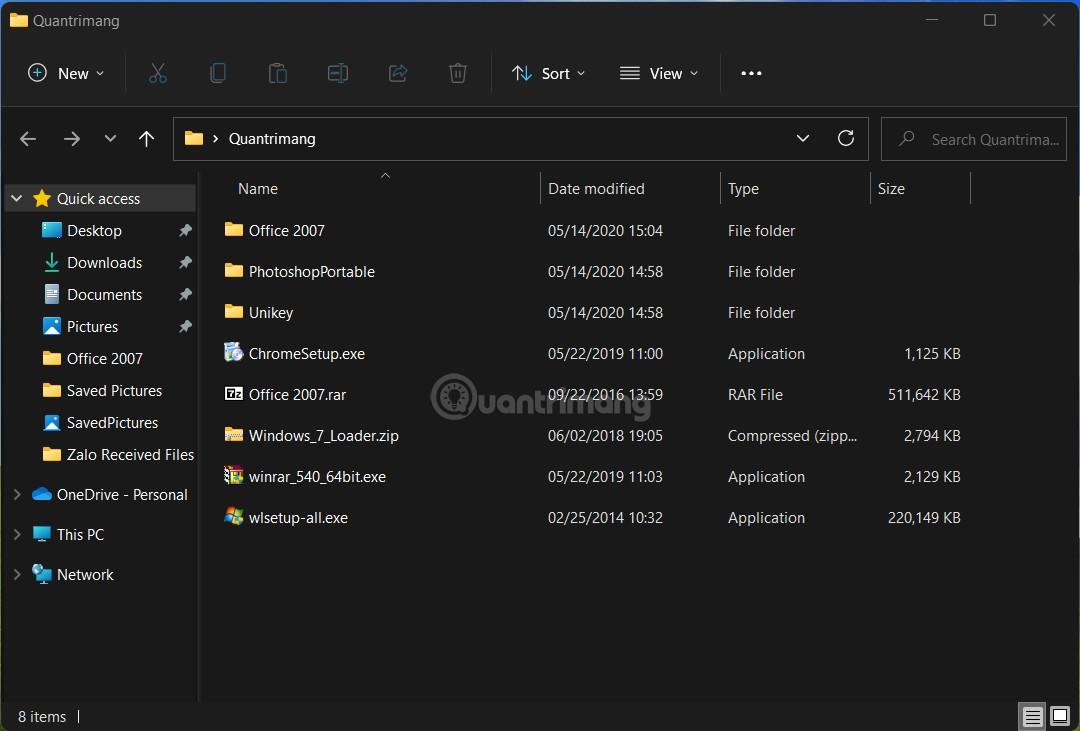
Kun otat kuvakaappauksia Snipping Toolilla tai muilla työkaluilla, näet vikoja sovellusikkunan neljässä kulmassa.
Tässä artikkelissa Tips.BlogCafeIT esittelee sinulle työkalun, jonka avulla voit ottaa erittäin kauniita Windows 11 -sovellusikkunoiden kuvakaappauksia ilman virheitä neljässä kulmassa. Tämän työkalun nimi on ShareX.
Yksityiskohdat tämän tekemisestä ovat seuraavat:
Vaihe 1 : Lataa ShareX -sovellus GitHubista . Tämä on ilmainen avoimen lähdekoodin ohjelmisto ja siinä on useita toimintoja. Lataa ShareX GitHubista .
Vaihe 2 : Etsi ja lataa ShareX.exe -tiedosto kuvan osoittamalla tavalla. Versionumero voi muuttua sovelluksen päivityksen yhteydessä, mutta sinun ei tarvitse huolehtia liikaa, lataa vain oikea ShareX.exe -tiedosto .
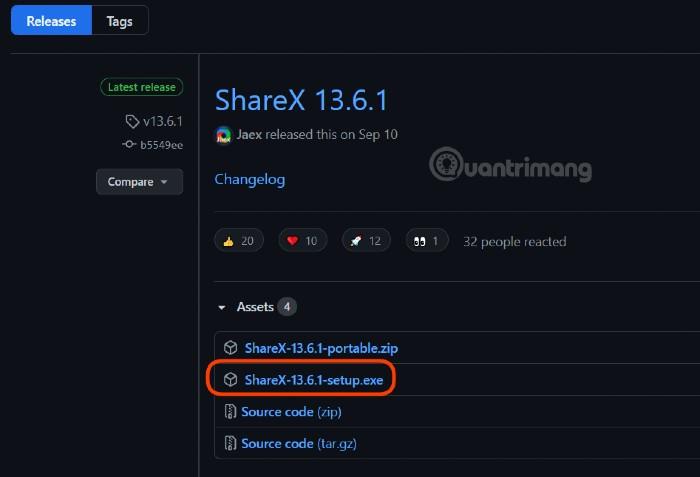
Vaihe 3 : Kaksoisnapsauta ladattua ShareX.exe - tiedostoa ja jatka asennusta.
Vaihe 4 : Avaa ShareX- työkalu ja ota sitten käyttöön kaksi vaihtoehtoa, kuten kuvassa:
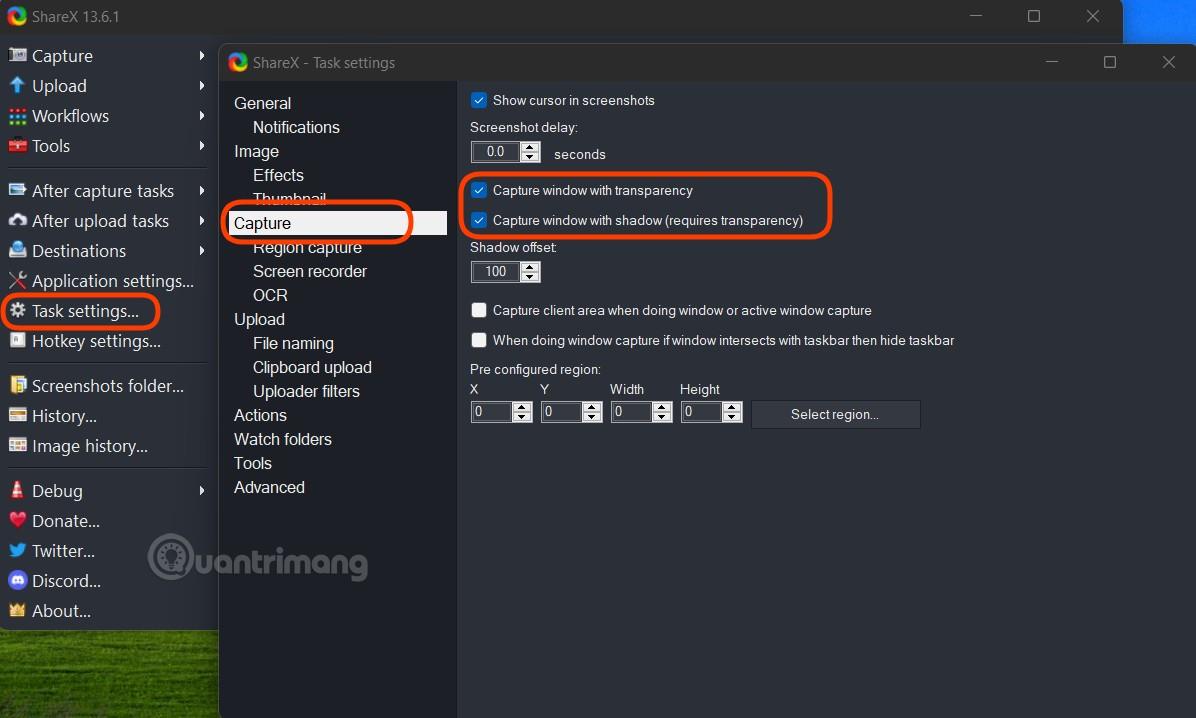
Vaihe 5 : Valitse ikkuna, josta haluat ottaa kuvan, ja ota sitten kuvakaappaus ShareX:n avulla ikkunasta, jossa on pyöristetyt kulmat, noudattamalla kuvan ohjeita:
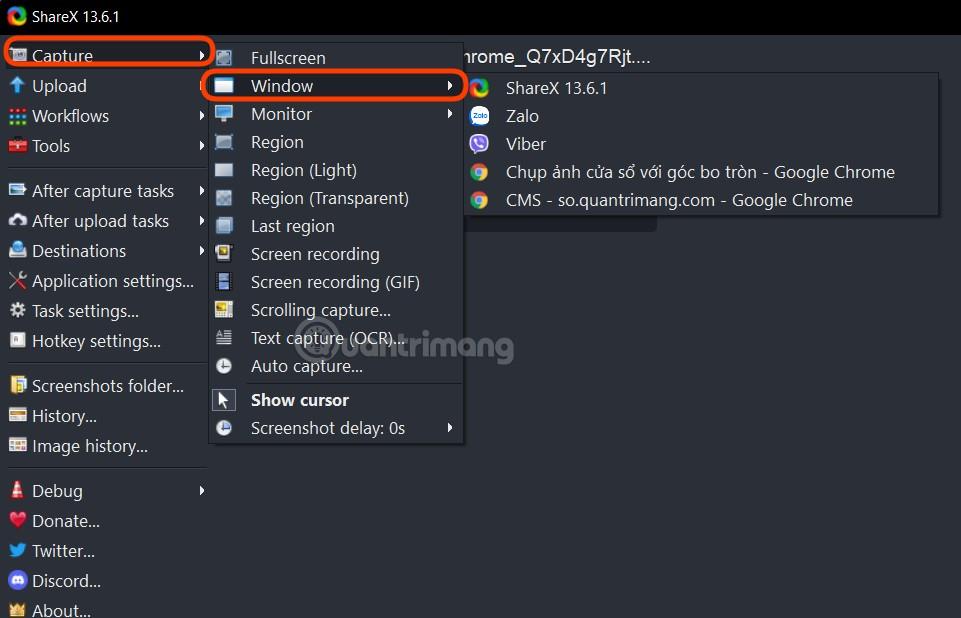
Tämä on tulos, jonka saat:
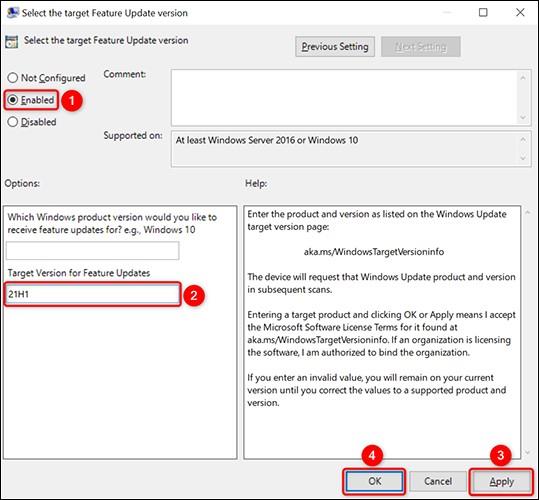
Verrattuna ikkunoiden kuvakaappauksiin Microsoftin Snipping Toolilla:
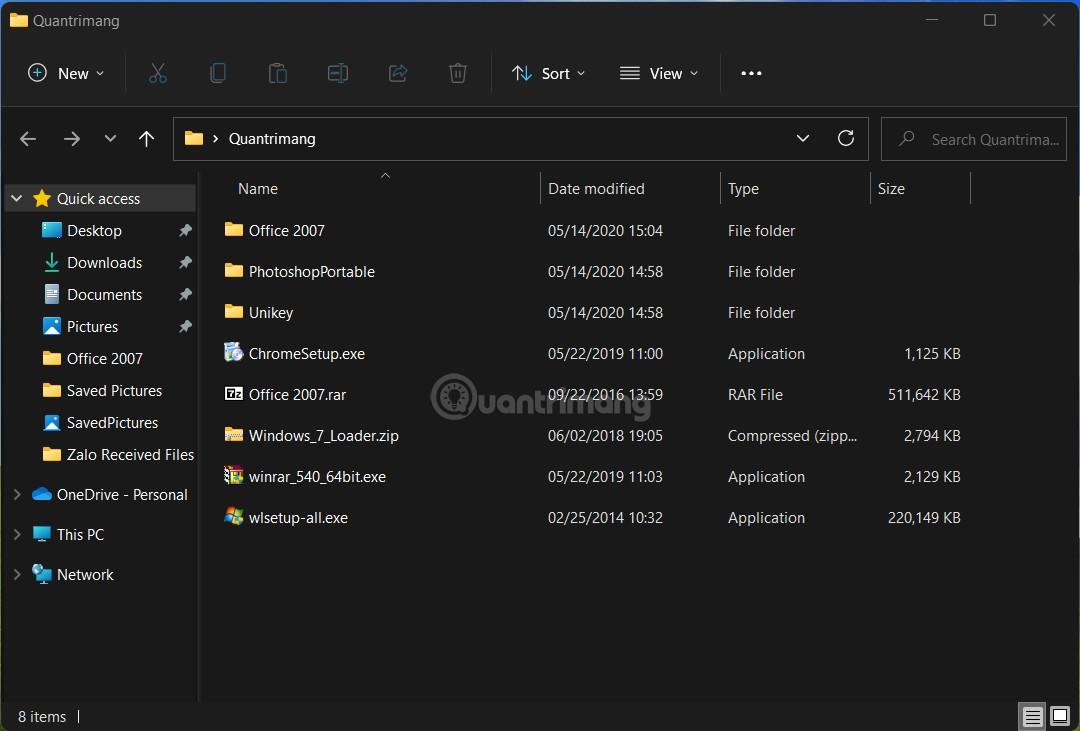
ShareX ei ole vain kuvakaappaustyökalu, vaan sen avulla voit myös tallentaa näytön ja jopa luoda GIF-kuvia. Voit ohjata ShareX:n toimintoja pikanäppäimillä, kuten Ctrl + PrintScr ottaaksesi kuvakaappauksen alueesta, PrintScr ottaaksesi kuvan koko näytöstä, Alt+PrintScr ottaaksesi valokuvan aktiivisesta ikkunasta...
Onnea!
Kioskitila Windows 10:ssä on tila, jolla voit käyttää vain yhtä sovellusta tai käyttää vain yhtä verkkosivustoa vierailevien käyttäjien kanssa.
Tämä opas näyttää, kuinka voit muuttaa tai palauttaa Camera Roll -kansion oletussijaintia Windows 10:ssä.
Hosts-tiedoston muokkaaminen voi aiheuttaa sen, että et voi käyttää Internetiä, jos tiedostoa ei ole muokattu oikein. Seuraava artikkeli opastaa sinua muokkaamaan isäntätiedostoa Windows 10:ssä.
Valokuvien koon ja kapasiteetin pienentäminen helpottaa niiden jakamista tai lähettämistä kenelle tahansa. Erityisesti Windows 10:ssä voit muuttaa kuvien kokoa erässä muutamalla yksinkertaisella vaiheella.
Jos sinun ei tarvitse näyttää äskettäin vierailtuja kohteita ja paikkoja turvallisuus- tai yksityisyyssyistä, voit helposti sammuttaa sen.
Microsoft on juuri julkaissut Windows 10 Anniversary Update -päivityksen, joka sisältää monia parannuksia ja uusia ominaisuuksia. Tässä uudessa päivityksessä näet paljon muutoksia. Windows Ink -kynän tuesta Microsoft Edge -selainlaajennuksen tukeen, Start Menu ja Cortana ovat myös parantuneet merkittävästi.
Yksi paikka monien toimintojen ohjaamiseen suoraan ilmaisinalueella.
Windows 10:ssä voit ladata ja asentaa ryhmäkäytäntömalleja hallitaksesi Microsoft Edge -asetuksia, ja tämä opas näyttää prosessin.
Dark Mode on tumman taustan käyttöliittymä Windows 10:ssä, joka auttaa tietokonetta säästämään akun virtaa ja vähentämään vaikutusta käyttäjän silmiin.
Tehtäväpalkissa on rajoitetusti tilaa, ja jos työskentelet säännöllisesti useiden sovellusten kanssa, tila saattaa loppua nopeasti, jotta voit kiinnittää lisää suosikkisovelluksiasi.









