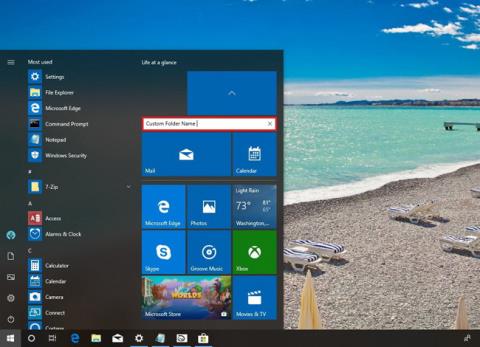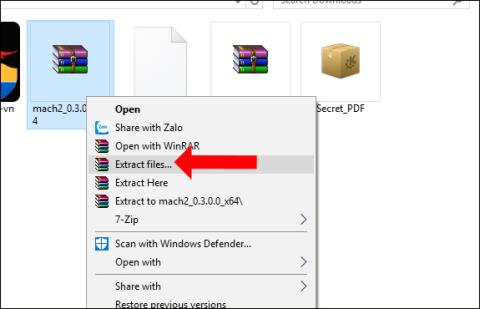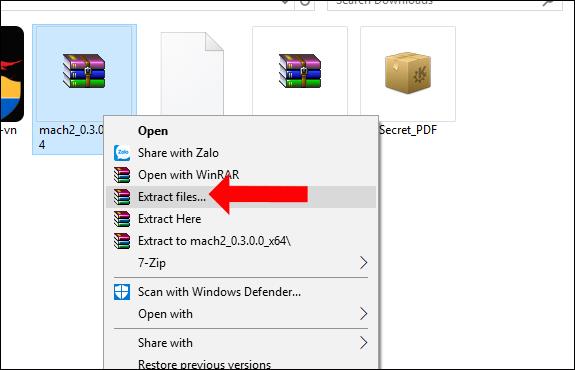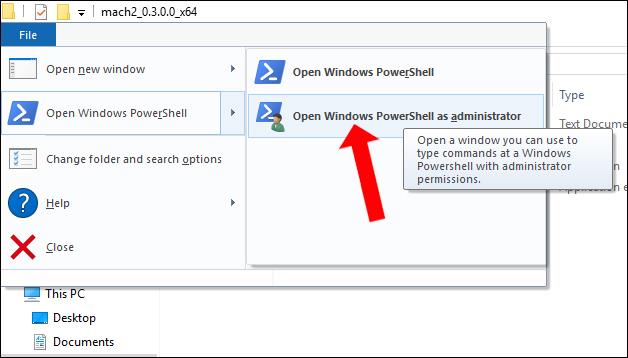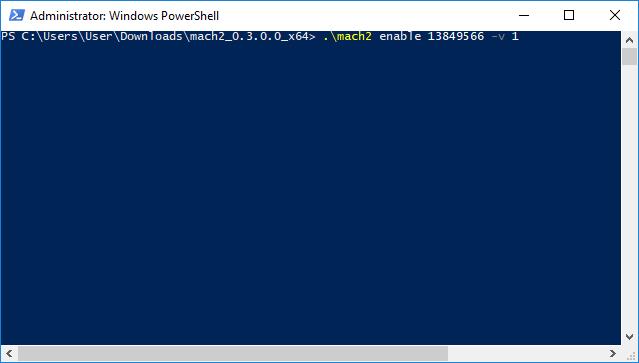Windows 10 Build 17666 -käyttäjillä on uusi Sets-ominaisuus, joka voi ryhmitellä tietokoneessa käynnissä olevia sovelluksia samaan ikkunaan. Jokaisen sovelluksen toiminnot etenevät edelleen normaalisti, vaikuttamatta toisiinsa samassa ikkunassa olevien sovellusten välillä.
Tällä hetkellä Sets-ominaisuus on käytettävissä joihinkin Windows Insider -ohjelman osallistujiin, joiden versio on 17666. Kaikki eivät voi käyttää ominaisuutta. Käyttäjät voivat kuitenkin käyttää Sets-ominaisuutta, vaikka se ei olisi käytössä alla olevan artikkelin mukaisesti.
Ohjeet Sets-ominaisuuden käyttämiseen Windows 10:ssä
Vaihe 1:
Ensinnäkin, jotta voit käyttää Sets-ominaisuutta, sinun on asennettava Windows 10 Build 17666. Sinun tulee suorittaa se virtuaalikoneessa, koska jotkin ominaisuudet eivät ole vielä valmiita. Ohjeet Windows 10 Build 17666:n asentamiseen, katso alla olevaa linkkiä.
Vaihe 2:
Lataa seuraavaksi Mach Management -työkalu alla olevan linkin mukaisesti ja jatka purkamista.
- https://www.fshare.vn/file/ELLUAIEAWIGJ
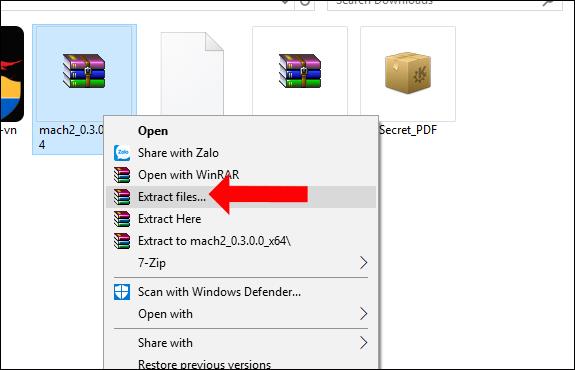
Vaihe 3:
Avaa kansio Mach Management -tiedoston purkamiseksi. Napsauta File Explorer -liittymässä Tiedosto-painiketta ja valitse Avaa Windows PowerShell > Avaa Windows PowerShell järjestelmänvalvojana .
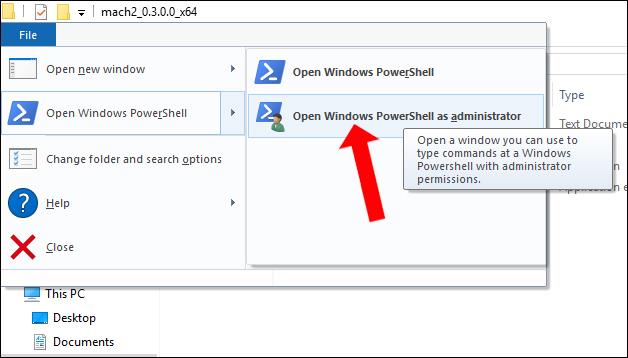
Vaihe 4:
Järjestelmänvalvojan käyttöliittymä: Windows PowerShell tulee näkyviin. Täällä käyttäjien tulee kirjoittaa käyttöliittymään kaksi alla olevaa komentoa. Suorita joka kerta painamalla Enter-näppäintä. Jos tämä komento epäonnistuu, voit korvata .\mach2 komennolla mach2.
- .\mach2 enable 13849566 -v 1
- .\mach2 enable 10727725 -v 1
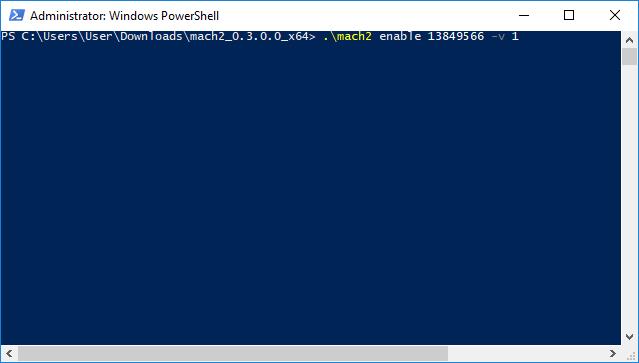
Lopuksi käynnistä tietokone uudelleen ja Sets-ominaisuus otetaan käyttöön tietokoneessa.
Järjestelmävirheiden välttämiseksi sinun tulee asentaa Windows 10 Build 17666 virtuaalikoneeseen tai muuhun osioon, koska kokeiluversio ei toimi vakaasti. Sitten voimme kokea Sets-ominaisuuden yllä olevan menetelmän mukaisesti.
Katso lisää:
Menestystä toivottaen!