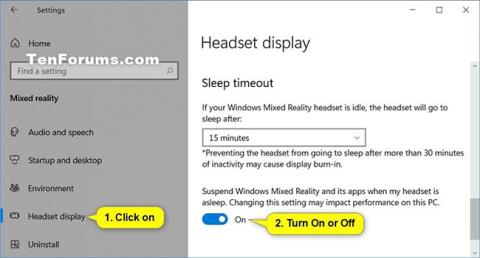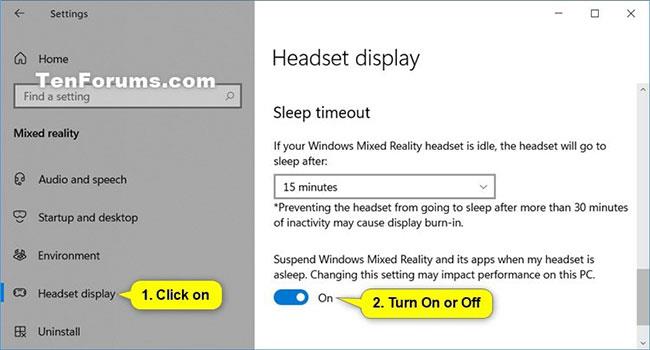Windows Mixed Reality yhdistää todellisen maailman ja virtuaalisen sisällön hybridiympäristöihin, joissa fyysiset ja digitaaliset objektit ovat rinnakkain ja ovat vuorovaikutuksessa.
Voit säätää käyttämättömyyden määrää, ennen kuin kuulokkeet siirtyvät automaattisesti lepotilaan Windows Mixed Realityssä. Oletuksena Windows 10 keskeyttää Windows Mixed Realityn ja sen sovellukset, kun kuulokkeet ovat lepotilassa.
Tämä opas näyttää, kuinka voit ottaa käyttöön tai poistaa käytöstä Suspend Mixed Reality ja sen sovellukset, kun kuulokkeet ovat lepotilassa Windows 10:ssä.
Huomautus : Suspend Mixed Realityn ja sen sovellusten poistaminen käytöstä kuulokkeiden ollessa lepotilassa voi vaikuttaa negatiivisesti tietokoneesi suorituskykyyn.
Ota käyttöön tai poista käytöstä Suspend Mixed Reality ja sen sovellukset kuulokkeiden ollessa lepotilassa -ominaisuus asetuksista
1. Avaa Asetukset ja napsauta Suspend Mixed -kuvaketta.
2. Napsauta vasemmalla puolella Headset-näyttö .
3. Ota käyttöön (oletus) tai poista käytöstä Suspend Windows Mixed Reality ja sen sovellukset, kun kuulokemikrofoni on lepotilassa , riippuen siitä, mitä haluat oikealta puolelta.
4. Nyt voit sulkea Asetukset , jos haluat.
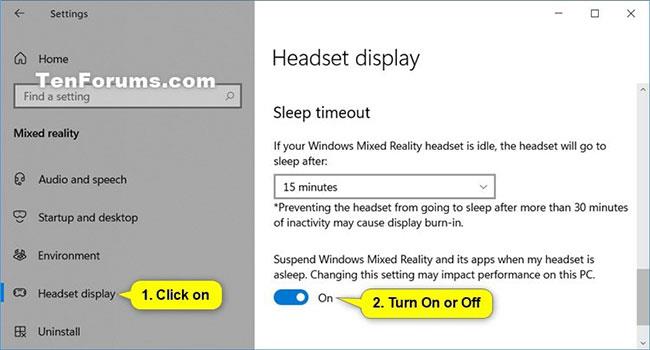
Ota käyttöön tai poista käytöstä Suspend Mixed Reality ja sen sovellukset kuulokkeiden ollessa lepotilassa -ominaisuus asetuksista
Ota käyttöön tai poista käytöstä Suspend Mixed Reality ja sen sovellukset kuulokkeiden ollessa lepotilassa -ominaisuus REG-tiedoston avulla
Alla olevat ladattavat .reg-tiedostot muokkaavat DWORD-arvoa seuraavassa rekisterissä:
HKEY_CURRENT_USER\Software\Microsoft\Windows\CurrentVersion\Holographic
DWORD ScreensaverModeEnabled
- 0 = Päällä
- 1 = Pois päältä
1. Suorita vaihe 2 (päällä) tai vaihe 3 (pois) alla sen mukaan, mitä haluat tehdä.
2. Ota käyttöön Suspend Mixed Reality ja sen sovellukset kuulokkeiden ollessa lepotilassa (tämä on oletusasetus) lataamalla tiedosto Turn_ON_suspend_Windows_Mixed_Reality_and_its_apps_when_headset_is_asleep.reg .
3. Voit poistaa käytöstä Suspend Mixed Realityn ja sen sovellukset kuulokkeiden ollessa lepotilassa lataamalla tiedoston Turn_OFF_suspend_Windows_Mixed_Reality_and_its_apps_when_headset_is_asleep.reg .
4. Tallenna .reg-tiedosto työpöydälle.
5. Yhdistä kaksoisnapsauttamalla ladattua .reg-tiedostoa.
6. Hyväksy yhdistäminen napsauttamalla pyydettäessä Suorita > Kyllä (UAC) > Kyllä > OK .
7. Nyt voit poistaa ladatun .reg-tiedoston, jos haluat.
Toivottavasti olet onnistunut.