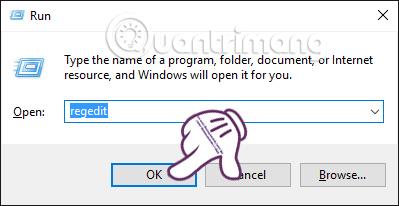Tietokonejärjestelmiin hyökkäämisen ja tietojen varastamisen ongelma on aina kaikkien huolenaihe. Teknologiajätti Microsoft on Windows 10 -tietokoneissa parantanut suojausominaisuuksia, kuten Windows Hellon käyttöä tai sormenjälkien skannausta Windows 10:ssä ,... Nykypäivän edistyneen järjestelmän hakkerointitekniikan avulla näyttää kuitenkin siltä, että yllä mainitut ominaisuudet eivät riitä varmistamaan että tietokoneesi ei joudu snoopereiden näkymiin.
Siksi valmistaja on lisännyt saatavilla olevan lisäominaisuuden Enhanced Anti-Spoofing parantaakseen edelleen Windows 10 -käyttöjärjestelmän turvallisuutta. Heti kun käyttäjä aktivoi tämän ominaisuuden, se pyytää tavallisia tietokoneen käyttäjiä käyttämään kasvojentunnistusta tuetuissa laitteissa. Joten miten tämä ominaisuus voidaan ottaa käyttöön? Noudata Tips.BlogCafeITin yksityiskohtaisia ohjeita alla.
Huomaa, että tämä ominaisuus sopii vain laitteisiin, joissa on Windows 10 ja jotka tukevat kasvojentunnistusta.
1. Ota käyttöön Enhanced Anti-Spoofing Rekisterieditorin kautta:
Vaihe 1:
Avaa Suorita -valintaikkuna painamalla Windows+R- näppäinyhdistelmää . Kirjoita sitten avainsana regedit ja napsauta OK päästäksesi käsiksi.

Vaihe 2:
Rekisterieditori- ikkunan käyttöliittymä tulee näkyviin . Löydämme kansion alla olevan polun mukaan:
HKEY_LOCAL_MACHINE > OHJELMISTO > Käytännöt > Microsoft > Biometriikka
Napsauta sitten hiiren kakkospainikkeella Biometriikka ja valitse Uusi > Avain .

Vaihe 3:
Nimeämme uudet Key FacialFeatures .

Vaihe 4:
Napsauta seuraavaksi FacialFeatures . Napsauta vasemmalla olevaa käyttöliittymää hiiren kakkospainikkeella ja valitse Uusi > DWORD (32-bittinen) Arvo .
Vaihe 5:
Sitten annat DWORD-arvolle uuden nimen, EnhancedAntiSpoofing .

Vaihe 6:
Luomisen jälkeen kaksoisnapsauta tätä arvoa muuttaaksemme arvotietojen arvon 0:sta 1:ksi ja napsauta sitten OK tallentaaksesi.

Lopuksi käynnistä järjestelmä uudelleen, jotta Enhanced-Anti Spoofing aktivoituu. Jos et halua käyttää tätä ominaisuutta, siirry kohtaan EnhancedAntiSpoofing ja muuta arvo 1:stä 0:aan.
2. Ota käyttöön tehostettu huijauksen esto ryhmäkäytännön kautta:
Jos käytät Windows 10 Pro- tai Windows 10 Enterprise -käyttöjärjestelmää, voit myös ottaa käyttöön Enhanced Anti-Spooting -ominaisuuden ryhmäkäytännön avulla.
Vaihe 1:
Voit myös avata Suorita -valintaikkunan painamalla Windows+ R- näppäinyhdistelmää . Kirjoita sitten komento gpedit.msc ja avaa se napsauttamalla OK .

Vaihe 2:
Avaamme paikallisen ryhmäkäytäntöeditorin käyttöliittymässä kansion seuraavan polun mukaisesti:
Tietokoneen asetukset > Hallintamallit > Windowsin komponentit > Biometriset tiedot > Kasvopiirteet

Vaihe 3:
Napsauta Kasvojen piirteet ja katso sitten oikealla olevaa käyttöliittymää. Kaksoisnapsauta Käytä parannettua huijauksen estoa, kun se on saatavilla .

Vaihe 4:
Välittömästi tämän jälkeen uusi valintaikkuna tulee näkyviin. Valitse Käytössä , napsauta Käytä ja tallenna sitten OK .

Lopuksi meidän on käynnistettävä tietokone uudelleen, jotta voimme käyttää Enhanced Anti-Spoofing -ominaisuutta. Poista käytöstä noudattamalla yllä olevia ohjeita, mutta valitsemalla Pois käytöstä.
Yllä on yksityiskohtaiset vaiheittaiset ohjeet siitä, kuinka parannettu huijauksen esto -ominaisuus otetaan käyttöön Windows 10:ssä rekisterieditorin tai ryhmäkäytännön kautta. Kasvojentunnistusta tukevan Windows 10 -tietokoneen tyypistä riippuen noudata jompaakumpaa yllä olevista tavoista kullekin laitteelle sopivaksi.
Katso lisää alla olevista artikkeleista:
Menestystä toivottaen!