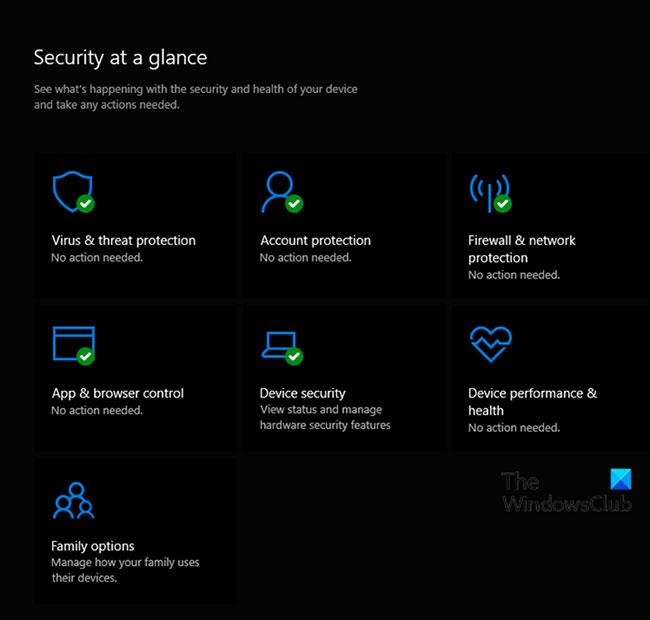Windowsin suojaus lähettää ilmoituksia, joissa on tärkeitä tietoja laitteesi terveydestä ja turvallisuudesta. Voit määrittää, mitä ilmoituksia haluat vastaanottaa. Tässä artikkelissa Quantrimang näyttää, kuinka voit ottaa käyttöön tai poistaa käytöstä ilmoitukset Windows Security Centeristä Windows 10:ssä.
Ilmoitukset voidaan piilottaa Windows 10 -versiosta 1709 alkaen
Windows 10 -versiosta 1709 alkaen voit ottaa käyttöön käytännön Piilota ei-kriittiset ilmoitukset tai Piilota kaikki ilmoitukset.
Piilota ei-kriittiset ilmoitukset - Jos tämä on käytössä, vain tärkeät ilmoitukset näkyvät Windowsin suojauksesta. Paikalliset käyttäjät näkevät vain tärkeät ilmoitukset Windows Defender Security Centeristä. He eivät näe muuntyyppisiä ilmoituksia, kuten tavallisia tietokoneen tai laitteen terveystietoja.
Piilota kaikki ilmoitukset - Jos tämä on käytössä, paikalliset käyttäjät eivät näe Windows Securityn ilmoituksia. Tämä ohittaa Piilota ei-kriittiset ilmoitukset -käytännön .
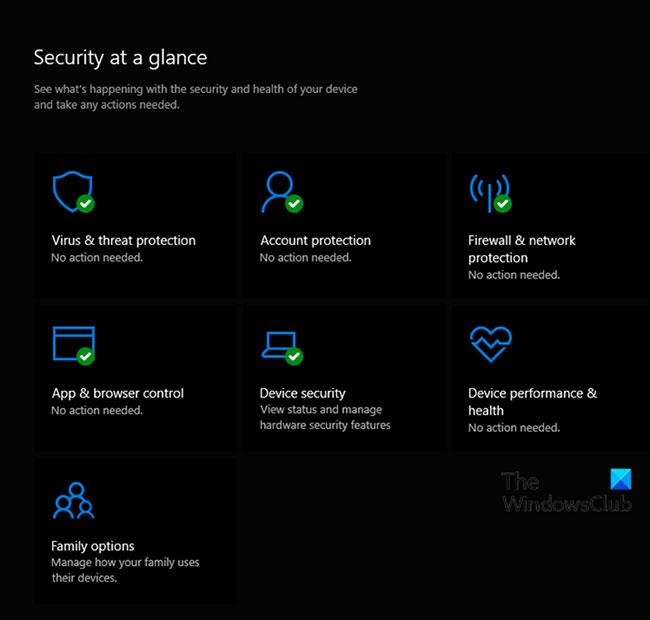
Voit hallita, mitä tietoja haluat vastaanottaa Windowsin suojauksesta
Ota käyttöön tai poista käytöstä Windowsin tietoturvakeskuksen ilmoitukset
Koska tämä on rekisteriin liittyvä toiminto, sinun tulee varmuuskopioida rekisteri tai luoda järjestelmän palautuspiste tarpeellisten varotoimien mukaisesti.
1. Ota käyttöön tai poista käytöstä merkityksettömät ilmoitukset Windowsin suojauksesta REG-tiedoston avulla
Voit ottaa ei-kriittiset ilmoitukset käyttöön Windowsin suojauksesta seuraavasti:
- Avaa Suorita-valintaikkuna painamalla Win + R -näppäimiä .
- Kirjoita Suorita -valintaikkunaan notepad ja avaa Muistio painamalla Enter .
- Kopioi ja liitä alla oleva syntaksi tekstieditoriin.
Windows Registry Editor Version 5.00
[HKEY_LOCAL_MACHINE\SOFTWARE\Policies\Microsoft\Windows Defender Security Center\Notifications]
"DisableEnhancedNotifications"=-
- Napsauta nyt valikosta Tiedosto- vaihtoehtoa ja valitse Tallenna nimellä -painike.
- Valitse sijainti (mieluiten työpöytä), johon haluat tallentaa tiedoston.
- Kirjoita nimi .reg-tunnisteella (esimerkiksi Enable_NonCritical_Notification.reg ).
- Valitse Kaikki tiedostot avattavasta Tallenna nimellä -luettelosta .
- Yhdistä kaksoisnapsauttamalla tallennettua .reg-tiedostoa.
- Hyväksy yhdistäminen napsauttamalla pyydettäessä Suorita > Kyllä (UAC) > Kyllä > OK .
- Nyt voit poistaa .reg-tiedoston, jos haluat.
Voit poistaa ei-kriittiset ilmoitukset Windowsin suojauksesta seuraavasti:
- Avaa Muistio.
- Kopioi ja liitä alla oleva syntaksi tekstieditoriin.
Windows Registry Editor Version 5.00
[HKEY_LOCAL_MACHINE\SOFTWARE\Policies\Microsoft\Windows Defender Security Center\Notifications]
"DisableEnhancedNotifications"=dword:00000001
Toista samat vaiheet kuin yllä, mutta tallenna tässä tapauksessa reg-tiedosto nimellä Disable_NonCritical_Notification.reg.
2. Ota käyttöön tai poista käytöstä kaikki Windowsin suojauksen ilmoitukset REG-tiedoston avulla
Voit ottaa kaikki Windows Securityn ilmoitukset käyttöön seuraavasti:
- Avaa Suorita-valintaikkuna painamalla Win + R -näppäimiä .
- Kirjoita Suorita -valintaikkunaan notepad ja avaa Muistio painamalla Enter .
- Kopioi ja liitä alla oleva syntaksi tekstieditoriin.
Windows Registry Editor Version 5.00
[HKEY_LOCAL_MACHINE\SOFTWARE\Policies\Microsoft\Windows Defender Security Center\Notifications]
"DisableNotifications"=-
- Napsauta nyt valikosta Tiedosto- vaihtoehtoa ja valitse Tallenna nimellä -painike .
- Valitse sijainti (mieluiten työpöytä), johon haluat tallentaa tiedoston.
- Kirjoita nimi .reg-tunnisteella (esimerkiksi Enable_All_Notification_WSC.reg ).
- Valitse Kaikki tiedostot avattavasta Tallenna nimellä -luettelosta .
- Yhdistä kaksoisnapsauttamalla tallennettua .reg-tiedostoa.
- Hyväksy yhdistäminen napsauttamalla pyydettäessä Suorita > Kyllä (UAC) > Kyllä > OK .
- Nyt voit poistaa .reg-tiedoston, jos haluat.
Voit poistaa kaikki Windows Securityn ilmoitukset käytöstä seuraavasti:
- Avaa Muistio.
- Kopioi ja liitä alla oleva syntaksi tekstieditoriin.
Windows Registry Editor Version 5.00
[HKEY_LOCAL_MACHINE\SOFTWARE\Policies\Microsoft\Windows Defender Security Center\Notifications]
"DisableNotifications"=dword:00000001
Toista samat vaiheet kuin yllä, mutta tallenna tässä tapauksessa reg-tiedosto nimellä Disable_All_Notification_WSC.reg.
Katso lisää: