Kuinka ottaa hiiren näppäimet käyttöön Windows 10:ssä

Mouse Keys Windows 10:ssä on ominaisuus, joka aktivoi näppäimistön ohjaamaan hiirtä, kun hiiressä on ongelmia eikä sitä voi käyttää.

Kaikkien tietokoneen toimintojen helpottamiseksi käytämme yleensä hiirtä ja näppäimistöä rinnakkain. Käytettäessä tietokoneen hiirtä, mutta se ei toimi, tietokone ei vastaanota tai sillä ei ole signaalia, mitä minun pitäisi tehdä? Jos et ole ehtinyt ostaa uutta hiirtä tilalle, voit heti käyttää Windows 10:n näppäimistöä hiireksi.
Pohjimmiltaan se on Mouse Keys -ominaisuus, joka on saatavilla Windows 10:ssä. Kun tietokoneen hiiressä on ongelmia, voimme täysin käyttää näppäimistöä hiiren vaihtamiseen ja ohjaamiseen. Joten kuinka hiiren näppäimet otetaan käyttöön Windows 10:ssä? Lukijat voivat viitata alla olevaan Tips.BlogCafeIT-oppaaseen.
Vaihe 1:
Kirjoitamme Windowsin hakupalkkiin avainsanan Helppokäyttöisyys ja valitsemme sitten Helppokäyttökeskus .
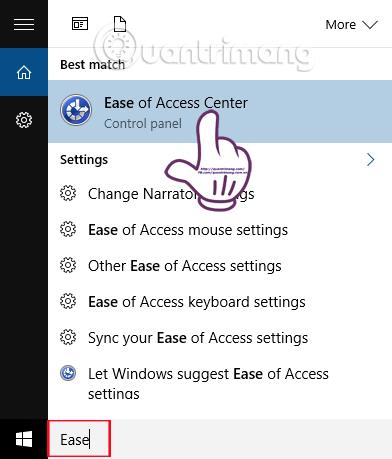
Vaihe 2:
Seuraavaksi Easy of Access Center -käyttöliittymä tulee näkyviin, vieritä alas kohtaan Tutustu kaikkiin asetuksiin ja valitse Tee hiirestä helpompi käyttää .

Vaihe 3:
Uudessa Tee hiirestä helpompi käyttää -liittymässä Ohjaa hiirtä näppäimistöllä -osiossa on 2 eri vaihtoehtoa. Ota hiiren näppäimet käyttöön -toimintoa käytetään hiiren oletusnäppäinasetusten käyttämiseen. Hiiren näppäimien määrittäminen säätää myös hiiren näppäimiä mielesi mukaan. Täällä valitsemme Määritä hiiren näppäimet .
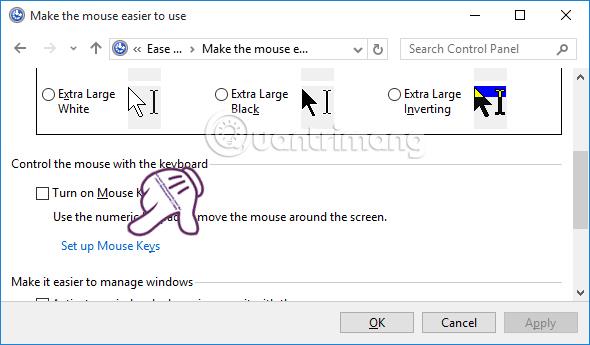
Vaihe 4:
Siirry hiiren näppäinten asetusliittymään ja valitse Ota hiiren näppäimet käyttöön .
Jos käyttäjä haluaa käyttää pikanäppäintä hiiren näppäinominaisuuden aktivoimiseen nopeasti, hän voi valita kolme vaihtoehtoa, mukaan lukien:
Vaihe 5:
Vieritä myös kyseisessä käyttöliittymässä alas Osoittimen nopeus -osioon . Täällä säädät hiiren kursorin nopeutta huippunopeus- ja kiihtyvyyspalkeissa.
Valitse valintaruutu Pidä CTRL-näppäintä painettuna nopeuttaaksesi ja SHIFT-näppäintä hidastaaksesi käyttääksesi Shift- ja Ctrl-näppäimiä lisätäksesi tai vähentääksesi hiiren osoittimen nopeutta.
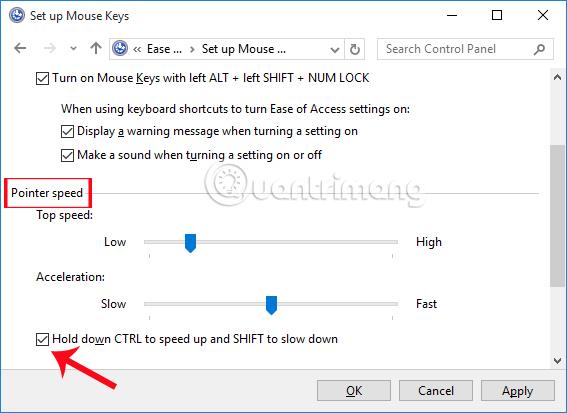
Vaihe 6:
Lopuksi Muut asetukset -osiossa voimme käyttää hiiren näppäimiä numeronäppäinten kanssa, kun Num Lock -näppäin kytketään päälle tai pois. Kun olet tehnyt kaikki hiiren näppäimet -ominaisuuden säädöt ja asetukset, tallenna napsauttamalla Käytä ja OK .
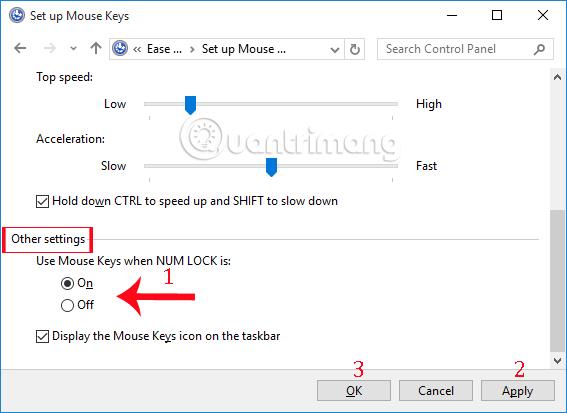
Vaihe 7:
Joten aina kun otamme hiiren näppäimet käyttöön Windows 10:ssä, saamme alla olevan ilmoituksen. Käytä sitä napsauttamalla Kyllä .
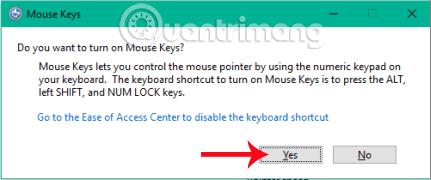
Joten olemme ottaneet käyttöön Mouse Keys -ominaisuuden Windows 10:ssä. Kun tietokoneen hiiressä on ongelmia, voit käyttää hiiren näppäimiä ja ohjata tietokoneen hiirtä näppäimistöllä.
Katso lisätietoja seuraavista artikkeleista:
Menestystä toivottaen!
Kioskitila Windows 10:ssä on tila, jolla voit käyttää vain yhtä sovellusta tai käyttää vain yhtä verkkosivustoa vierailevien käyttäjien kanssa.
Tämä opas näyttää, kuinka voit muuttaa tai palauttaa Camera Roll -kansion oletussijaintia Windows 10:ssä.
Hosts-tiedoston muokkaaminen voi aiheuttaa sen, että et voi käyttää Internetiä, jos tiedostoa ei ole muokattu oikein. Seuraava artikkeli opastaa sinua muokkaamaan isäntätiedostoa Windows 10:ssä.
Valokuvien koon ja kapasiteetin pienentäminen helpottaa niiden jakamista tai lähettämistä kenelle tahansa. Erityisesti Windows 10:ssä voit muuttaa kuvien kokoa erässä muutamalla yksinkertaisella vaiheella.
Jos sinun ei tarvitse näyttää äskettäin vierailtuja kohteita ja paikkoja turvallisuus- tai yksityisyyssyistä, voit helposti sammuttaa sen.
Microsoft on juuri julkaissut Windows 10 Anniversary Update -päivityksen, joka sisältää monia parannuksia ja uusia ominaisuuksia. Tässä uudessa päivityksessä näet paljon muutoksia. Windows Ink -kynän tuesta Microsoft Edge -selainlaajennuksen tukeen, Start Menu ja Cortana ovat myös parantuneet merkittävästi.
Yksi paikka monien toimintojen ohjaamiseen suoraan ilmaisinalueella.
Windows 10:ssä voit ladata ja asentaa ryhmäkäytäntömalleja hallitaksesi Microsoft Edge -asetuksia, ja tämä opas näyttää prosessin.
Dark Mode on tumman taustan käyttöliittymä Windows 10:ssä, joka auttaa tietokonetta säästämään akun virtaa ja vähentämään vaikutusta käyttäjän silmiin.
Tehtäväpalkissa on rajoitetusti tilaa, ja jos työskentelet säännöllisesti useiden sovellusten kanssa, tila saattaa loppua nopeasti, jotta voit kiinnittää lisää suosikkisovelluksiasi.









