Kuinka ottaa HDR käyttöön Windows 11:ssä
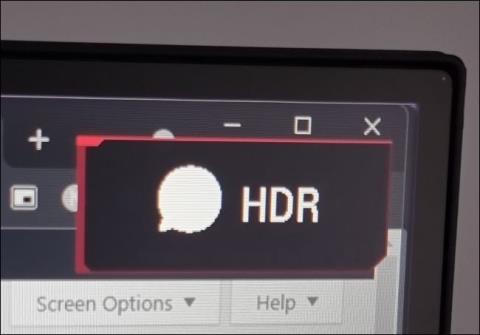
Kuten Windows 10, myös Windows 11 tukee HDR-kuvien vientiä.
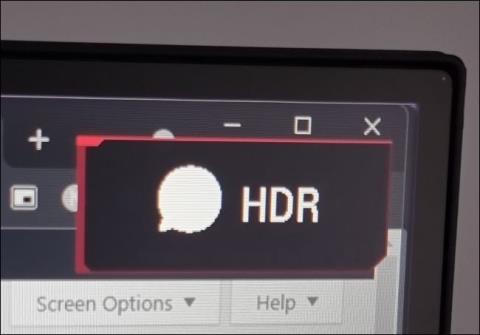
Kuten Windows 10, Windows 11 tukee myös HDR- kuvien vientiä . Mutta toisin kuin Windows 10, HDR toimii paremmin Windows 11:ssä ja kannattaa ottaa käyttöön joissakin sovelluksissa.
Voit ottaa HDR:n käyttöön Windows 11:ssä kolmella tavalla, ja Tips.BlogCafeIT opastaa sinua alla olevassa artikkelissa kaikissa kolmessa tapaa.
Kuinka tarkistaa, tukeeko tietokoneesi/näyttösi HDR:ää
HDR on näytön ominaisuus. Siksi televisiossasi tai näytössäsi on oltava laitteistokomponentit HDR-kuvan näyttämiseksi. Windows 11:ssä sinun on täytettävä muutama asia, jotta HDR toimii:
Kuinka ottaa HDR käyttöön pikanäppäimillä
Helpoin tapa ottaa HDR käyttöön Windows 11:ssä on käyttää pikanäppäintä. Koska Windows-näytöt eivät monissa tapauksissa näytä HDR:ää laadukkaasti, pikanäppäimet auttavat sinua kytkemään HDR:n nopeasti päälle/pois tarvittaessa.
Tässä tapauksessa käytettävä pikakuvake on Windows + Alt + B . Kun painat tätä pikanäppäinyhdistelmää, näyttö muuttuu mustaksi noin sekunnin ajaksi. Kun se syttyy uudelleen, näet, että HDR-ilmaisinkuvake palaa.
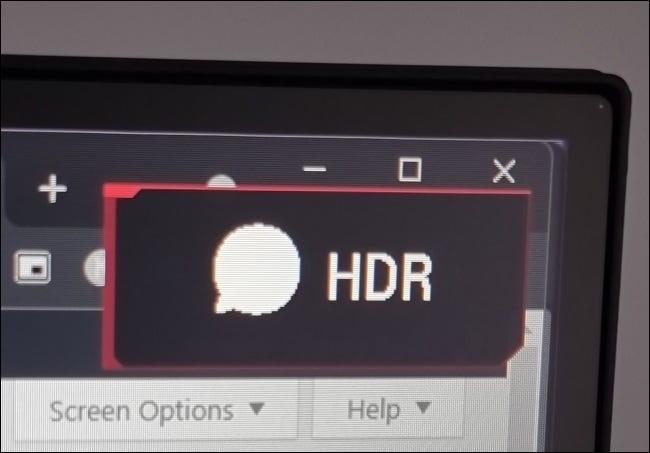
Tietysti myös näytön värit ovat hyvin erilaisia ja elävämpiä, kun HDR on käytössä.
Ota HDR käyttöön Windows 11:n asetuksista
Toinen tapa ottaa HDR käyttöön Windows 11:ssä on käyttää näyttöasetuksia. Napsauta hiiren kakkospainikkeella mitä tahansa näytön kohtaa ja valitse sitten pikavalikosta Näyttöasetukset .

Valitse seuraavaksi oikea säädettävä näyttö (jos käytät kahdessa näytössä).
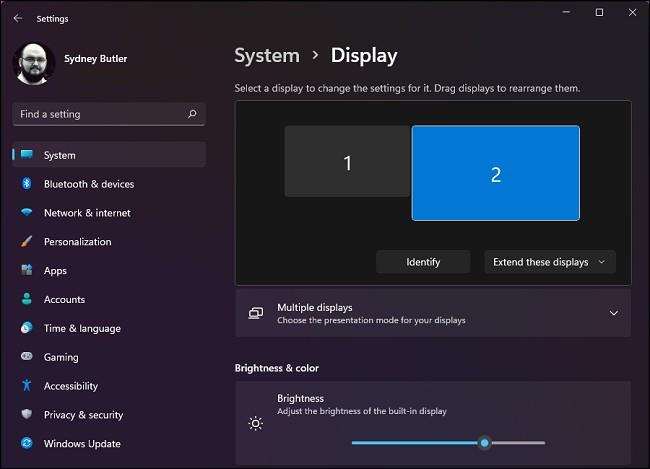
Vieritä alas ja siirrä kytkin Päällä-asentoon Käytä HDR:ää -vaihtoehdossa
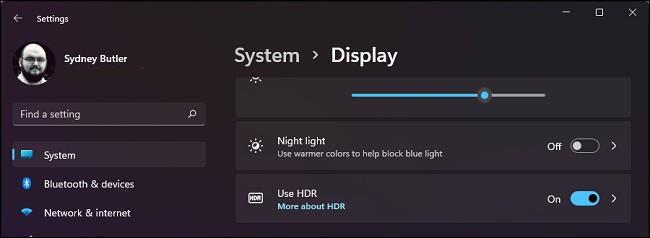
Jos haluat muokata lisää, napsauta kytkinpainikkeen vieressä olevaa pientä nuolipainiketta.

Tällä uudella sivulla voit esikatsella, miltä HDR näyttää laitteessasi, ja voit ottaa HDR-asetukset käyttöön tai poistaa ne käytöstä. Voit esimerkiksi toistaa videoita SDR:llä, vaikka HDR olisi käytössä.
Auto HDR on Xbox-ominaisuus, joka on tuotu Windows 11:een. Windows yrittää muuntaa muut kuin HDR-pelit HDR:ksi. Joskus tämä ominaisuus toimii hyvin, mutta toisinaan se pahentaa asioita. Siksi, jos et halua pelien ilman HDR:ää näyttävän oudolta, sinun tulee kytkeä Auto HDR pois päältä.
Ota HDR käyttöön sovelluksessa
Jotkut HDR:ää tukevat pelit antavat pelaajille mahdollisuuden säätää HDR:n päälle/pois-asetuksia suoraan pelivalikossa. Alla on esimerkiksi Doom Eternal -pelin valikko, josta voit kytkeä HDR:n päälle/pois päältä täällä.
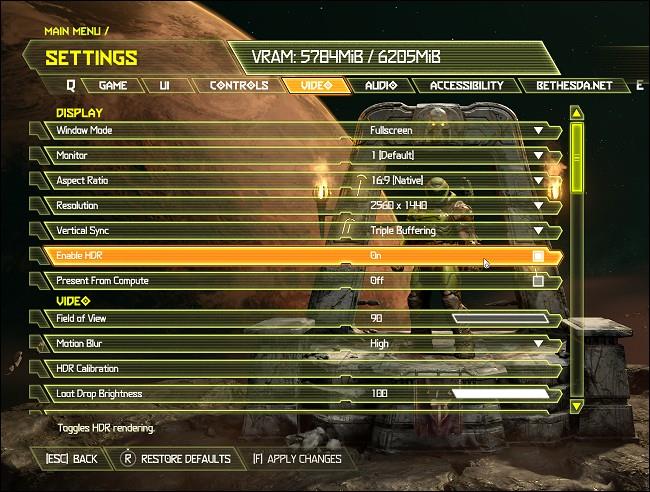
Tämä on hyödyllinen ominaisuus, koska sinun ei tarvitse poistua pelistä tehdäksesi muutoksia.
Toivotan sinulle hauskoja hetkiä Windows 11:n kanssa!
Kuten Windows 10, myös Windows 11 tukee HDR-kuvien vientiä.
Kioskitila Windows 10:ssä on tila, jolla voit käyttää vain yhtä sovellusta tai käyttää vain yhtä verkkosivustoa vierailevien käyttäjien kanssa.
Tämä opas näyttää, kuinka voit muuttaa tai palauttaa Camera Roll -kansion oletussijaintia Windows 10:ssä.
Hosts-tiedoston muokkaaminen voi aiheuttaa sen, että et voi käyttää Internetiä, jos tiedostoa ei ole muokattu oikein. Seuraava artikkeli opastaa sinua muokkaamaan isäntätiedostoa Windows 10:ssä.
Valokuvien koon ja kapasiteetin pienentäminen helpottaa niiden jakamista tai lähettämistä kenelle tahansa. Erityisesti Windows 10:ssä voit muuttaa kuvien kokoa erässä muutamalla yksinkertaisella vaiheella.
Jos sinun ei tarvitse näyttää äskettäin vierailtuja kohteita ja paikkoja turvallisuus- tai yksityisyyssyistä, voit helposti sammuttaa sen.
Microsoft on juuri julkaissut Windows 10 Anniversary Update -päivityksen, joka sisältää monia parannuksia ja uusia ominaisuuksia. Tässä uudessa päivityksessä näet paljon muutoksia. Windows Ink -kynän tuesta Microsoft Edge -selainlaajennuksen tukeen, Start Menu ja Cortana ovat myös parantuneet merkittävästi.
Yksi paikka monien toimintojen ohjaamiseen suoraan ilmaisinalueella.
Windows 10:ssä voit ladata ja asentaa ryhmäkäytäntömalleja hallitaksesi Microsoft Edge -asetuksia, ja tämä opas näyttää prosessin.
Dark Mode on tumman taustan käyttöliittymä Windows 10:ssä, joka auttaa tietokonetta säästämään akun virtaa ja vähentämään vaikutusta käyttäjän silmiin.
Tehtäväpalkissa on rajoitetusti tilaa, ja jos työskentelet säännöllisesti useiden sovellusten kanssa, tila saattaa loppua nopeasti, jotta voit kiinnittää lisää suosikkisovelluksiasi.









