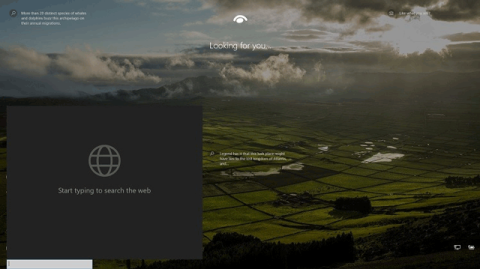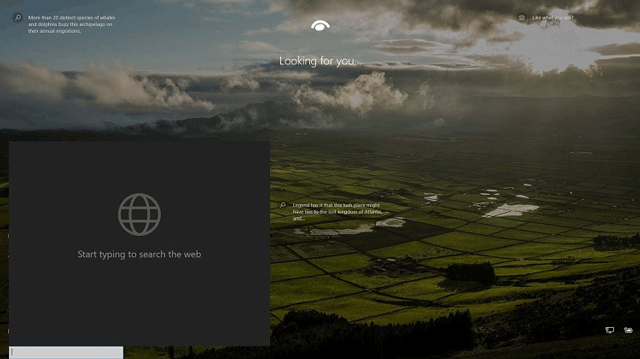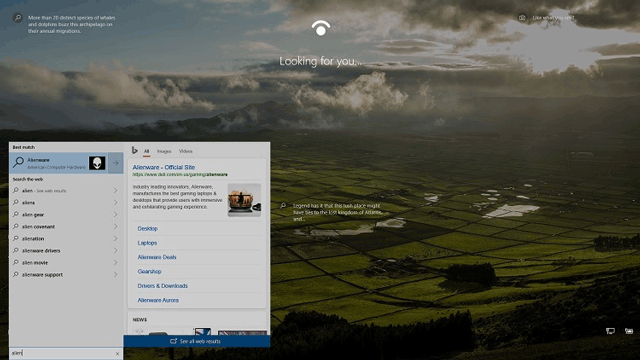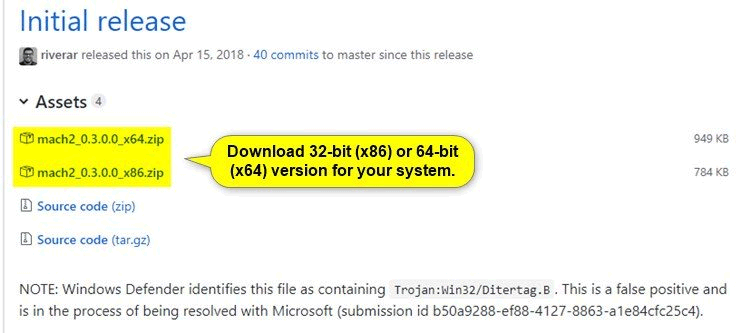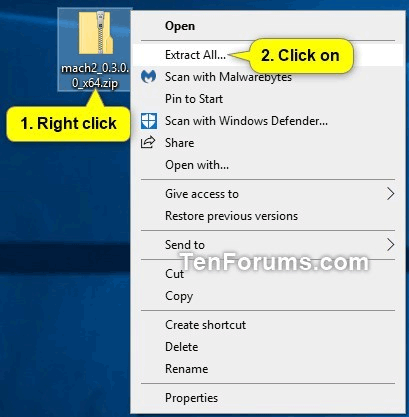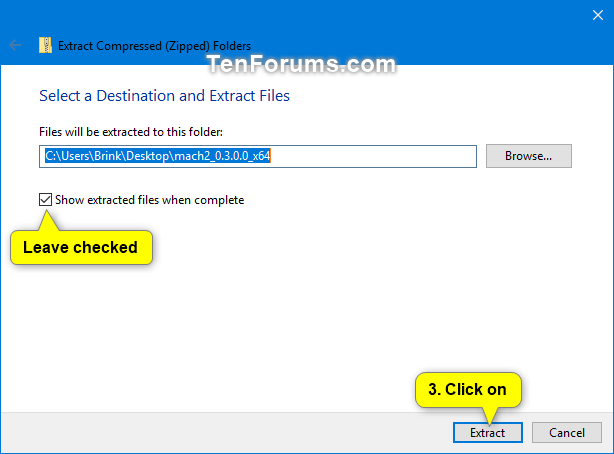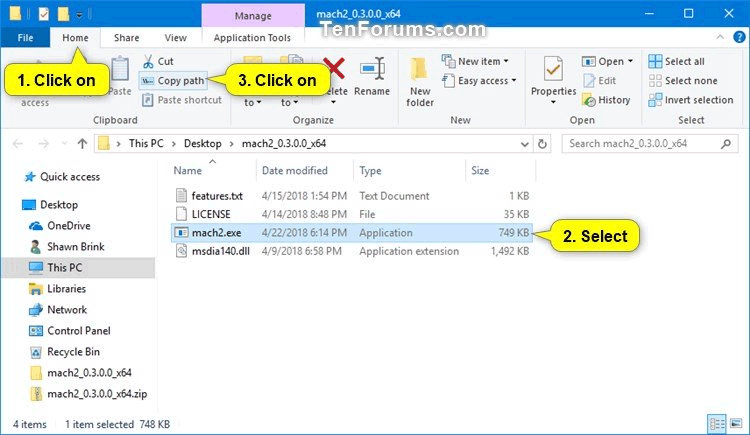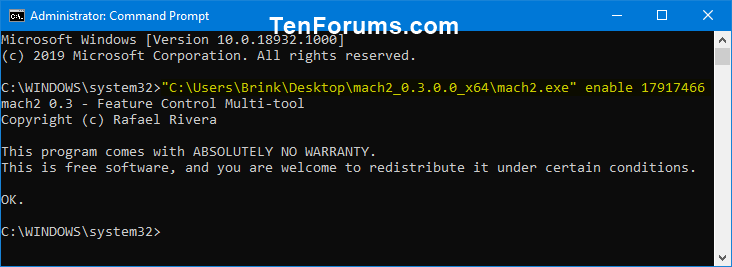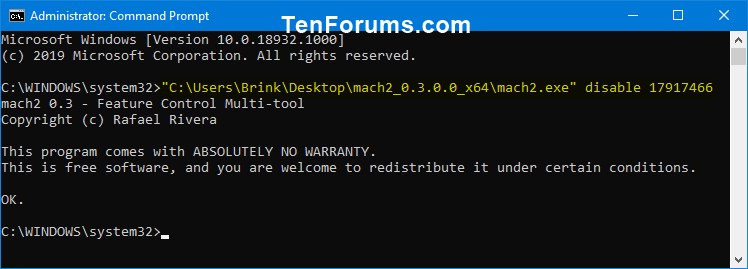Lukitusnäyttö on näyttö, jonka näet, kun lukitset tietokoneen (tai kun se lukittuu automaattisesti, kun tietokonetta ei ole käytetty vähään aikaan). Lukitusnäyttö näkyy myös käynnistettäessä, kirjautuessa ja käyttämättömänä minuutin ajan. Sinun on ohitettava lukitusnäyttö, jotta voit nähdä kirjautumisnäytön ja kirjautua sisään Windowsiin. Käyttäjät voivat ohittaa lukitusnäytön koskettamalla näyttöä, kirjoittamalla näppäimen näppäimistöllä tai vetämällä sitä hiirellä.
Windows 10:n versiosta 18932 alkaen uusi piilotettu kokeellinen ominaisuus mahdollistaa hakukentän lisäämisen lukitusnäyttöön, jotta käyttäjät voivat tehdä hakuja verkosta käyttämällä Bingiä suoraan lukitusnäytössä.
Jos tämä ominaisuus on käytössä, hakukenttä on vain lukitusnäytössä, kun käyttäjä lukitsee tietokoneen ( Win+ L). Hakukenttä ei ole lukitusnäytössä käynnistyksen yhteydessä.
Kun käyttäjät kirjoittavat hakukenttään, se näyttää Bingin verkkohakutulokset. Jos käyttäjä napsauttaa tai napauttaa linkkiä hakutuloksissa, se avaa Microsoft Edgen vasta sisäänkirjautumisen jälkeen.
Tässä artikkelissa kerrotaan, kuinka voit ottaa käyttöön tai poistaa käytöstä hakukentän lukitusnäytössä, jotta voit etsiä verkosta Bingin avulla kaikille Windows 10 -käyttäjille.
Huomautus: Vaikka sinun on kirjauduttava sisään järjestelmänvalvojana, jotta voit ottaa hakukentän käyttöön tai poistaa sen käytöstä lukitusnäytössä, kaikki käyttäjät voivat käyttää hakukenttää, jos se on käytössä.
Varoitus: Luo palautuspiste ennen tämän ominaisuuden käyttöönottoa, jos jokin menee pieleen.
Alla on kuva hakuruudusta lukitusnäytössä.
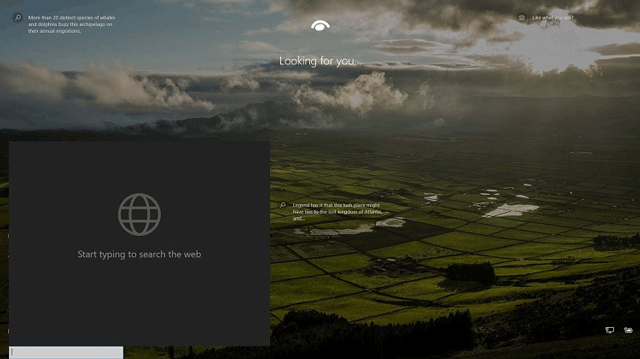
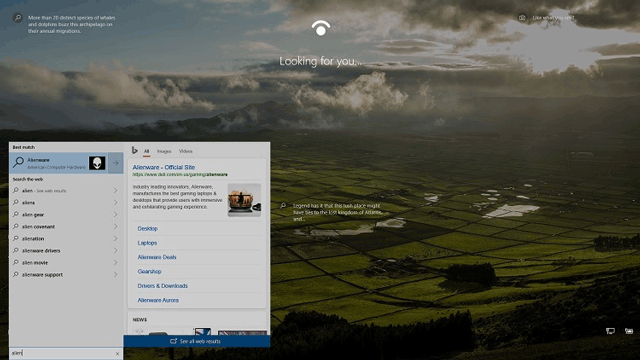
Hakukentän ottaminen käyttöön tai poistaminen käytöstä lukitusnäytössä
Vaihe 1 . Sulje Tehtävienhallinta , jos se on auki.
Vaihe 2 . Lataa Rafael Riveran järjestelmääsi varten kehittämä 32-bittinen (x86) tai 64-bittinen (x64) Mach2-versio alla olevasta linkistä.
https://github.com/riverar/mach2/releases
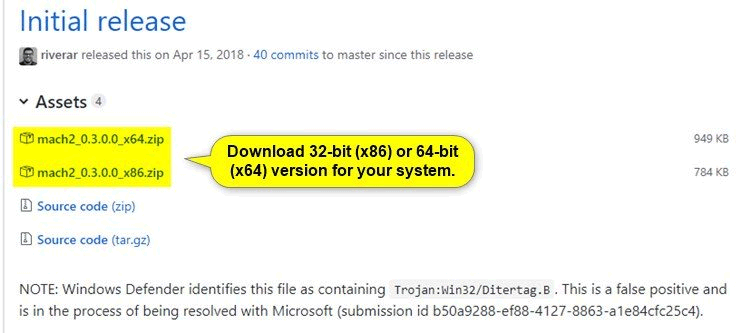
Vaihe 3. Tallenna tiedosto mach2_0.3.0.0_x86.zip tai mach2_0.3.0.0_x64.zip työpöydälle.
Vaihe 4. Poista Zip-tiedoston lataamisen esto.
Vaihe 5 . Napsauta hiiren kakkospainikkeella mach2_0.3.0.0_x86.zip- tai mach2_0.3.0.0_x64.zip -tiedostoa ja valitse Pura kaikki .
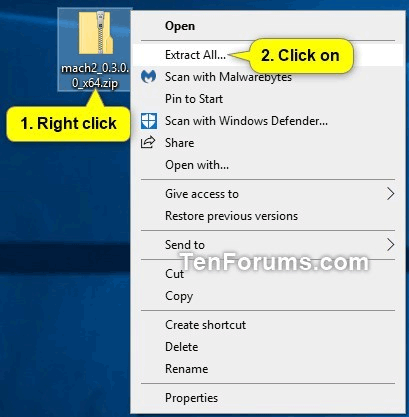
Valitse näkyviin tulevasta valintaikkunasta Pura .
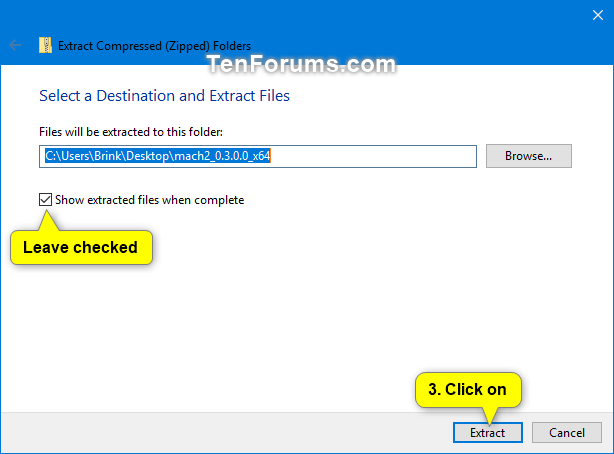
Vaihe 6 . Napsauta puretussa mach2_0.3.0.0_x86- tai mach2_0.3.0.0_x64- kansiossa Koti -välilehteä , valitse mach2.exe- tiedosto ja napsauta nauhasta Kopioi polku .
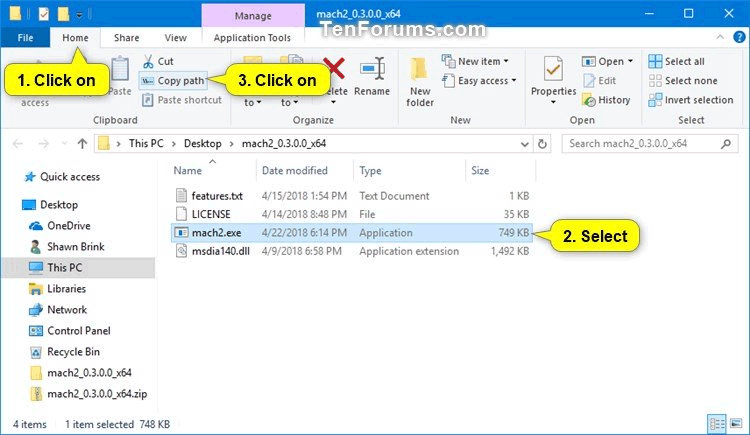
Vaihe 7.
Ota hakukenttä käyttöön lukitusnäytössä avaamalla komentokehote järjestelmänvalvojana . Paina Ctrl+ Vliittääksesi mach2.exe-tiedoston koko polun vaiheesta 6 komentokehotteeseen . Lisää sitten välilyönti koko polun perään, kirjoita enable 17917466 ja paina Enter .
Esimerkiksi:
"C:\Users\Brink\Desktop\mach2_0.3.0.0_x64\mach2.exe" enable 17917466
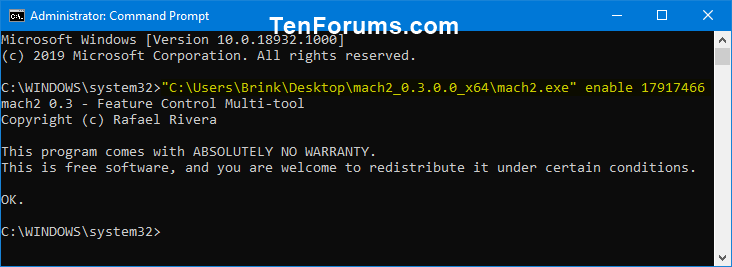
Poistaaksesi hakukentän lukitusnäytöstä, liitä mach2.exe-tiedoston koko polku vaiheesta 6 komentokehotteeseen, lisää välilyönti polun perään ja kirjoita disable 17917466 ja paina Enter .
Esimerkiksi:
"C:\Users\Brink\Desktop\mach2_0.3.0.0_x64\mach2.exe" disable 17917466
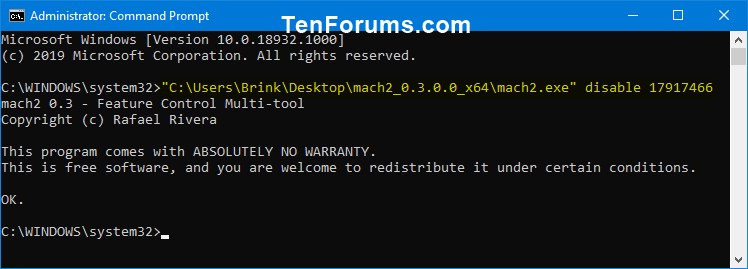
Vaihe 8. Sulje komentokehote.
Vaihe 9 . Ota muutokset käyttöön käynnistämällä tietokone uudelleen.
Vaihe 10. Jos haluat, voit nyt poistaa mach2_0.3.0.0_x86.zip- tai mach2_0.3.0.0_x64.zip-tiedoston ja mach2_0.3.0.0_x86- tai mach2_0.3.0.0_x64-kansion.
Menestystä toivottaen!