Kuinka ottaa Etsi laitteeni käyttöön Windows 11:ssä, kuinka löytää kannettava tietokone Windows 11:ssä
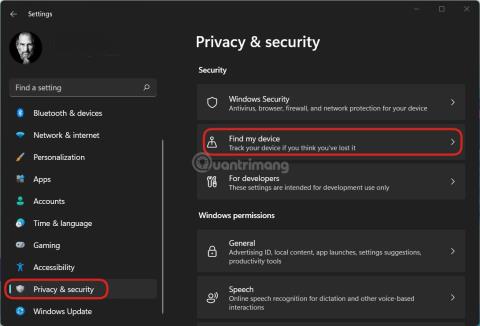
Etsi laite -ominaisuus Windows 11:ssä auttaa sinua määrittämään tietokoneesi likimääräisen sijainnin.
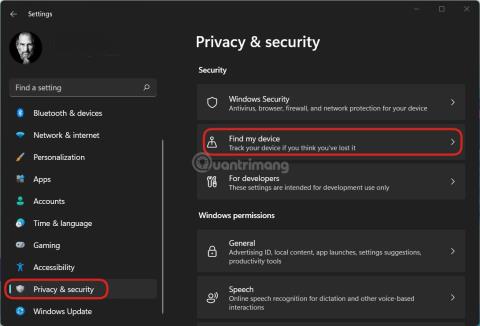
Useimmissa nykyaikaisissa mobiililaitteissa on ominaisuus, joka auttaa määrittämään sijainnin, jos ne valitettavasti katoavat. Tietokoneiden kanssa Applen Mac-malleissa on myös ominaisuuksia, joiden avulla omistajat löytävät laitteensa nopeasti.
Entä tietokoneet, joihin on asennettu Windows 11 ?
Tässä artikkelissa Tips.BlogCafeIT näyttää, kuinka voit asentaa Windows 11:n Etsi laite -ominaisuuden ja käyttää sitä laitteen sijainnin määrittämiseen. Tämä ominaisuus perustuu kykyyn synkronoida tietoja Microsoft-tilien kautta. Siksi et voi käyttää sitä, jos käytät vain paikallista tiliä laitteessa.
Muutama huomautus ennen aloittamista:
Etsi laitteeni -toiminnon käyttöönotto Windows 11 -tietokoneessa
Vaihe 1 : Avaa Asetukset painamalla Win + I ja napsauta sitten Tietosuoja ja suojaus > Etsi laitteeni
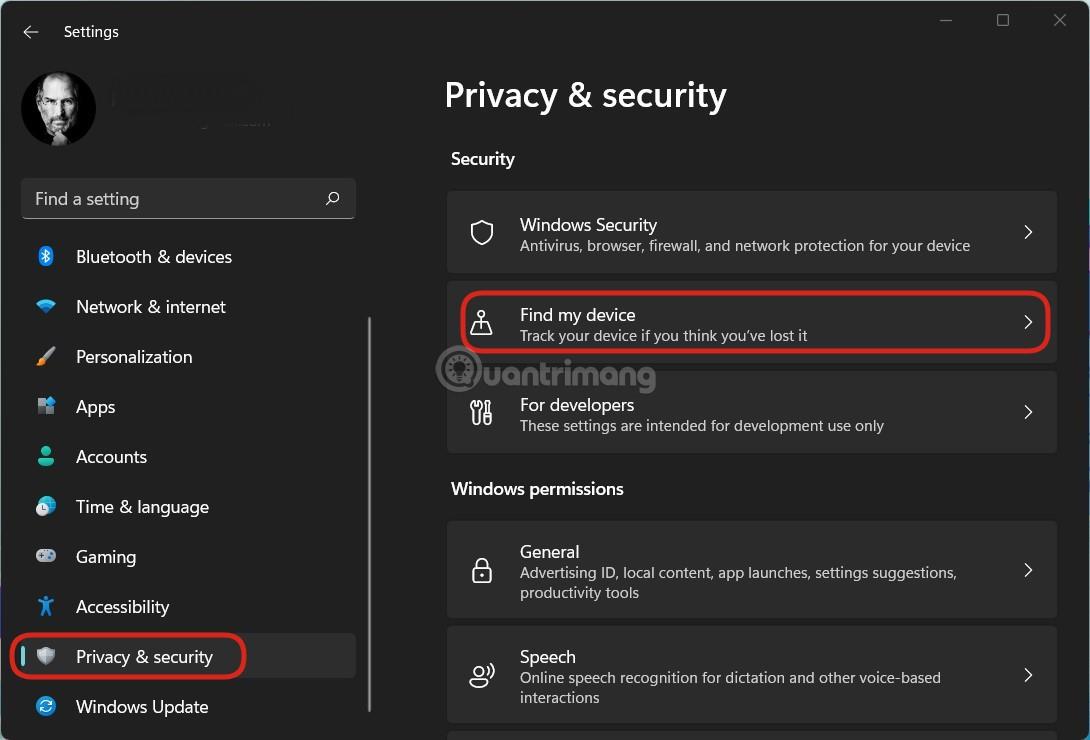
Siirry kohtaan Asetukset > Tietosuoja ja suojaus > Etsi laitteeni
Vaihe 2 : Aktivoi Etsi laite.
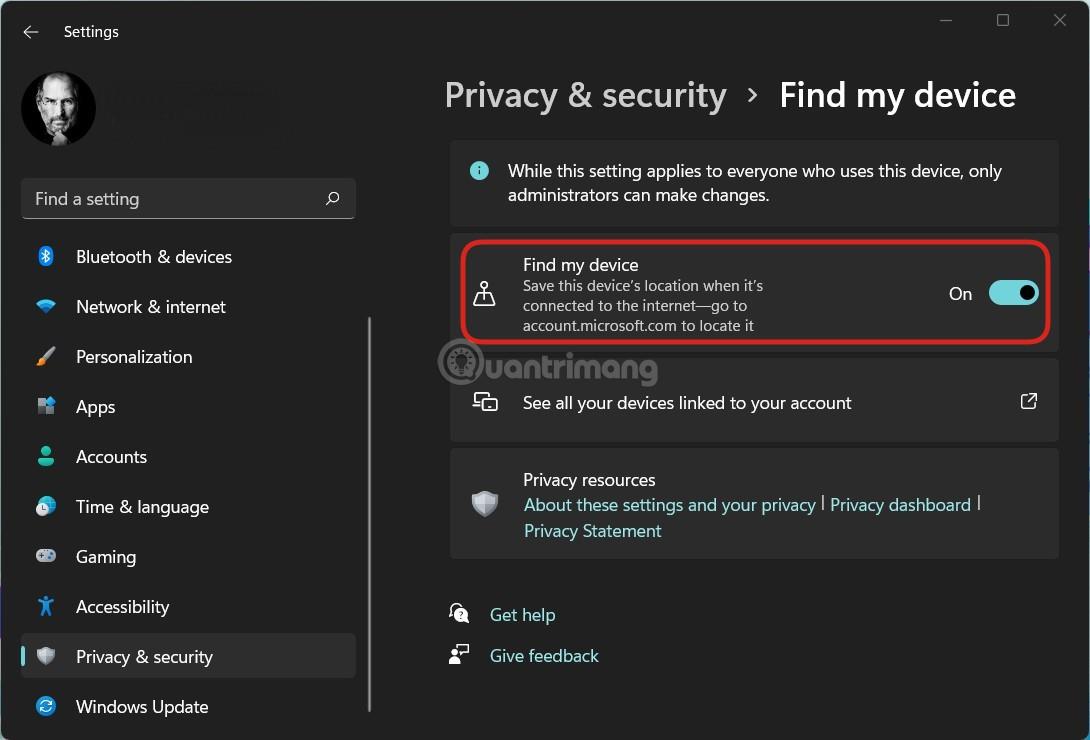
Aktivoi Etsi laitteeni
Tässä osiossa, jos et ole ottanut sijaintipalveluita käyttöön, Windows 11 varoittaa sinua viestillä "Tätä laitetta ei voida löytää, koska sijaintiasetukset on poistettu käytöstä". Lisäksi on toinen varoitus, että Etsi oma laite -asetusta sovelletaan kaikkiin laitteen käyttäjiin, mutta vain järjestelmänvalvojalla on oikeus muuttaa sitä.
Etsi laitteeni käyttöön ottaminen Microsoftin tilinhallintasivulla
Sen lisäksi, että voit aktivoida Find my device -toiminnon suoraan laitteessa, voit aktivoida sen myös Microsoftin tilinhallintasivun laiteosion kautta. Pääset laiteosaan napsauttamalla seuraavaa linkkiä:
https://account.microsoft.com/devices?ref=fmdsetting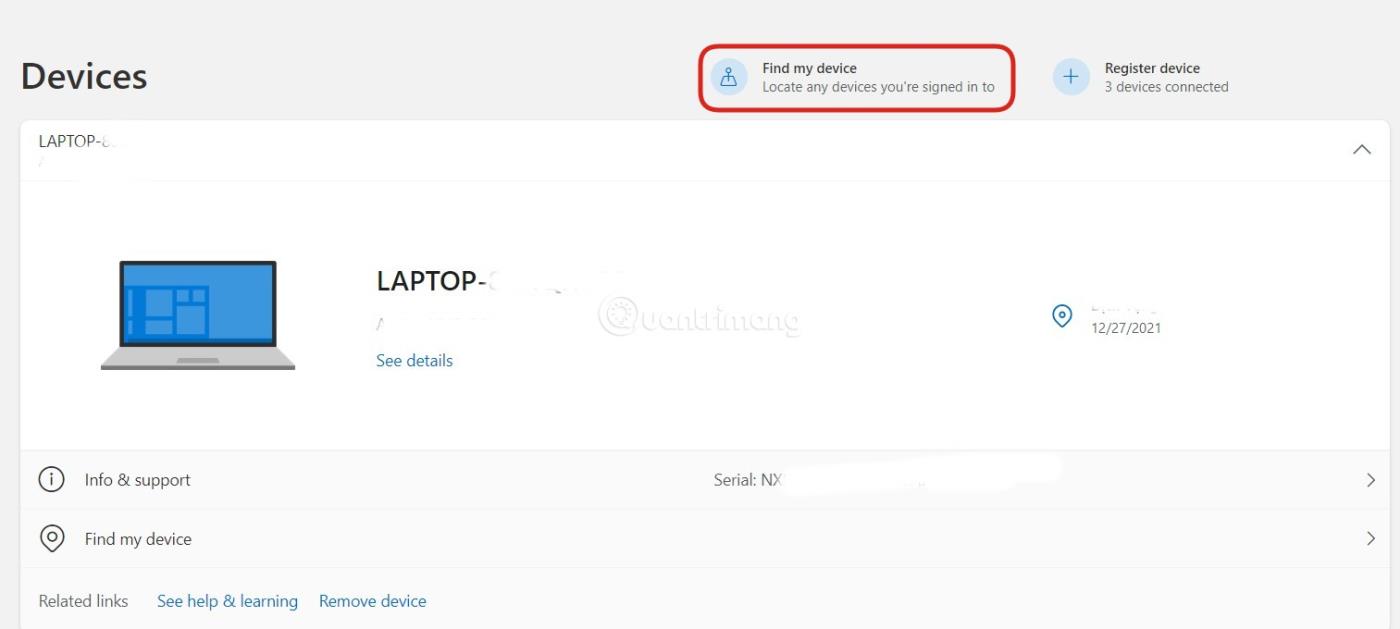
Napsauta Etsi laitteeni päästäksesi laitteen hakuliittymään
Täällä näet tiliin liittyvät laitteet. Napsauta Etsi laitteeni päästäksesi laitteen hakuliittymään. Huomaa, että Find my device -toiminnon aktivoiminen Microsoft-tilinhallintasivun kautta edellyttää, että laitteessa on Internet-yhteys. Sitten sinun tarvitsee vain valita laite, jonka haluat aktivoida, ja paina sitten Ota käyttöön .
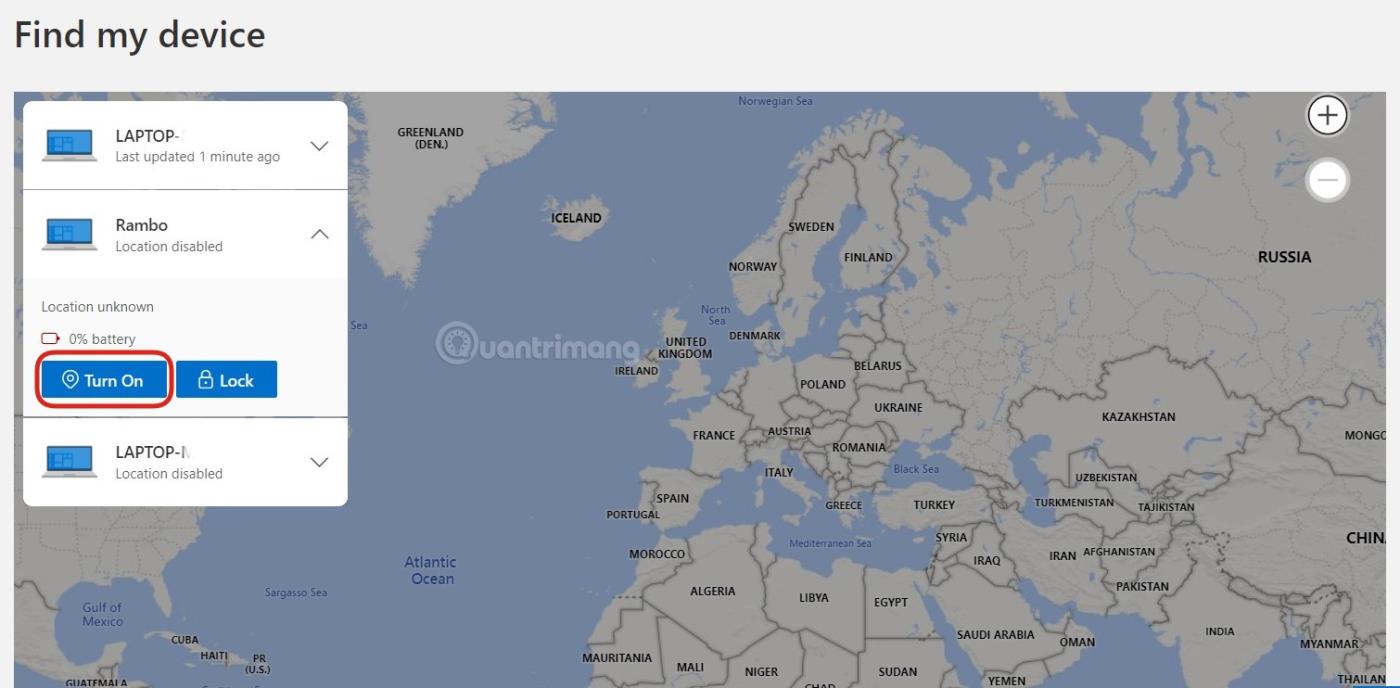
Ota Etsi laitteeni -ominaisuus käyttöön etänä
Kun tätä Käynnistä- painiketta painetaan, laitteen sijaintiasetukset ja Etsi laite -asetukset aktivoituvat samanaikaisesti.
Ohjeet Find my device -sovelluksen käyttämiseen tietokoneen paikantamiseen
Vaihe 1 : Löytääksesi laitteesi Paikanna laite -toiminnolla sinun on avattava Microsoft-tilisivusi laitehallintaosio käyttämällä seuraavaa linkkiä:
https://account.microsoft.com/devices?ref=fmdsettingVaihe 2 : Seuraavaksi sinun on kirjauduttava sisään Microsoft-tilillesi.
Vaihe 3 : Kun olet kirjautunut sisään, näkyviin tulee luettelo tiliisi yhdistetyistä laitteista. Napsauta Etsi laitteeni -painiketta näytön yläreunassa.
Vaihe 4 : Kartta tulee näkyviin ja myös laitteen likimääräinen sijainti merkitään kartalle. Napsauta Etsi -painiketta päivittääksesi uusimman sijainnin ja paina Lukitse , jos haluat lukita laitteen.
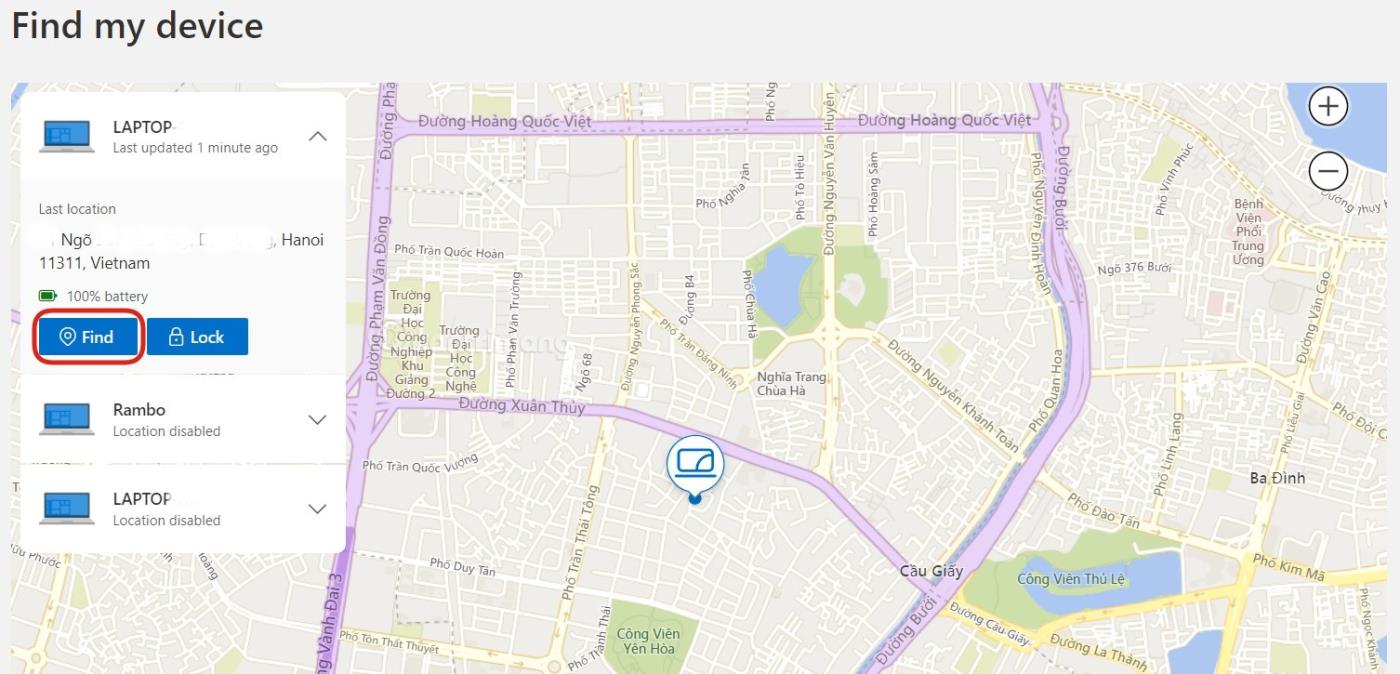
Kartta näyttää laitteen likimääräisen sijainnin
Yllä Tips.BlogCafeIT on lähettänyt sinulle, kuinka voit aktivoida Etsi laitteeni -toiminnon Windows 11:ssä ja kuinka löytää laite Etsi laite -toiminnolla. Toivon sinulle onnistunutta asennusta!
Kioskitila Windows 10:ssä on tila, jolla voit käyttää vain yhtä sovellusta tai käyttää vain yhtä verkkosivustoa vierailevien käyttäjien kanssa.
Tämä opas näyttää, kuinka voit muuttaa tai palauttaa Camera Roll -kansion oletussijaintia Windows 10:ssä.
Hosts-tiedoston muokkaaminen voi aiheuttaa sen, että et voi käyttää Internetiä, jos tiedostoa ei ole muokattu oikein. Seuraava artikkeli opastaa sinua muokkaamaan isäntätiedostoa Windows 10:ssä.
Valokuvien koon ja kapasiteetin pienentäminen helpottaa niiden jakamista tai lähettämistä kenelle tahansa. Erityisesti Windows 10:ssä voit muuttaa kuvien kokoa erässä muutamalla yksinkertaisella vaiheella.
Jos sinun ei tarvitse näyttää äskettäin vierailtuja kohteita ja paikkoja turvallisuus- tai yksityisyyssyistä, voit helposti sammuttaa sen.
Microsoft on juuri julkaissut Windows 10 Anniversary Update -päivityksen, joka sisältää monia parannuksia ja uusia ominaisuuksia. Tässä uudessa päivityksessä näet paljon muutoksia. Windows Ink -kynän tuesta Microsoft Edge -selainlaajennuksen tukeen, Start Menu ja Cortana ovat myös parantuneet merkittävästi.
Yksi paikka monien toimintojen ohjaamiseen suoraan ilmaisinalueella.
Windows 10:ssä voit ladata ja asentaa ryhmäkäytäntömalleja hallitaksesi Microsoft Edge -asetuksia, ja tämä opas näyttää prosessin.
Dark Mode on tumman taustan käyttöliittymä Windows 10:ssä, joka auttaa tietokonetta säästämään akun virtaa ja vähentämään vaikutusta käyttäjän silmiin.
Tehtäväpalkissa on rajoitetusti tilaa, ja jos työskentelet säännöllisesti useiden sovellusten kanssa, tila saattaa loppua nopeasti, jotta voit kiinnittää lisää suosikkisovelluksiasi.









