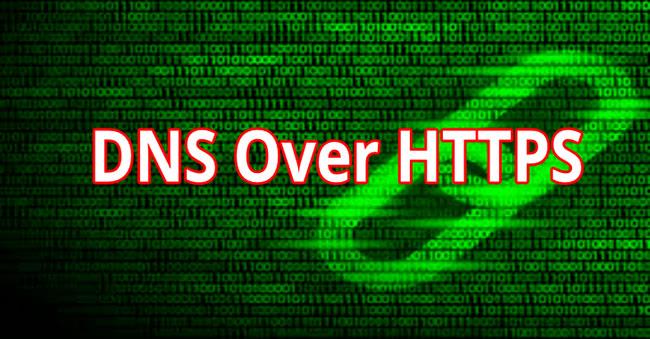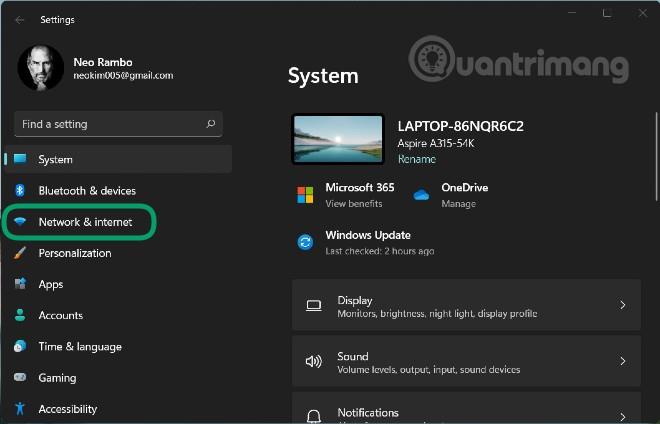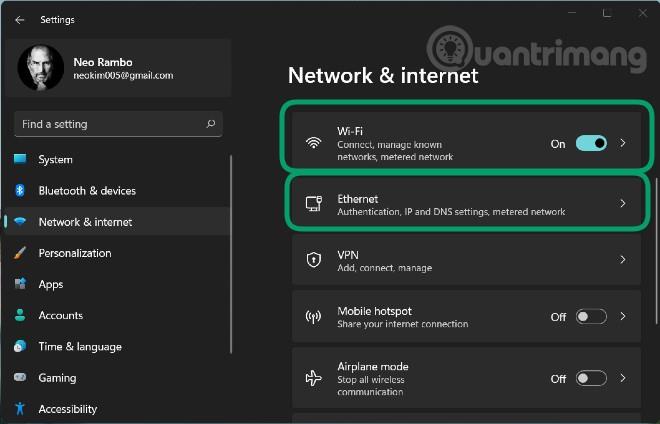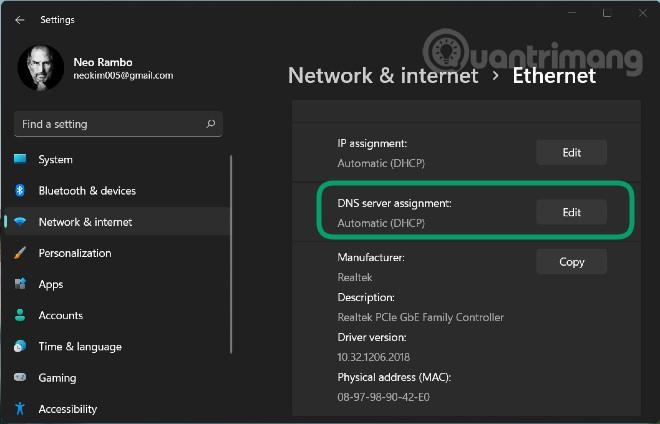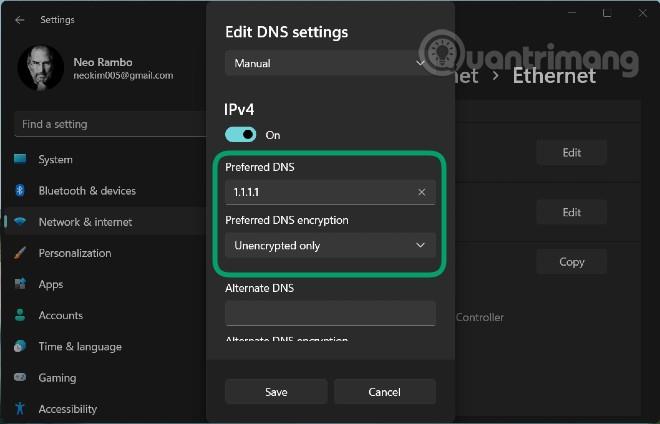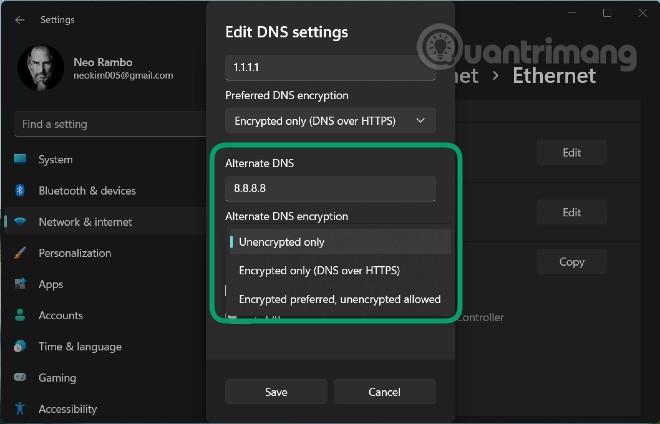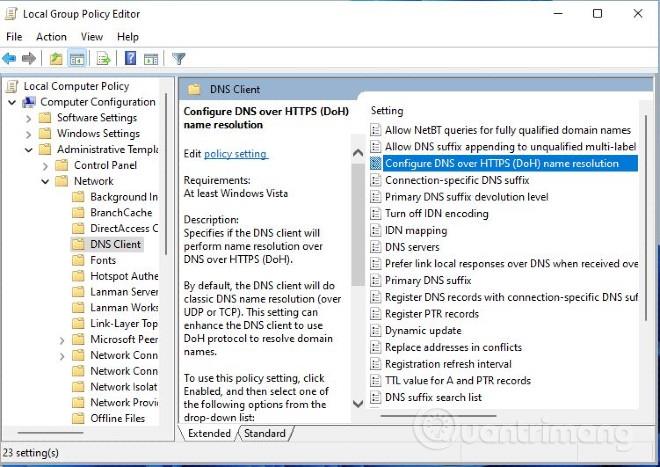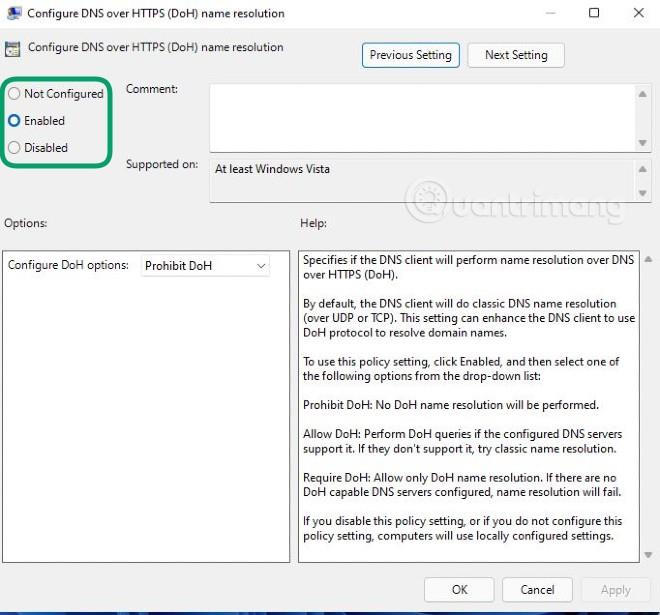Microsoft on lisännyt DNS over HTTPS (DoH) -ominaisuuden parantaakseen Windows 11:n turvallisuutta ja yksityisyyttä. Tämän uuden ominaisuuden ansiosta Windows 11 -käyttäjien Internet-toimintaansa ei seurata.
Kun muodostat yhteyden verkkosivustoon tai palvelimeen Internetissä, tietokoneesi on kysyttävä DNS-palvelimelta isäntänimeen liittyvä IP-osoite.
DoH sallii tietokoneesi suorittaa nämä DNS-haut salatun HTTPS-yhteyden kautta tavallisten DNS-hakujen sijaan. Tämän ansiosta Internet-palveluntarjoajat (ISP) ja seurantatoimistot eivät pääse käsiksi tietoihisi.
DoH jopa auttaa käyttäjiä pääsemään estetyille verkkosivustoille valvomalla DNS-liikennettä.
Microsoft on käynnistänyt DoH:n Windows 10 20185 -koontiversion kautta Windows Insider -ohjelmaan osallistuville käyttäjille testaustarkoituksiin. He kuitenkin poistivat sen muutaman seuraavan rakennuksen jälkeen.
Nyt Microsoft on ottanut DoH:n uudelleen käyttöön Windows 11:ssä, ja käyttäjät voivat kokea sen heti Windows 11 Insider Preview -versiossa.
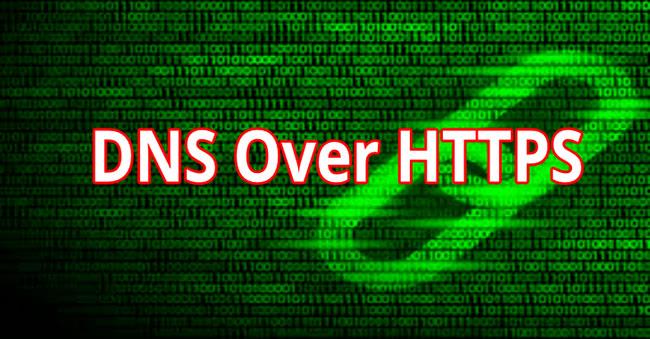
DNS:n käyttäminen HTTPS:n (DoH) kautta voi tehdä web-selaamisesta turvallisempaa
DNS:n käyttöönotto HTTPS:n kautta Windows 11:ssä
Ensinnäkin, jotta voit kokea DoH:n Windows 11:ssä, sinun on ensin asennettava Windows 11 Insider Preview. Voit katsoa alla olevasta artikkelista, kuinka liittyä Windows Insider -ohjelmaan ja kokea Windows 11 Insider Preview:
Ota sitten DoH käyttöön Win 11:ssä seuraavasti:
- Siirry asetuksiin painamalla Windows + I tai painamalla Käynnistä ja sitten Asetukset
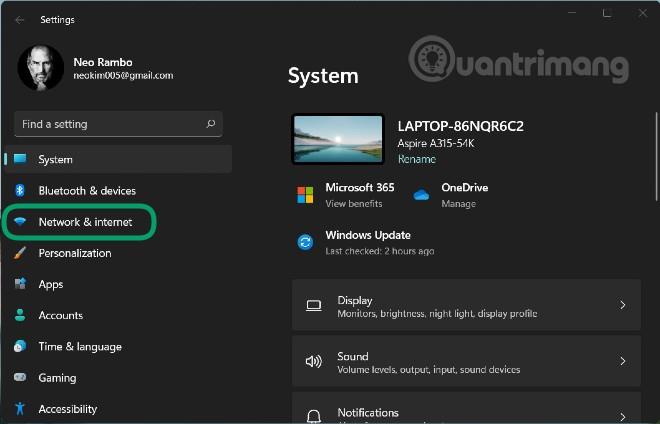
- Löydät Verkko- ja Internet- asetukset
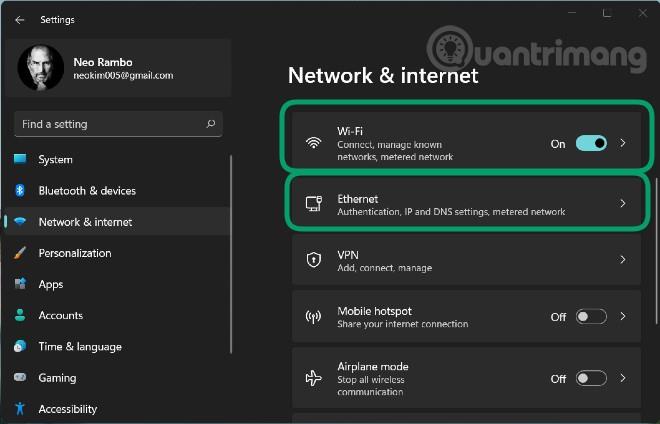
- Napsauta tässä tarpeidesi mukaan WiFi tai Ethernet ja valitse sitten DNS-palvelimen määritys -osiossa Muokkaa . Wi-Fi-verkoissa DNS-palvelinmäärityksen löydät todennäköisesti Laitteiston ominaisuudet -osiosta
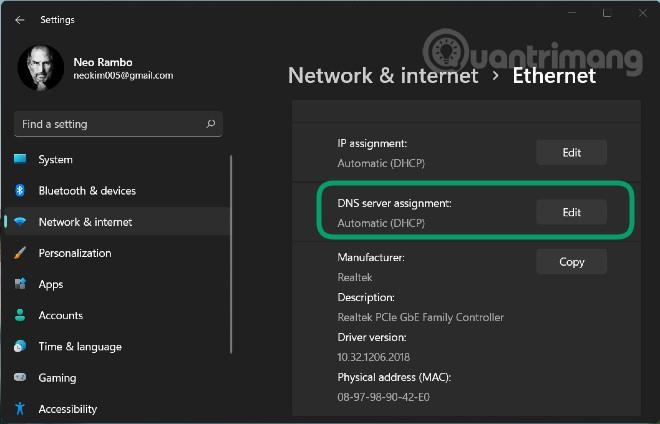
- Napsauta uudessa ikkunassa Muokkaa DNS-asetuksia -kohdan avattavaa valikkoa ja valitse Manuaalinen

- Käännät IPv4- kytkimen Off - asennosta Päälle ja kirjoitat haluamasi DNS-kohdan Preferred DNS -ruutuun (esimerkiksi 1.1.1.1).
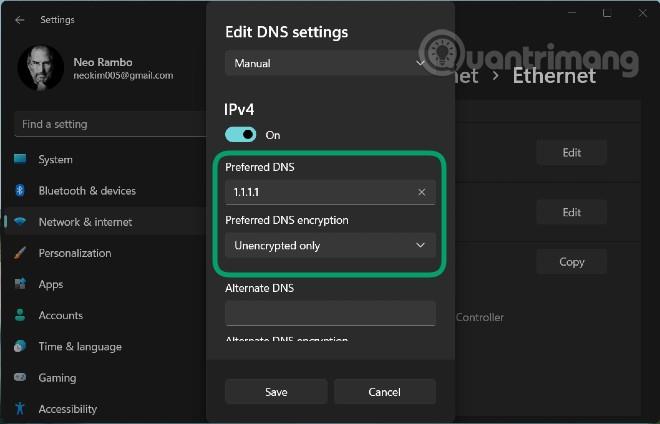
- Kun olet täyttänyt sen, alla oleva Ensisijainen DNS-salaus -ruutu otetaan käyttöön, jotta voit valita haluamasi salaustavan. Nämä sisältävät:
- Vain salaamaton – Käyttää tavallista salaamatonta DNS:ää
- Vain salattu (DNS yli HTTPS) - Käyttää vain DoH-palvelimia
- Ensisijainen salattu, salaamaton sallittu - Yrittää käyttää DoH-palvelinta, mutta jos se ei ole saatavilla, palaa käyttämään tavallista suojaamatonta DNS-salausta
- Valitse DNS-suojausmenetelmä ja napsauta sitten Tallenna
- Lisäksi voit myös kirjoittaa vara-DNS:n Vaihtoehtoinen DNS-salaus -osioon . Tietysti voit myös valita suojaustavan DNS-varmuuskopiointiin.
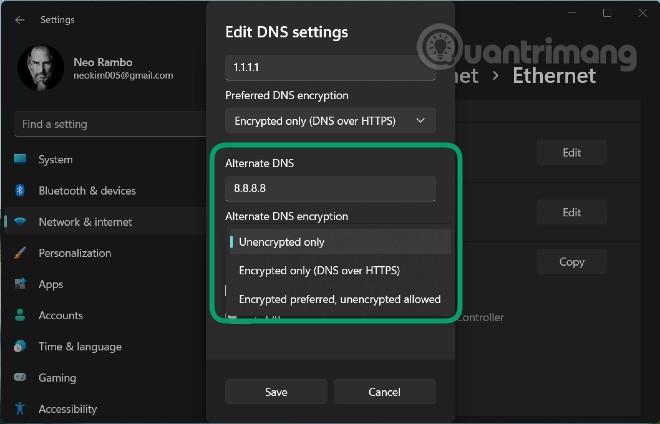
DNS-palvelimilla on DoH-tuki Windows 11:ssä
Tällä hetkellä Microsoft sanoo, että seuraavat DNS-palvelimet tukevat DoH:ta ja voivat käyttää niitä automaattisesti Windows 11:n DNS yli HTTPS -ominaisuuden:
- Cloudflare: 1.1.1.1 ja 1.0.0.1
- Google: 8.8.8.8 ja 8.8.8.4
- Quad9: 9.9.9.9 ja 149.112.112.112
Kuinka tarkistaa, onko DNS HTTPS:n kautta määritetty Windows 11:ssä
Voit tarkistaa, onko DNS yli HTTPS määritetty Windows 11:ssäsi vai ei, käyttämällä seuraavia komentoja:
netsh:n kanssa:
netsh dns show encryption
PowerShellin kanssa:
Get-DnsClientDohServerAddress
Microsoft sallii myös järjestelmänvalvojien luoda omia DoH-palvelimia seuraavilla komennoilla:
netsh:n kanssa:
netsh dns add encryption server=[resolver-IP-address] dohtemplate=[resolver-DoH-template] autoupgrade=yes udpfallback=no
PowerShellin kanssa:
Add-DnsClientDohServerAddress -ServerAddress '[resolver-IP-address]' -DohTemplate '[resolver-DoH-template]' -AllowFallbackToUdp $False -AutoUpgrade $True
Hallinnoi DoH:ta ryhmäkäytäntöjen kautta
Microsoft lisäsi myös mahdollisuuden hallita Windows 11 DNS:n HTTPS-asetuksia ryhmäkäytäntöjen kautta. Microsoft on lisännyt käytännön nimeltä "Määritä DNS HTTPS:n (DoH) -nimenratkaisun kautta" kohtaan Tietokoneen asetukset > Hallintamallit > Verkko > DNS-asiakas.
- Avaa ensin ryhmäkäytännöt napsauttamalla Käynnistä, kirjoittamalla gpedit.msc ja painamalla Enter. Huomaa, että ryhmäkäytännöt eivät tue Windows 11 Home -versiota
- Siirry sitten kohtaan Tietokoneen asetukset > Hallintamallit > Verkko > DNS-asiakas
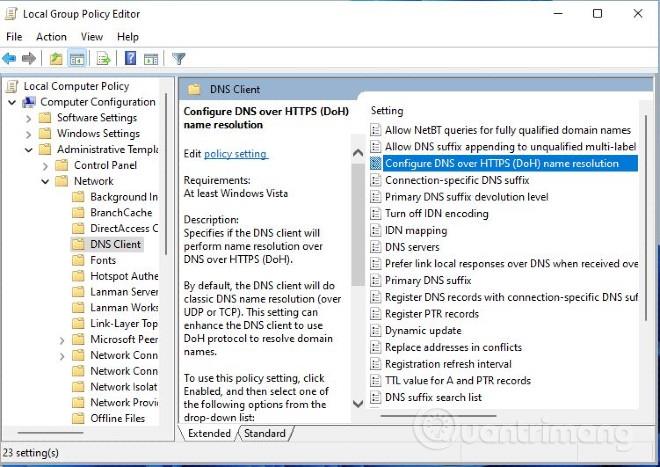
- Etsi oikeanpuoleisesta ruudusta Configure DNS over HTTPS (DoH) -nimen tarkkuus ja kaksoisnapsauta sitä
- Täällä voit ottaa käyttöön/poistaa käytöstä tai määrittää DoH:n
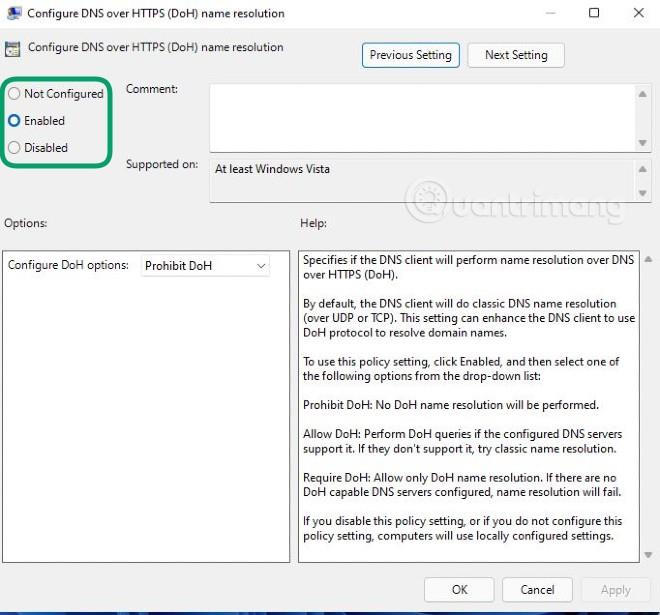
Onnea!