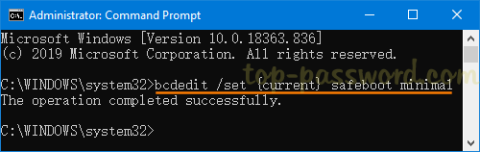Advanced Host Controller Interface (AHCI) on Intelin tekninen standardi, joka määrittää Serial ATA (SATA) -isäntäväyläsovittimien toiminnan . AHCI mahdollistaa ominaisuudet, kuten Native Command Queuing ja Hot Swapping. AHCI:n käytön tärkein etu on, että AHCI-tilaa käyttävät kiintolevyt voivat toimia nopeammin kuin kiintolevyt, jotka käyttävät Integrated Drive Electronics (IDE) -tilaa.
Ainoa ongelma AHCI-tilan käytössä on, että sitä ei voi muuttaa Windowsin asennuksen jälkeen, joten sinun on asetettava AHCI-tila BIOSissa ennen Windowsin asentamista. Onneksi tähän on korjaus, joten tuhlaamatta aikaa opitaan ottamaan AHCI-tila käyttöön Windows 10:ssä alla olevan oppaan avulla!
Huomautus : Muista luoda palautuspiste siltä varalta, että jokin menee pieleen.
Tapa 1: Ota AHCI-tila käyttöön rekisterin kautta
1. Paina Windows + R , kirjoita regedit ja avaa Rekisterieditori painamalla Enter .
2. Siirry seuraavaan rekisteriin:
HKEY_LOCAL_MACHINE\SYSTEM\CurrentControlSet\Services\iaStorV
3. Valitse iaStorV ja kaksoisnapsauta sitten oikeasta paneelista Käynnistä.
Kaksoisnapsauta Käynnistä
4. Muuta sen arvoksi 0 ja napsauta sitten OK.

Muuta arvoksi 0
5. Laajenna seuraavaksi iaStorV ja valitse StartOverride.
6. Kaksoisnapsauta jälleen oikeasta ikkunasta 0 .

Kaksoisnapsauta 0
7. Muuta sen arvoksi 0 ja napsauta OK.

Muuta sen arvoksi 0
8. Siirry nyt seuraavaan rekisteriavaimeen:
HKEY_LOCAL_MACHINE\SYSTEM\CurrentControlSet\Services\storahci
9. Valitse storahci ja kaksoisnapsauta oikeanpuoleisessa ikkunassa Käynnistä.

Kaksoisnapsauta Käynnistä
10. Muuta sen arvoksi 0 ja napsauta OK.

Muuta sen arvoksi 0
11. Laajenna storahci , valitse sitten StartOverride ja kaksoisnapsauta 0 .

Valitse StartOverride ja kaksoisnapsauta 0
12. Muuta sen arvoksi 0 ja napsauta sitten OK.

Muuta sen arvoksi 0
13. Käynnistä tietokone vikasietotilaan , älä käynnistä Windowsia vaan BIOS:ia ja ota AHCI-tila käyttöön.

Siirry BIOSiin ja ota AHCI-tila käyttöön
Huomautus : Etsi muistikokoonpano ja muuta asetusta, jossa lukee "Configure SATA as" ja valitse ACHI-tila.
14. Tallenna muutokset ja poistu sitten BIOS-asetuksesta ja käynnistä tietokone normaalisti.
15. Windows asentaa automaattisesti AHCI-ohjaimen ja käynnistää sen sitten uudelleen tallentaaksesi muutokset.
Tapa 2: Ota AHCI-tila käyttöön CMD:n kautta
1. Paina Windows-näppäintä + X ja valitse sitten Komentorivi (järjestelmänvalvoja) .
2. Kirjoita seuraava komento cmd: ssä ja paina Enter :
bcdedit /set {current} safeboot minimal
3. Käynnistä tietokone BIOSiin ja ota sitten AHCI-tila käyttöön.
4. Tallenna muutokset, poistu BIOS-asetuksesta ja käynnistä tietokone vikasietotilaan.
5. Avaa vikasietotilassa komentokehote , kirjoita seuraava komento ja paina Enter :
bcdedit /deletevalue {current} safeboot
6. Käynnistä tietokoneesi uudelleen normaalisti, niin Windows asentaa AHCI-ohjaimen automaattisesti.
Tapa 3: Ota AHCI-tila käyttöön poistamalla StartOverride
1. Paina Windows-näppäintä + R , kirjoita regedit ja paina Enter.
2. Siirry seuraavaan rekisteriin:
HKEY_LOCAL_MACHINE\SYSTEM\CurrentControlSet\Services\storahci
3. Laajenna storahci , napsauta hiiren kakkospainikkeella StartOverride ja valitse Poista.

Napsauta hiiren kakkospainikkeella StartOverridea ja valitse Poista
4. Avaa Muistio ja kopioi ja liitä seuraava teksti:
reg delete “HKEY_LOCAL_MACHINE\SYSTEM\CurrentControlSet\Services\storahci\” /v StartOverride /f
5. Tallenna tiedosto nimellä AHCI.bat (.bat-pääte on tärkeä) ja valitse Tallenna nimellä -kohdasta "Kaikki tiedostot" .

Tallenna tiedosto nimellä AHCI.bat
6. Napsauta nyt hiiren oikealla painikkeella AHCI.bat ja valitse Suorita järjestelmänvalvojana .
7. Käynnistä tietokone uudelleen, siirry BIOSiin ja ota AHCI-tila käyttöön.