Kuinka ottaa ääniohjaus käyttöön Windows 11:ssä (englanniksi)
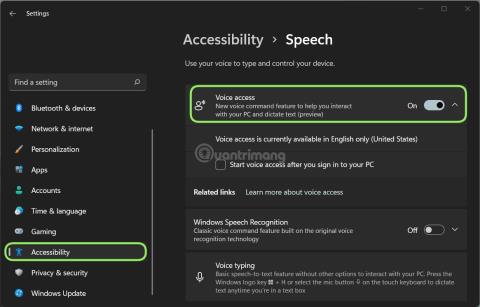
Microsoft on juuri lisännyt Windows 11:een uuden ominaisuuden, jonka avulla käyttäjät voivat ohjata joitain ominaisuuksia äänellä.
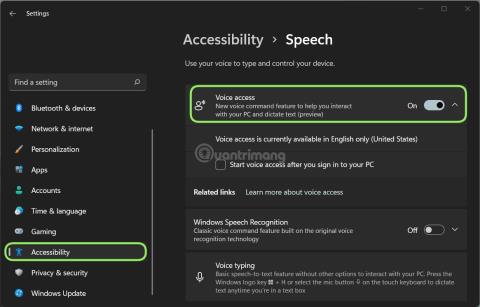
Windows 11 on juuri saanut uuden ominaisuuden nimeltä "Voice Access", jonka avulla käyttäjät voivat ohjata käyttöjärjestelmää äänellä ja mikrofonilla.
Vaikka Windows on varustettu Microsoftin mikrofonin kautta tapahtuvalla saneluominaisuudella, kyky käyttää ääntäsi komentojen suorittamiseen Windowsissa on rajoitettu tiettyihin sovelluksiin.
Äskettäin julkaistussa Windows 11 build 22518 -päivityksessä Insider Dev -kanavan käyttäjille kaikki on kuitenkin erilaista. Nyt käyttäjät voivat käyttää uutta ominaisuutta nimeltä Voice Access käynnistää tai sulkea sovelluksia, siirtyä työpöydälle, pienentää ja suurentaa ikkunoita, vaihtaa sovelluksia, valita kohteita, vierittää, muokata asiakirjoja...
Tällä hetkellä Voice Access tukee vain englantia - USA. Sinun on annettava komennot englanniksi - USA ja määritettävä näytön kieli englanti - US, jotta ominaisuus toimisi mahdollisimman tarkasti.
Kuinka ottaa ääniohjaus käyttöön Windows 11:ssä
Ensinnäkin, jotta voit ottaa puhekäytön käyttöön, sinun on asennettava Windows 11 ja liityttävä Dev-testauskanavaan ja päivitettävä sitten buld 22518. Tee seuraavaksi seuraavat vaiheet:
Vaihe 1 : Avaa Asetukset painamalla Win + I.
Vaihe 2 : Napsauta Esteettömyys.
Vaihe 3 : Napsauta Puhe.
Vaihe 4 : Aktivoi käännä Puhe-sivun Äänikäyttö -osion kytkin Pois-asennosta Päälle.
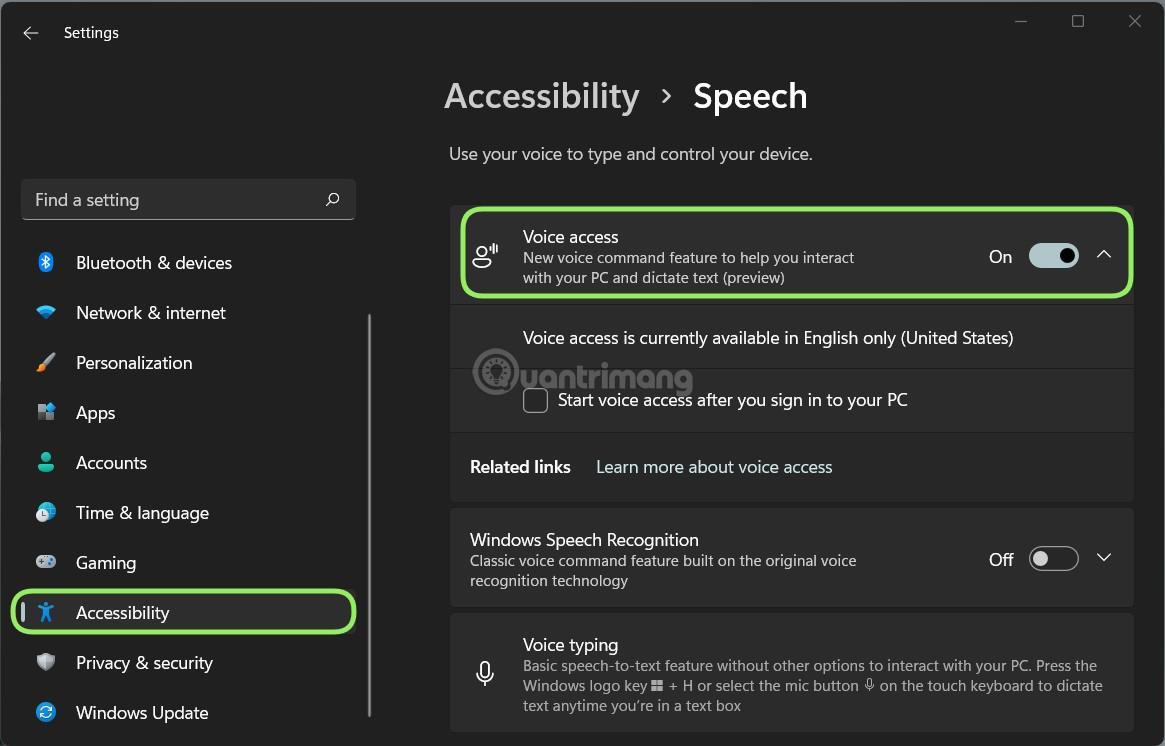
Aktivoinnin jälkeen Windows 11 kehottaa sinua lataamaan apuohjelman kielipaketin ja tarjoaa interaktiivisen opetusohjelman, joka selittää, kuinka ominaisuutta käytetään.
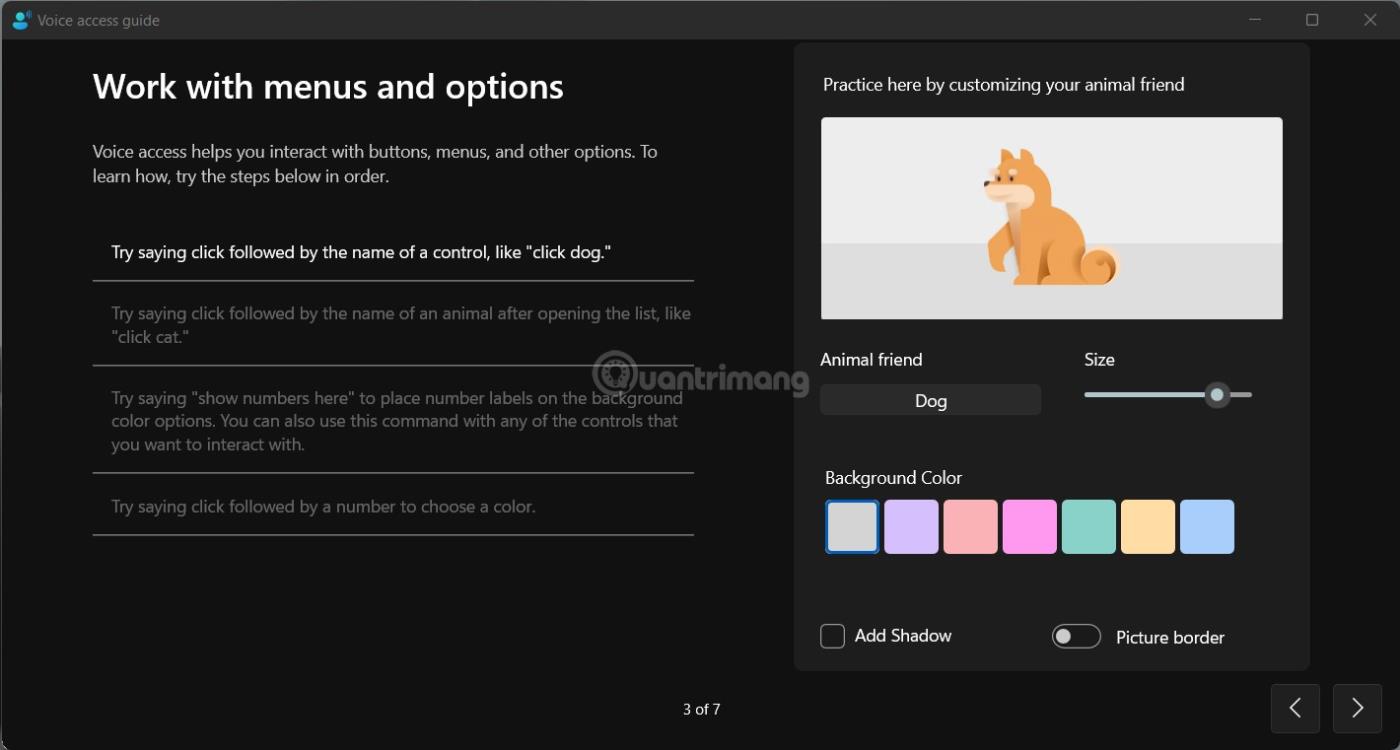
Ohjeet äänikäyttöön Windows 11:ssä
Voice Access tukee yli 80 äänikomentoa ja antaa Windows 11 -käyttäjien lukea ja muokata asiakirjoja suoraan mikrofonin kautta. Voit tarkastella äänikäyttökomentojen luetteloa alla olevasta linkistä:
Microsoft kehittää edelleen Windows 11:tä joka päivä, joten toivotaan, että tulevaisuudessa Microsoftin uudesta käyttöjärjestelmästä tulee entistä hyödyllisempi ja parempi.
Kioskitila Windows 10:ssä on tila, jolla voit käyttää vain yhtä sovellusta tai käyttää vain yhtä verkkosivustoa vierailevien käyttäjien kanssa.
Tämä opas näyttää, kuinka voit muuttaa tai palauttaa Camera Roll -kansion oletussijaintia Windows 10:ssä.
Hosts-tiedoston muokkaaminen voi aiheuttaa sen, että et voi käyttää Internetiä, jos tiedostoa ei ole muokattu oikein. Seuraava artikkeli opastaa sinua muokkaamaan isäntätiedostoa Windows 10:ssä.
Valokuvien koon ja kapasiteetin pienentäminen helpottaa niiden jakamista tai lähettämistä kenelle tahansa. Erityisesti Windows 10:ssä voit muuttaa kuvien kokoa erässä muutamalla yksinkertaisella vaiheella.
Jos sinun ei tarvitse näyttää äskettäin vierailtuja kohteita ja paikkoja turvallisuus- tai yksityisyyssyistä, voit helposti sammuttaa sen.
Microsoft on juuri julkaissut Windows 10 Anniversary Update -päivityksen, joka sisältää monia parannuksia ja uusia ominaisuuksia. Tässä uudessa päivityksessä näet paljon muutoksia. Windows Ink -kynän tuesta Microsoft Edge -selainlaajennuksen tukeen, Start Menu ja Cortana ovat myös parantuneet merkittävästi.
Yksi paikka monien toimintojen ohjaamiseen suoraan ilmaisinalueella.
Windows 10:ssä voit ladata ja asentaa ryhmäkäytäntömalleja hallitaksesi Microsoft Edge -asetuksia, ja tämä opas näyttää prosessin.
Dark Mode on tumman taustan käyttöliittymä Windows 10:ssä, joka auttaa tietokonetta säästämään akun virtaa ja vähentämään vaikutusta käyttäjän silmiin.
Tehtäväpalkissa on rajoitetusti tilaa, ja jos työskentelet säännöllisesti useiden sovellusten kanssa, tila saattaa loppua nopeasti, jotta voit kiinnittää lisää suosikkisovelluksiasi.









