Asetusvaihtoehtojen piilottaminen Asetuksissa Windows 10 Creators Update

Windows 10 Creators Update -päivityksessä käyttäjät voivat nyt piilottaa tai näyttää minkä tahansa asetuksen asetuksissa.

Kun tietokone päivitetään Windows 10 Creators Update -päivitykseen, käyttäjät kokevat monia uusia ja päivitettyjä ominaisuuksia verrattuna vanhaan versioon. Monet tietokoneet kuitenkin kohtaavat päivittäessään Windows 10 Anniversary Update -käyttöjärjestelmästä tilanteen, jossa ohjelmisto tai asennetut pelit eivät toimi moitteettomasti.
Alla olevassa artikkelissa esittelemme sinulle tapoja nopeuttaa vanhoja ohjelmistoja ja pelejä, jotka toimivat Windows 10 Creators Update -käyttöjärjestelmässä.
Tapa 1: Suorita järjestelmänvalvojana:
Jos Windows 10 Creators Update -päivityksen pelit tai ohjelmistot eivät toimi tai ne eivät toimi sujuvasti, voit käynnistää ne järjestelmänvalvojana. Erityisesti Windows 10 Creators Update -päivityksessä joidenkin ohjelmistojen tai pelien käyttäjien on suoritettava järjestelmänvalvojan oikeudet voidakseen käyttää niitä.
Napsauta ohjelmistoa hiiren kakkospainikkeella ja valitse Suorita järjestelmänvalvojana .
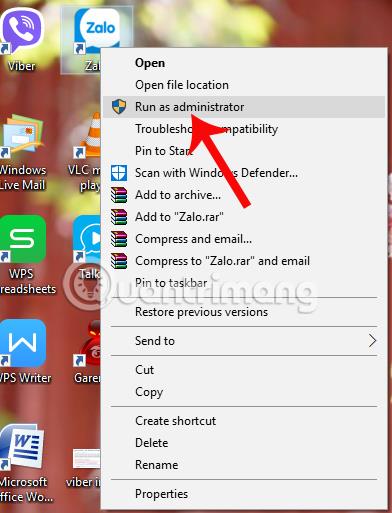
Tapa 2: Yhteensopivuustila:
Yhteensopivuustila on Windows-käyttöjärjestelmän yhteensopivuustila, joka auttaa suorittamaan ohjelmistoja tai pelejä vanhasta käyttöjärjestelmästä uudessa Windows-versiossa, joka tässä on Windows 10 Creators Update.
Kun esimerkiksi päivitämme Windows 7:n Windows 10:een tai Windows 10:n vanhasta versiosta uuteen versioon, vanhoissa ohjelmistoissa ja peleissä tapahtuu virheitä.
Vaihe 1:
Napsauta ensin hiiren kakkospainikkeella ohjelmistoa, jota haluamme käyttää Windows 10 Creators Update -päivityksessä, ja napsauta sitten Ominaisuudet .
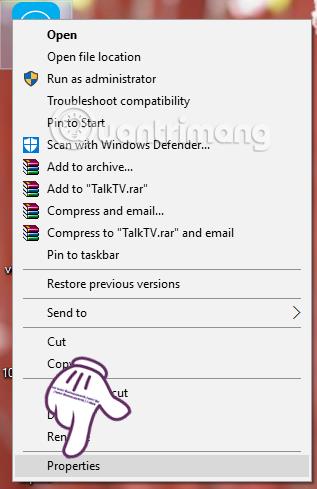
Vaihe 2:
Napsauta seuraavaksi uudessa valintaikkunassa Yhteensopivuus-välilehteä ja valitse sitten Suorita tämä ohjelma yhteensopivuustilassa . Napsauta sitten valitaksesi luettelosta Windows-käyttöjärjestelmät, joita haluat käyttää.
Napsauta lopuksi OK ja suorita ohjelmisto uudelleen järjestelmänvalvojan oikeuksin .
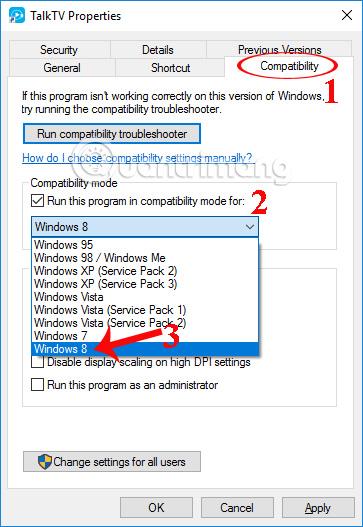
Tapa 3: Käytä yhteensopivuuden vianmääritystyökalua:
Jos tietokoneesi grafiikkaohjaimessa on ongelmia eikä se voi suorittaa ohjelmistoja tai pelejä, voit käyttää Windows 10:n yhteensopivuuden vianmääritystyökalua.
Vaihe 1:
Napsauta hiiren kakkospainikkeella ohjelmaa ja valitse Yhteensopivuuden vianmääritys .
Vaihe 2:
Seuraavaksi käyttäjä napsauttaa Kokeile suositeltuja asetuksia Ohjelman yhteensopivuuden vianmääritys -valintaikkunan käyttöliittymässä.
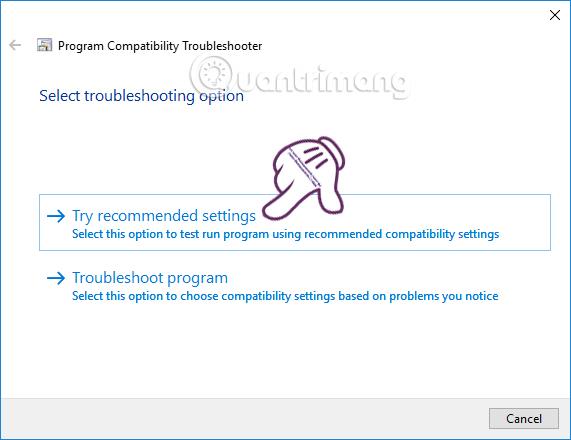
Vaihe 3:
Jos ohjelmisto voi toimia suorituksen jälkeen, napsauta Kyllä, tallenna tämän ohjelman asetukset . Jos se ei vieläkään voi käynnistyä, jatkamme napsauttamalla Ei, yritä uudelleen käyttämällä muita asetuksia.

Tapa 4: Päivitä uusi näytönohjain:
Jos peli ei toimi Windows 10 Creators Update -päivityksessä, käyttäjät voivat poistaa vanhan ohjaimen ja päivittää ohjaimen uudelleen. Lukijat voivat tutustua vanhojen ohjainten poistamiseen Windows 10:ssä sekä uusien ajurien päivittämiseen tietokoneelle.
Päivitys Windows 7:stä Windows 10:een tai Windows 10:n vanhoista versioista uusiin versioihin aiheuttaa usein yhteensopimattomuuden vanhojen ohjelmistojen ja pelien välillä. Tämä vaikuttaa käyttäjiin ja rajoittaa mahdollisuuksia kokea houkuttelevia ominaisuuksia Windows 10 Creators Updatessa. Lukijat voivat viitata joihinkin ratkaisuihin yllä olevan artikkelin mukaisesti.
Toivottavasti tämä artikkeli on hyödyllinen sinulle!
Windows 10 Creators Update -päivityksessä käyttäjät voivat nyt piilottaa tai näyttää minkä tahansa asetuksen asetuksissa.
Uusi File Explorer -käyttöliittymä on toimitettu Windows 10 Creators Update -käyttöjärjestelmään. Käyttäjien on kuitenkin aktivoitava tämä uusi File Explorer -käyttöliittymä.
Kun päivität Windows 10 Anniversary Update -päivityksen Windows 10 Creators Update -päivitykseen, monet vanhat ohjelmistot ja pelit toimivat epävakaasti.
Kioskitila Windows 10:ssä on tila, jolla voit käyttää vain yhtä sovellusta tai käyttää vain yhtä verkkosivustoa vierailevien käyttäjien kanssa.
Tämä opas näyttää, kuinka voit muuttaa tai palauttaa Camera Roll -kansion oletussijaintia Windows 10:ssä.
Hosts-tiedoston muokkaaminen voi aiheuttaa sen, että et voi käyttää Internetiä, jos tiedostoa ei ole muokattu oikein. Seuraava artikkeli opastaa sinua muokkaamaan isäntätiedostoa Windows 10:ssä.
Valokuvien koon ja kapasiteetin pienentäminen helpottaa niiden jakamista tai lähettämistä kenelle tahansa. Erityisesti Windows 10:ssä voit muuttaa kuvien kokoa erässä muutamalla yksinkertaisella vaiheella.
Jos sinun ei tarvitse näyttää äskettäin vierailtuja kohteita ja paikkoja turvallisuus- tai yksityisyyssyistä, voit helposti sammuttaa sen.
Microsoft on juuri julkaissut Windows 10 Anniversary Update -päivityksen, joka sisältää monia parannuksia ja uusia ominaisuuksia. Tässä uudessa päivityksessä näet paljon muutoksia. Windows Ink -kynän tuesta Microsoft Edge -selainlaajennuksen tukeen, Start Menu ja Cortana ovat myös parantuneet merkittävästi.
Yksi paikka monien toimintojen ohjaamiseen suoraan ilmaisinalueella.
Windows 10:ssä voit ladata ja asentaa ryhmäkäytäntömalleja hallitaksesi Microsoft Edge -asetuksia, ja tämä opas näyttää prosessin.
Dark Mode on tumman taustan käyttöliittymä Windows 10:ssä, joka auttaa tietokonetta säästämään akun virtaa ja vähentämään vaikutusta käyttäjän silmiin.
Tehtäväpalkissa on rajoitetusti tilaa, ja jos työskentelet säännöllisesti useiden sovellusten kanssa, tila saattaa loppua nopeasti, jotta voit kiinnittää lisää suosikkisovelluksiasi.










