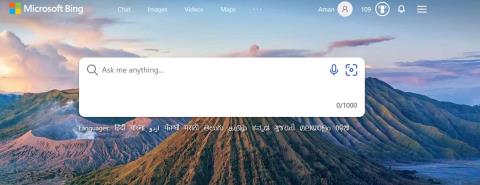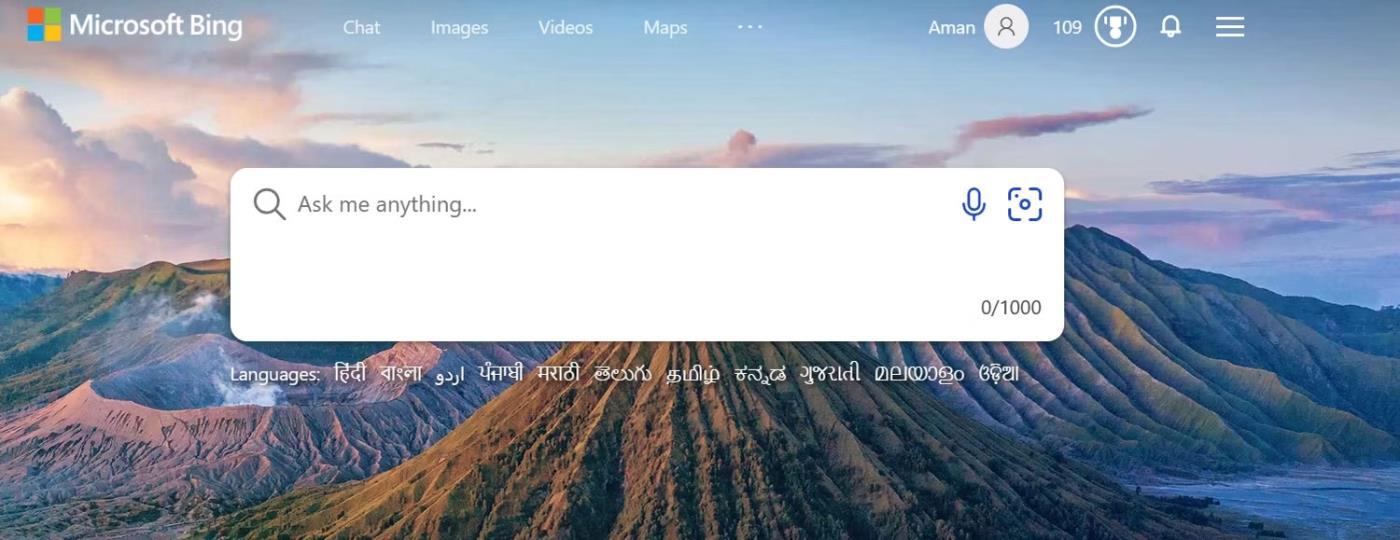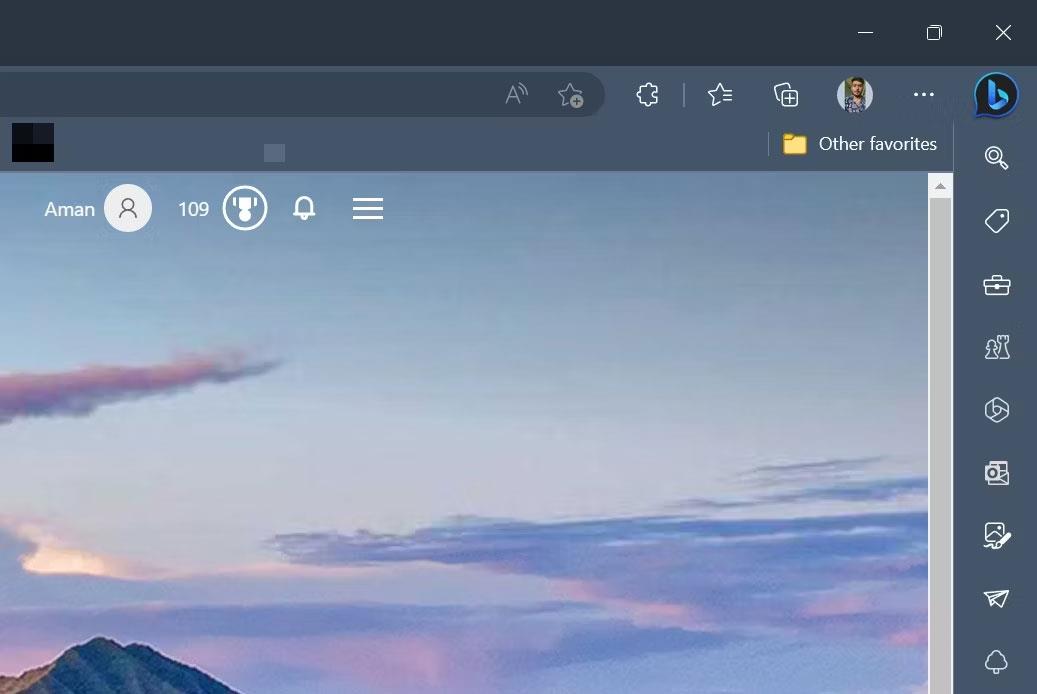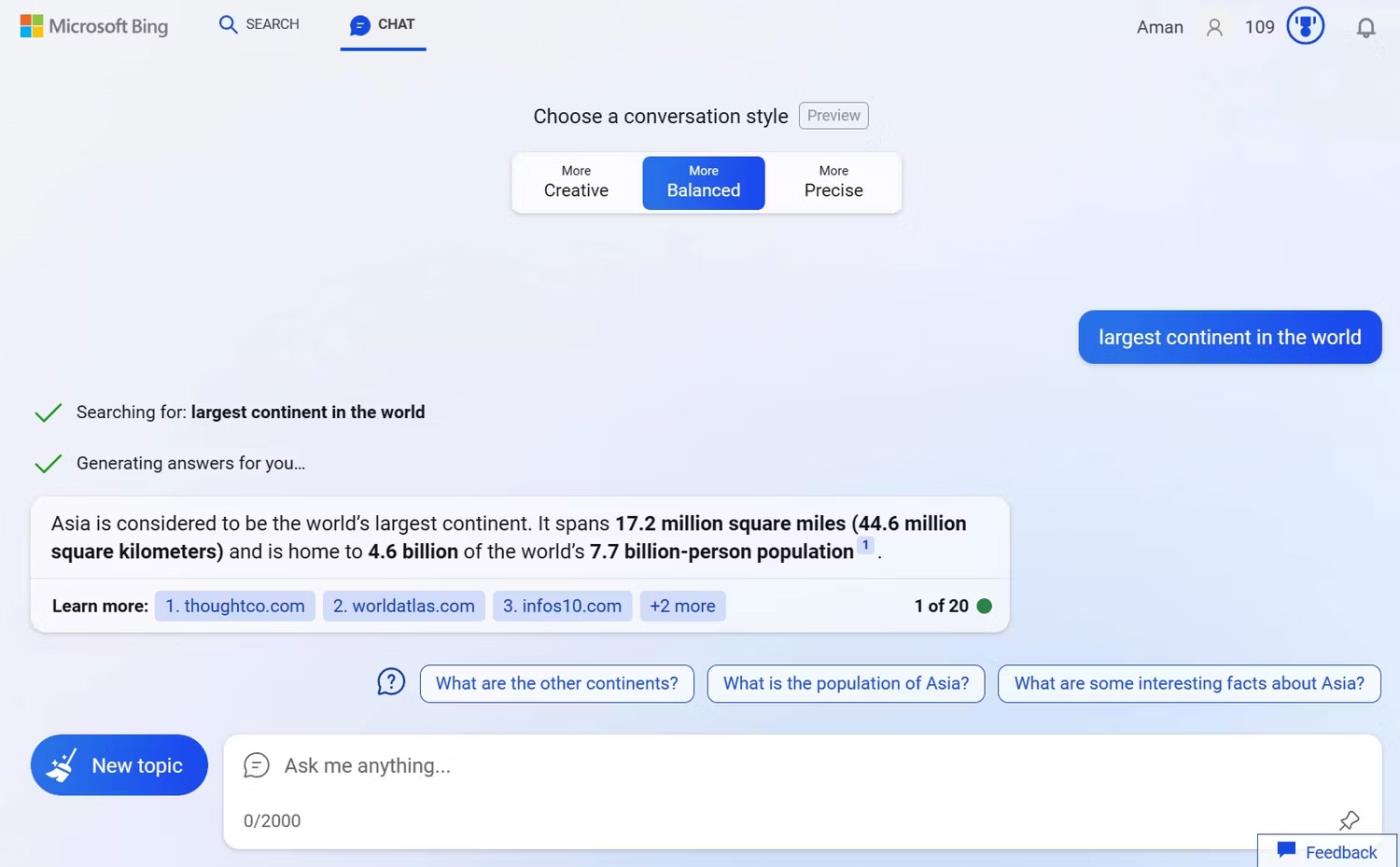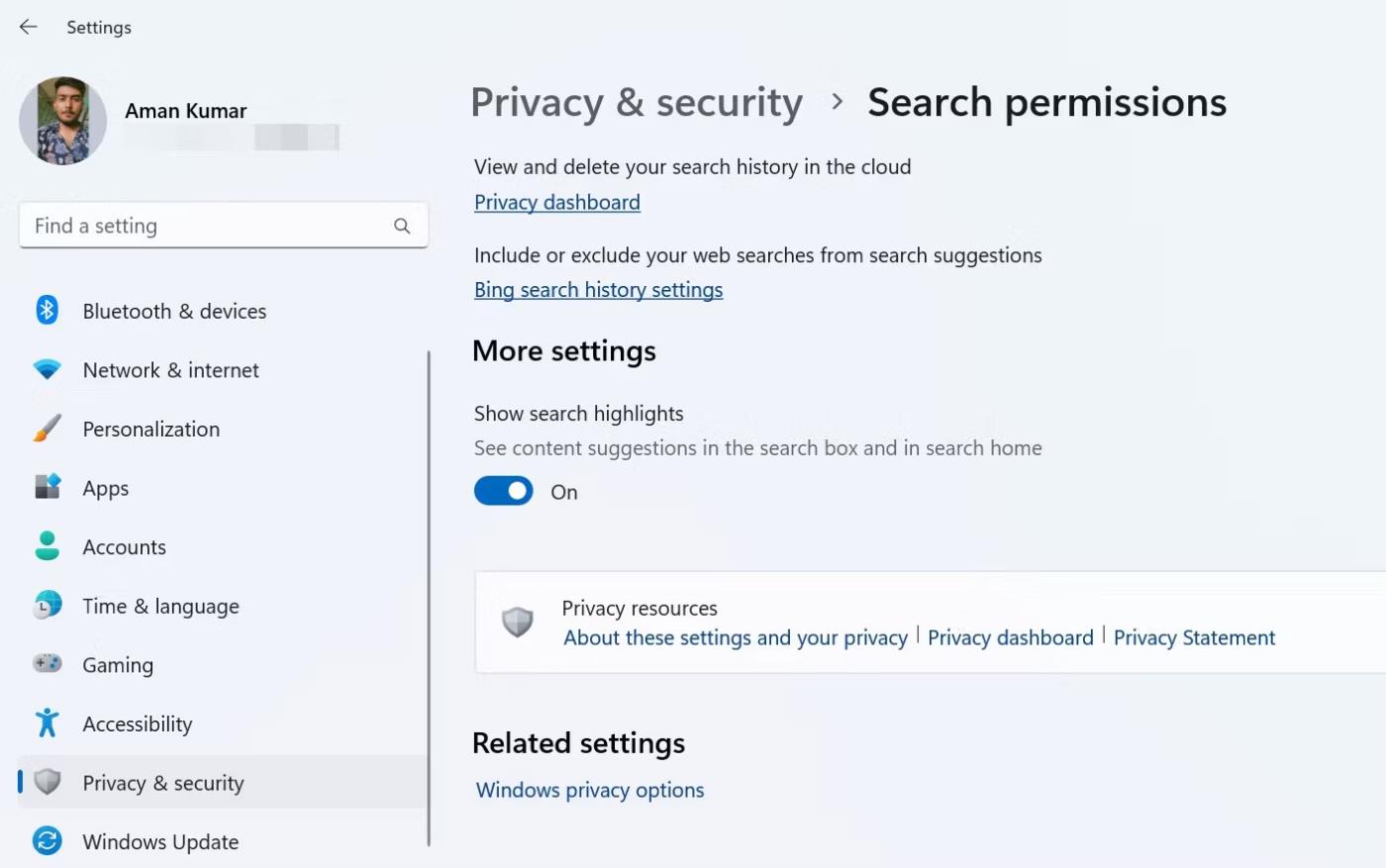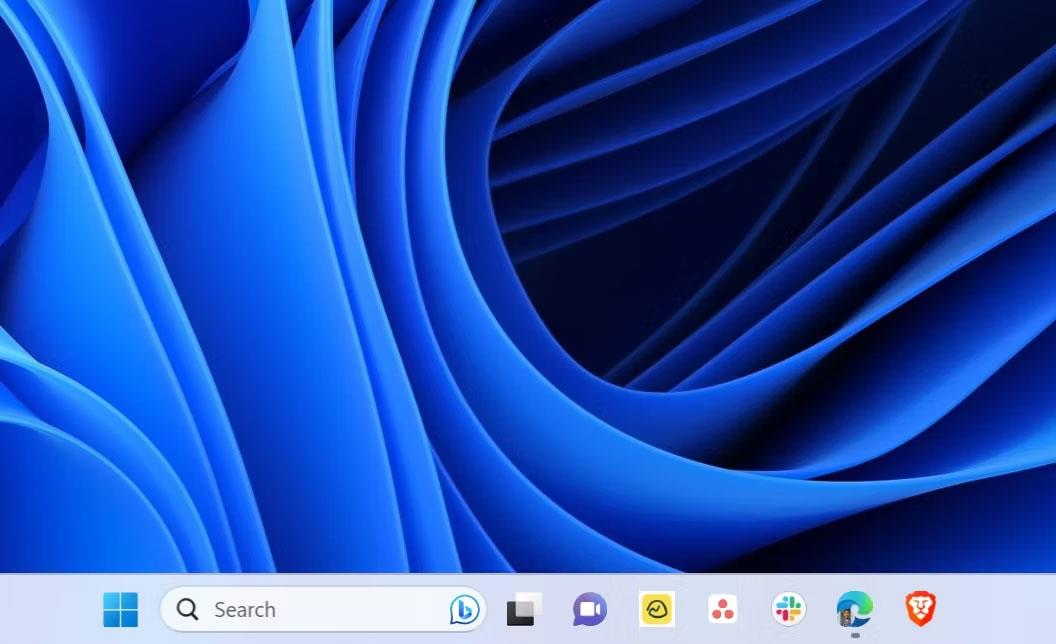Haluatko saada verkkopohjaisia ehdotuksia, kun käytät tehtäväpalkin hakukenttää paikallisten tulosten lisäksi? Jos näin on, ota käyttöön Bing AI -chatbot , joka navigoi hakukyselysi saumattomasti hakukentästä Bing Chat -sivulle Edge-selaimen kautta.
Tänään Quantrimang.com näyttää, kuinka voit nopeasti ottaa Bing Chat AI käyttöön tai poistaa sen käytöstä Windows 11:n tehtäväpalkin haussa.
Kuinka käyttää Bing Chat AI:tä
Bing Chat julkaistiin alun perin vain jonotuslistana; se on nyt julkisesti saatavilla osoitteessa Bing.com. Tarvitset Microsoft-tilin ja Microsoft Edgen uusimman version käyttääksesi sitä. Kun täytät nämä vaatimukset, voit käyttää Bing Chatia kolmella tavalla.
Ensimmäinen tapa on käynnistää Microsoft Edge ja siirtyä Bing.comiin hakupalkin avulla. Napsauta sitten yläreunassa olevaa Chat- vaihtoehtoa avataksesi Bing Chatin.
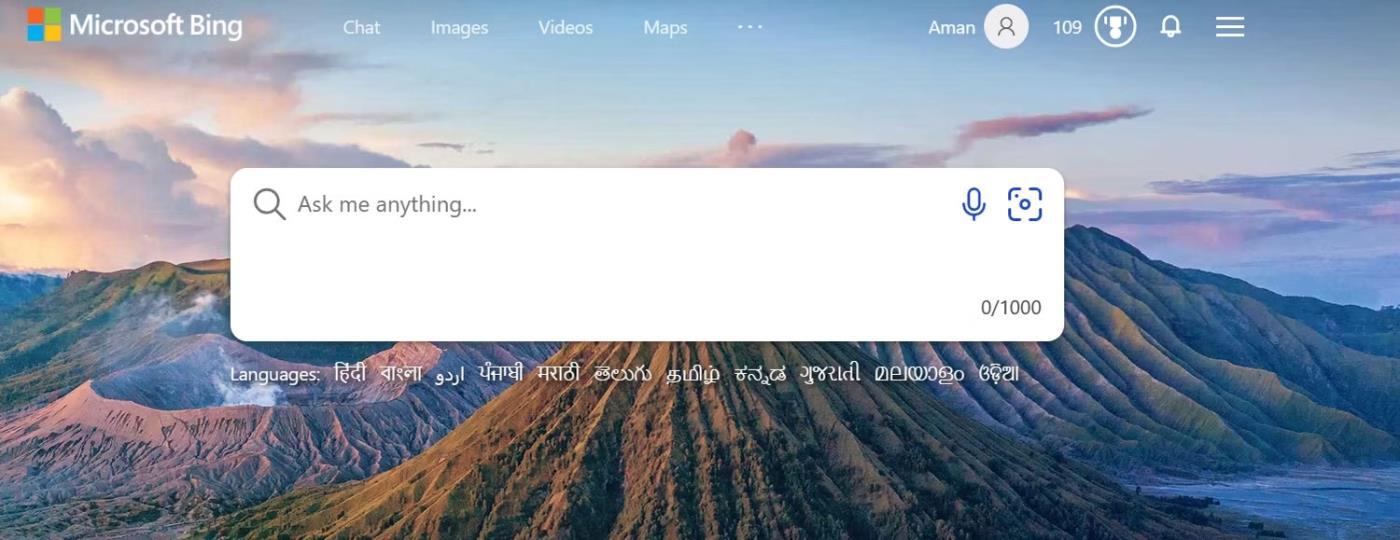
Chat-vaihtoehdot Edgessä
Toinen tapa on napsauttaa Bing Chat -kuvaketta Edge-selaimen oikeassa sivupalkissa (kutsutaan myös Edge copilotiksi). Kolmas tapa on Windows 11:n tehtäväpalkin haku. Tämä ominaisuus on kuitenkin oletuksena pois käytöstä, ja se on otettava käyttöön manuaalisesti ennen käyttöä, koska jotkut ihmiset eivät käytä tätä ominaisuutta.
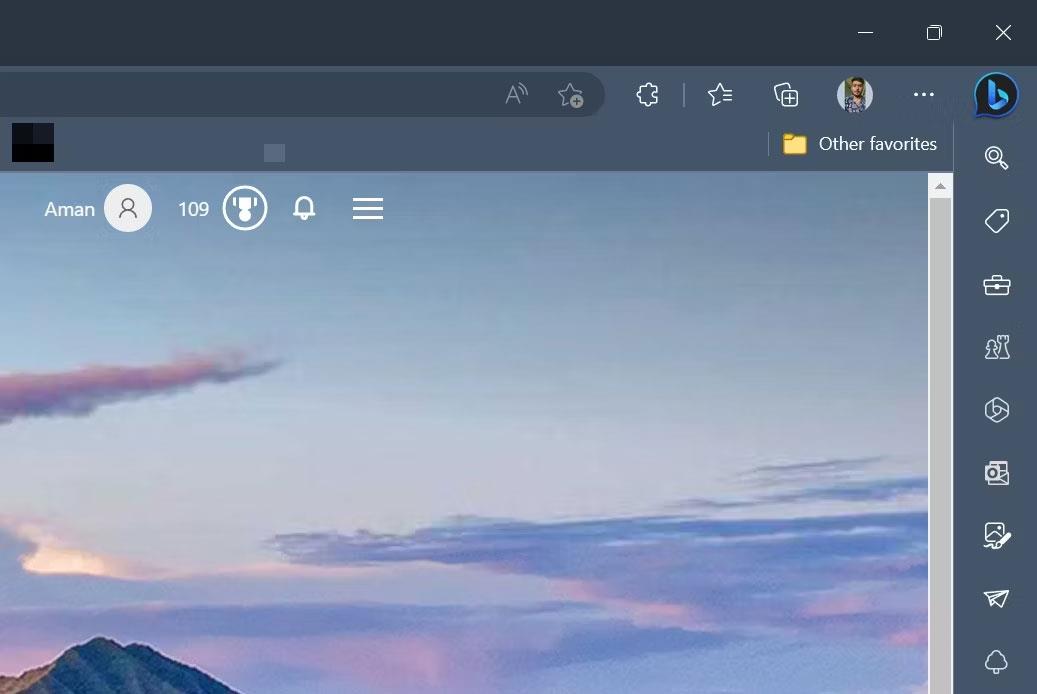
Edge copilot oikeassa sivupalkissa
Bing Chatin avulla voit etsiä mitä tahansa mieleesi tulevaa. Jos esimerkiksi haet sanalla "maailman suurin maanosa", Bing Chat hakee tietoja kaikkialta Internetistä ja antaa asiaankuuluvia vastauksia.
Saat myös numeroituja muistiinpanoja, joissa on sivustolinkkejä, jotka sisältävät tietoa kysymyksestäsi. Voit napsauttaa näitä linkkejä saadaksesi tarkemman vastauksen kysymykseesi. Vaihtoehtoisesti, jos haluat jatkaa chattailua, kirjoita seuraava kysymyksesi hakupalkkiin ja paina Enter.
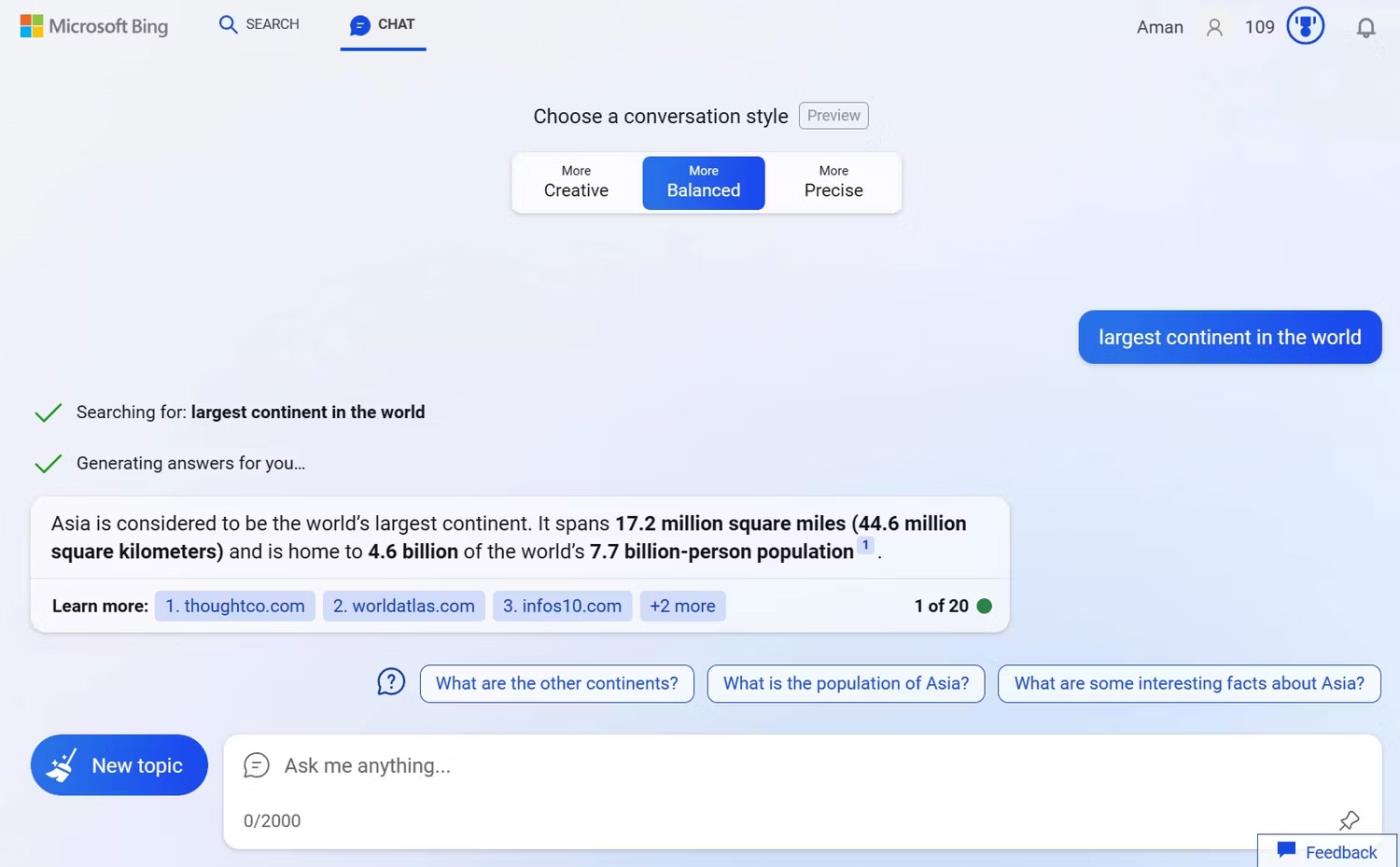
Bing Chat johtaa Microsoft Bingiin
Nyt tiedät, kuinka voit käyttää Bing Chatia. Katsotaan seuraavaksi, kuinka Bing Chat AI otetaan käyttöön tai poistetaan käytöstä Windows 11:n tehtäväpalkin haussa.
Kuinka ottaa Bing Chat AI käyttöön / poistaa sen käytöstä
Ota Bing Chat AI käyttöön tehtäväpalkin hakupalkissa seuraavasti:
- Avaa Asetukset-sovellus painamalla Windows + I -pikanäppäintä .
- Valitse vasemmasta sivupalkista Yksityisyys ja turvallisuus .
- Valitse Hakuoikeudet .
- Kytke päälle Näytä haun kohokohdat -kohdassa .
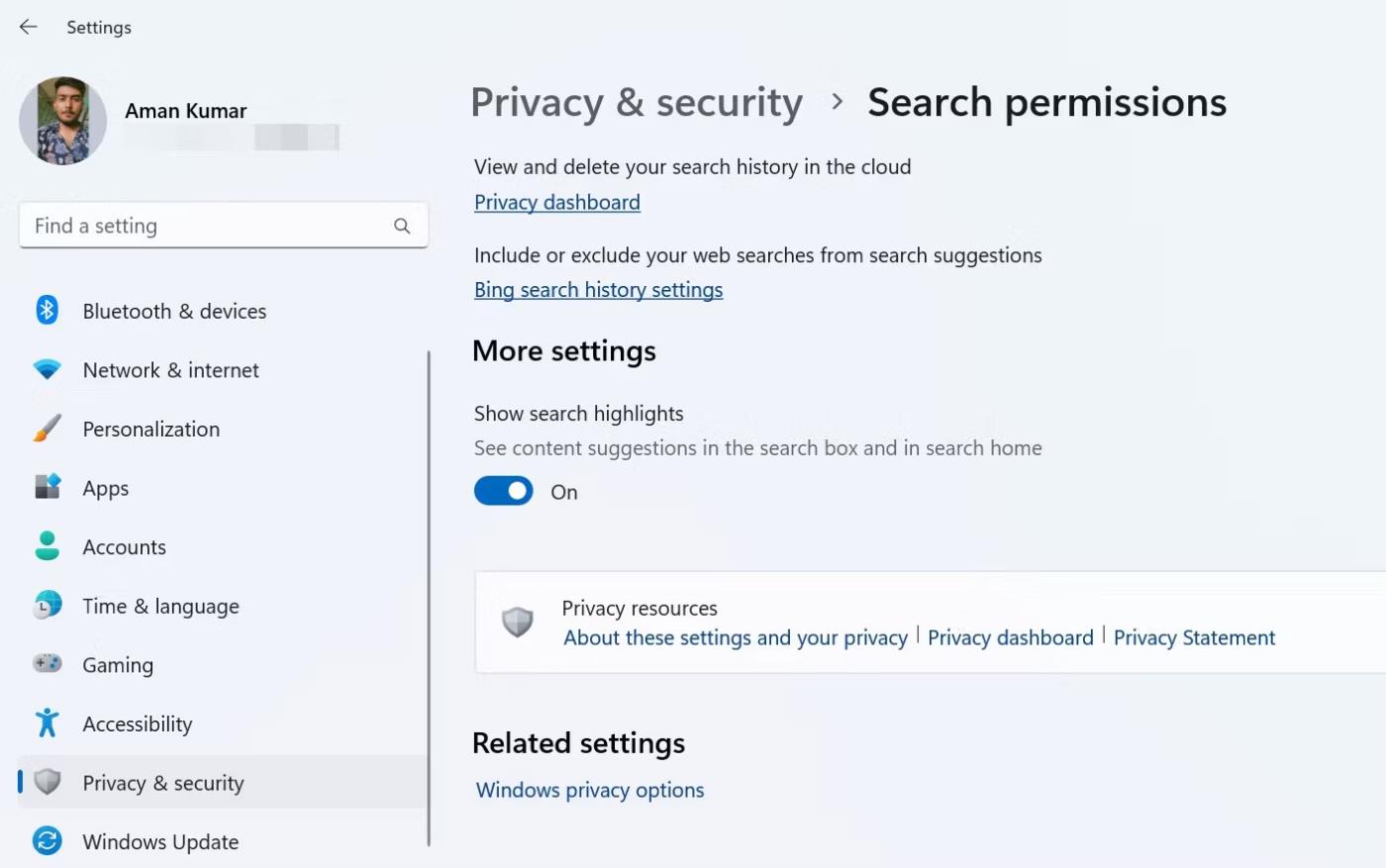
Näytä haun kohokohdat asetuksissa
Käynnistä tietokone uudelleen nähdäksesi Bing Chat -kuvakkeen hakukentässä.
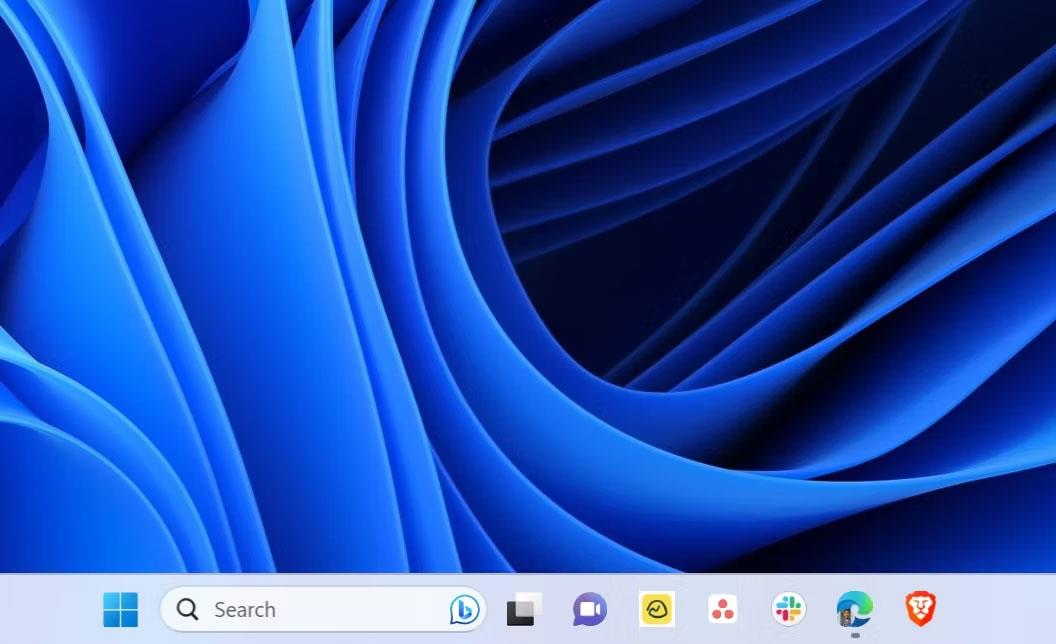
Bing Chat AI tehtäväpalkin hakupalkissa
Jos haluat nyt jostain syystä poistaa Bing Chatin tehtäväpalkin hakukentästä, sammuta Näytä haun kohokohdat -kytkin .
Bing Chat on nousemassa yhdeksi suosituimmista AI-chatboteista, ja siitä on vähitellen tulossa tehokas hakukone. Kun se on integroitu Windows 11 Searchiin, sinulla on nyt erittäin hyödyllinen työkalu käsissäsi.