Kuinka nollata TCP/IP Windows 10:ssä ja Windows 11:ssä
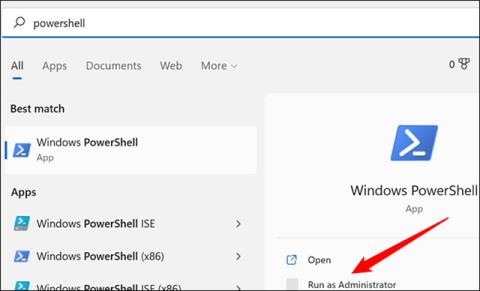
Transmission Control Protocol/Internet Protocol on erittäin tärkeä osa Windows-tietokoneesi kommunikointia muiden Internet-laitteiden kanssa.
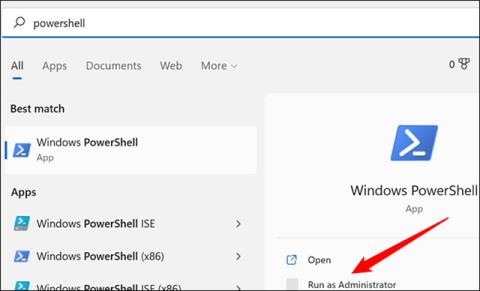
Transmission Control Protocol/Internet Protocol (kutsutaan usein lyhyesti TCP/IP:ksi) on komponentti, jolla on erittäin tärkeä rooli Windows-tietokoneesi kommunikoinnissa muiden Internet-laitteiden kanssa.
Mutta mitä tapahtuu, kun asiat menevät pieleen? Kuinka korjaat TCP/IP-virheet? Ennen kuin harkitset monimutkaisia ratkaisuja, yritä nollata TCP/IP ensin, ja näin se tehdään.
Palauta TCP/IP Windows 10:ssä ja Windows 11:ssä
TCP/IP:n nollaus Windows 10:ssä ja Windows 11:ssä on yleensä melko yksinkertainen. Voit tehdä sen komentokehotteen, PowerShellin tai Windows Terminalin kautta järjestelmänvalvojan oikeuksilla mieltymystesi ja tapojesi mukaan.
Tämän artikkelin esimerkit tehdään PowerShellillä. Avaa ensin Käynnistä-valikko, kirjoita hakupalkkiin hakusana " powershell " ja napsauta sitten " Suorita järjestelmänvalvojana " vastaavissa tuloksissa.
( Huomautus: Tehtäväpalkki on yksi uudelleen suunnitelluista käyttöliittymäelementeistä, jolla on eniten eroja Windows 10:n ja Windows 11:n välillä. Tämän esimerkin kuvat ovat Windows 11:stä, mutta prosessi Yleisilme on periaatteessa sama molemmilla alustoilla. Asiat vain näyttää hieman erilaiselta käyttöliittymän suhteen.

Kirjoita avautuvaan PowerShell-käyttöliittymään netsh int ip reset -komento ja paina sitten Enter.
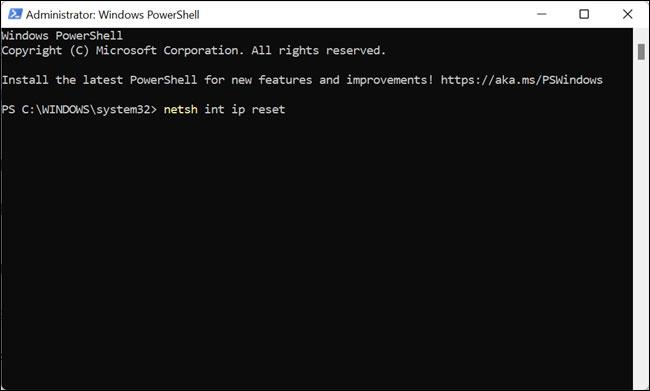
Jos tehtävä suoritetaan onnistuneesti, näet koko viestin “ Resetting, OK! "ikkunassa.
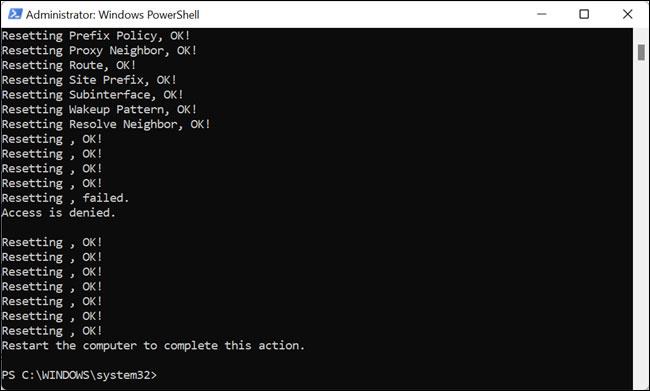
Käynnistä tietokone uudelleen ja tarkista, onko ongelma edelleen olemassa.
Toivottavasti olet onnistunut.
Kioskitila Windows 10:ssä on tila, jolla voit käyttää vain yhtä sovellusta tai käyttää vain yhtä verkkosivustoa vierailevien käyttäjien kanssa.
Tämä opas näyttää, kuinka voit muuttaa tai palauttaa Camera Roll -kansion oletussijaintia Windows 10:ssä.
Hosts-tiedoston muokkaaminen voi aiheuttaa sen, että et voi käyttää Internetiä, jos tiedostoa ei ole muokattu oikein. Seuraava artikkeli opastaa sinua muokkaamaan isäntätiedostoa Windows 10:ssä.
Valokuvien koon ja kapasiteetin pienentäminen helpottaa niiden jakamista tai lähettämistä kenelle tahansa. Erityisesti Windows 10:ssä voit muuttaa kuvien kokoa erässä muutamalla yksinkertaisella vaiheella.
Jos sinun ei tarvitse näyttää äskettäin vierailtuja kohteita ja paikkoja turvallisuus- tai yksityisyyssyistä, voit helposti sammuttaa sen.
Microsoft on juuri julkaissut Windows 10 Anniversary Update -päivityksen, joka sisältää monia parannuksia ja uusia ominaisuuksia. Tässä uudessa päivityksessä näet paljon muutoksia. Windows Ink -kynän tuesta Microsoft Edge -selainlaajennuksen tukeen, Start Menu ja Cortana ovat myös parantuneet merkittävästi.
Yksi paikka monien toimintojen ohjaamiseen suoraan ilmaisinalueella.
Windows 10:ssä voit ladata ja asentaa ryhmäkäytäntömalleja hallitaksesi Microsoft Edge -asetuksia, ja tämä opas näyttää prosessin.
Dark Mode on tumman taustan käyttöliittymä Windows 10:ssä, joka auttaa tietokonetta säästämään akun virtaa ja vähentämään vaikutusta käyttäjän silmiin.
Tehtäväpalkissa on rajoitetusti tilaa, ja jos työskentelet säännöllisesti useiden sovellusten kanssa, tila saattaa loppua nopeasti, jotta voit kiinnittää lisää suosikkisovelluksiasi.









