Camera Roll -kansion oletussijainnin muuttaminen tai palauttaminen Windows 10:ssä

Tämä opas näyttää, kuinka voit muuttaa tai palauttaa Camera Roll -kansion oletussijaintia Windows 10:ssä.

Haluatko nähdä ajantasaiset resurssien käyttötilastot suoraan järjestelmäsi suorittimesta, muistista, levyltä, verkosta tai grafiikkasuorittimesta? Windows 10:ssä on joitain piilotettuja sisäänrakennettuja suorituskykynäyttöjä, jotka voivat auttaa. Voit jopa olla aina Windowsin näytön FPS yläreunassa.
Voit tehdä tämän kahdella tavalla: Voit käyttää Task Manageria tai Xbox Game Barin peittokuvaa . Molemmissa työkaluissa on joitain helposti unohdettavia suorituskykypaneeleja, jotka voidaan erottaa itse työkalusta ja jotka näkyvät pienenä kelluvana peittokuvana aina muiden käynnissä olevien sovellusten päällä. Artikkeli näyttää molemmat menetelmät täällä.
Aktivoi Task Managerin Suorituskyky-ikkuna
Windows 10:n Task Manager sisältää suorituskykytilastot, jotka on lisätty Windows 8:ssa. Voit erottaa nämä tilastot Tehtävienhallinta-ikkunasta.
Löydät ne avaamalla Tehtävienhallinta painamalla Windows + Shift + Esc tai napsauttamalla hiiren kakkospainikkeella tehtäväpalkkia ja valitsemalla Tehtävienhallinta.
Napsauta Asetukset > Aina päällä , jos haluat peittoikkunan näkyvän aina muiden sovellusikkunoiden päällä.
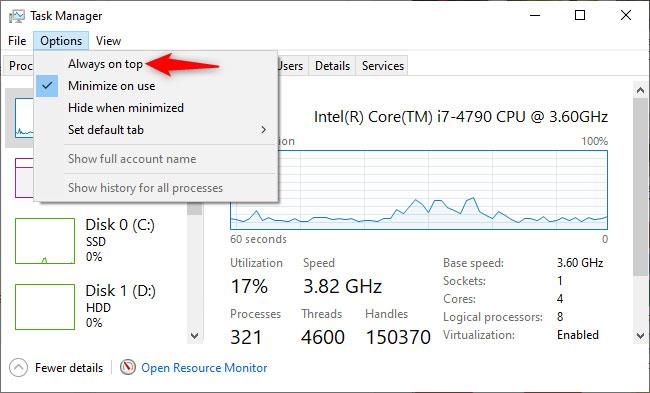
Napsauta Asetukset > Aina päällä
Napsauta Suorituskyky- välilehteä ikkunan yläosassa. Jos et näe sitä, napsauta ensin alareunassa Lisätietoja .
Valitse tehokkuuskaavio, jonka haluat nähdä sivupalkissa. Näet vaihtoehdot tietokoneesi suorittimelle, muistille, tallennuslaitteille (mukaan lukien SSD-levyt, kiintolevyt ja USB-laitteet), verkkoyhteyksille (langallinen Ethernet ja WiFi), GPU (grafiikkaprosessoriyksikkö) ).
Jos haluat näyttää vain yhden tehokkuuskaavion, kaksoisnapsauta mitä tahansa kaavion kohtaa oikeanpuoleisessa paneelissa. Voit myös napsauttaa kaaviota hiiren kakkospainikkeella ja valita Kaavion yhteenvetonäkymä .
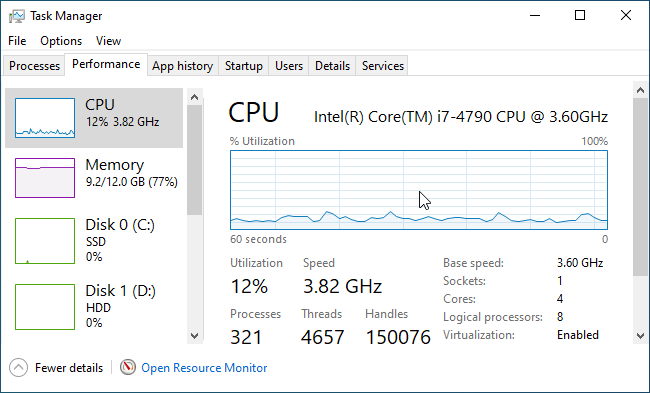
Näyttää tehokkuuskaavion
Voit muuttaa tämän ikkunan kokoa pienentääksesi sitä, ja voit myös napsauttaa ja vetää minne tahansa sen sisällä sijoittaaksesi sen haluamaasi kohtaan näytöllä.
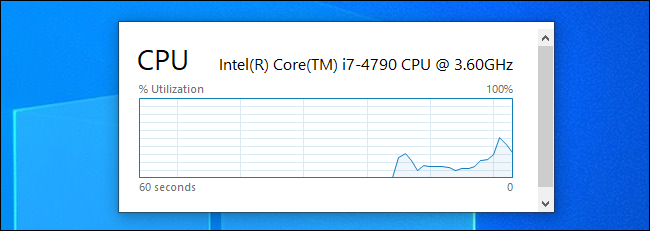
Sijoita kaavio haluamallasi tavalla
Voit suurentaa Tehtävienhallinta-ikkunan uudelleen kaksoisnapsauttamalla sen sisällä tai napsauttamalla hiiren kakkospainikkeella ja poistamalla valinta kohdasta Kaavion yhteenvetonäkymä .
Jos haluat vaihtaa toiseen kuvaajaan – esimerkiksi vaihtaaksesi suorittimen käyttötilastoista GPU:n käyttötilastoihin – kaksoisnapsauta kaavioikkunaa, valitse toinen kaavio sivupalkista ja kaksoisnapsauta kuvaajaa uudelleen.
Muuten, voit myös kaksoisnapsauttaa mitä tahansa vasenta paneelia nähdäksesi sen pienemmässä kelluvassa ikkunassa. Se on loistava tapa seurata useita resurssitilastoja kerralla.
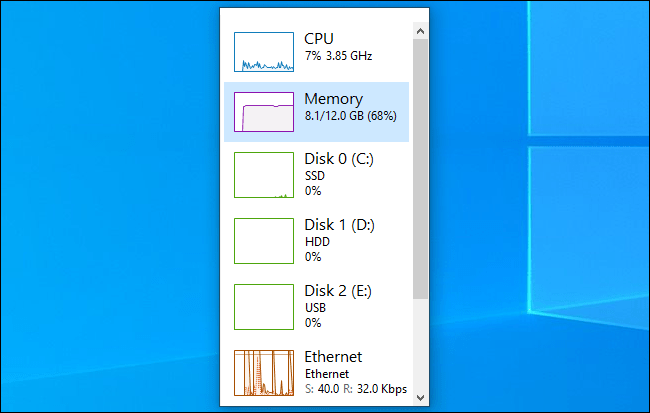
Näytä kojelauta pienemmässä ikkunassa
Kiinnitä pelipalkin suorituskykypaneeli näyttöön
Windows 10:n pelipalkki on integroitu peittokuva, jossa on kaikenlaisia hyödyllisiä työkaluja pelaajille (ja muille kuin pelaajille), mukaan lukien suorituskykykaaviot. Tämä kelluva ikkuna löytyy yleensä itse pelipalkin peittokuvasta. Voit kuitenkin "kiinnittää" sen työpöydällesi ja saada sen näkyviin kaikissa muissa ikkunoissa - työpöytäsovellukset ja PC-pelit ovat samat.
Löydät sen avaamalla Xbox Game Bar -peittokuvan painamalla Windows + G .
Jos pelipalkki ei tule näkyviin, siirry kohtaan Asetukset > Peli > Xbox Game Bar . Varmista, että pelipalkki on käytössä, ja tarkista sen pikakuvake täältä. Olet ehkä poistanut Game Barin käytöstä tai valinnut mukautetun pikakuvakkeen avataksesi sen aiemmin.
Varmista, että pelipalkki on päällä
Etsi Suorituskyky- ikkuna , joka sijaitsee oletusarvoisesti pelipalkin peittonäytön vasemmassa alakulmassa. Jos et näe sitä, napsauta Suorituskyky -painiketta pelipalkin valikossa näytön yläreunassa, jotta se tulee näkyviin.
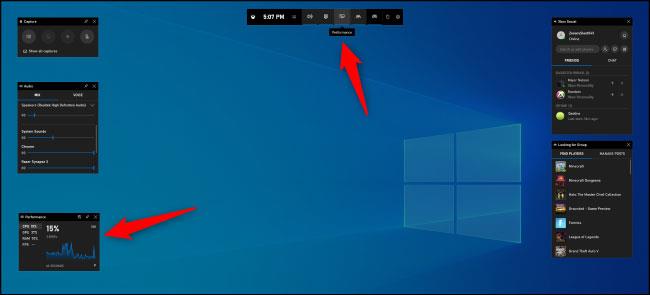
Etsi Suorituskyky-ikkuna
Napsauta pienen Suorituskyky- ikkunan yläpuolella olevaa Akku- painiketta .
Nyt se tulee näkyviin, vaikka suljet pelipalkin käyttöliittymän. Napsauta mitä tahansa peittokuvan taustalla tai paina Windows + G uudelleen sulkeaksesi Xbox Game Bar -peittokuvan.
Voit suurentaa ikkunan (näytä kaavio ) tai pienentää sen (näytä vain resurssien käyttötilastot ikkunan reunassa) viemällä hiiren osoittimen Suorituskyky-ikkunan päälle ja napsauttamalla nuolia.
Voit myös napsauttaa vasemmalla puolella olevaa vaihtoehtoa - CPU, GPU, RAM tai FPS - näyttääksesi kaavion. Aloita FPS-tilastojen katselu napsauttamalla FPS- vaihtoehtoa ja seuraa ikkunassa olevia ohjeita. Sinua pyydetään napsauttamaan Request Access -painiketta ja käynnistämään sitten tietokoneesi uudelleen.
Mukauttamista varten avaa pelipalkin käyttöliittymä uudelleen painamalla Windows + G . Täällä voit sijoittaa ikkunan näytölle vetämällä ikkunan otsikkorivin. Voit siirtää vain kelluvaa ikkunaa pelipalkin peittokuvasta.
Voit myös napsauttaa Peittokuvan Suorituskyky -ikkunan yläosassa olevaa Suorituskykyasetukset -asetukset-painiketta saadaksesi lisäasetuksia. Se sijaitsee Battery-painikkeen vasemmalla puolella .
Täällä voit hallita korostusväriä (oletuksena vihreä), tehdä peittokuvasta läpinäkyvän taustan, valita mitkä tiedot (CPU, GPU, RAM ja FPS) näytetään ja valita, millä puolella ikkunasta kaavio näkyy.
Jos näytät suorituskykykaavioita koko näytön pelin yläpuolella, saatat haluta ottaa käyttöön läpinäkyvyyden, jotta se integroituu paremmin pelisi käyttöliittymään.
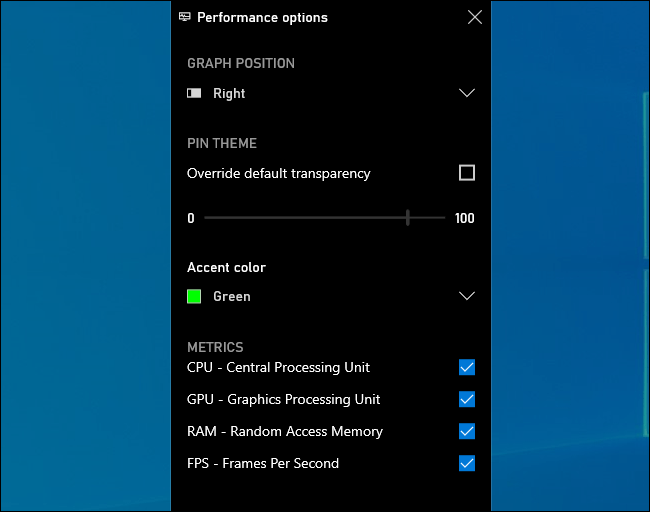
Ota läpinäkyvät kaaviot käyttöön pelatessasi koko näytön pelejä
Piilota ikkuna avaamalla pelipalkin käyttöliittymä uudelleen ( Windows + G ) ja napsauttamalla nastakuvaketta Suorituskyky-ikkunassa. Se irrotetaan ja näkyy vain, kun avaat pelipalkin käyttöliittymän.
Tämä opas näyttää, kuinka voit muuttaa tai palauttaa Camera Roll -kansion oletussijaintia Windows 10:ssä.
Valokuvien koon ja kapasiteetin pienentäminen helpottaa niiden jakamista tai lähettämistä kenelle tahansa. Erityisesti Windows 10:ssä voit muuttaa kuvien kokoa erässä muutamalla yksinkertaisella vaiheella.
Jos sinun ei tarvitse näyttää äskettäin vierailtuja kohteita ja paikkoja turvallisuus- tai yksityisyyssyistä, voit helposti sammuttaa sen.
Yksi paikka monien toimintojen ohjaamiseen suoraan ilmaisinalueella.
Windows 10:ssä voit ladata ja asentaa ryhmäkäytäntömalleja hallitaksesi Microsoft Edge -asetuksia, ja tämä opas näyttää prosessin.
Tehtäväpalkissa on rajoitetusti tilaa, ja jos työskentelet säännöllisesti useiden sovellusten kanssa, tila saattaa loppua nopeasti, jotta voit kiinnittää lisää suosikkisovelluksiasi.
Resurssienhallinnan alareunassa oleva tilapalkki kertoo, kuinka monta kohdetta on sisällä ja valittuna tällä hetkellä avoimessa kansiossa. Alla olevat kaksi painiketta ovat myös käytettävissä tilapalkin oikealla puolella.
Microsoft on vahvistanut, että seuraava suuri päivitys on Windows 10 Fall Creators Update. Näin päivität käyttöjärjestelmän aikaisin ennen kuin yritys julkaisee sen virallisesti.
Virranhallinta-asetusten Salli herätysajastimet -asetuksen avulla Windows voi herättää tietokoneen automaattisesti lepotilasta ajoitettujen tehtävien ja muiden ohjelmien suorittamiseksi.
Jos haluat muuttaa Windows 10:n viikon ensimmäisen päivän vastaamaan asuinmaatasi, työympäristöäsi tai hallita kalenteriasi paremmin, voit muuttaa sen Asetukset-sovelluksen tai Ohjauspaneelin kautta.
Puhelimesi sovelluksen versiosta 1.20111.105.0 alkaen on lisätty uusi Useita ikkunoita -asetus, jonka avulla voit ottaa käyttöön tai poistaa käytöstä varoituksen ennen useiden ikkunoiden sulkemista, kun suljet Puhelin-sovelluksesta.
Tämä opas näyttää, kuinka Win32:n pitkien polkujen käytäntö otetaan käyttöön tai poistetaan käytöstä, jotta polut ovat yli 260 merkkiä pitkiä kaikille käyttäjille Windows 10:ssä.
Liity Tips.BlogCafeIT-ohjelmaan ja opi tässä artikkelissa, kuinka voit sammuttaa ehdotetut sovellukset (suositellut sovellukset) Windows 10:ssä!
Nykyään monien kannettavien ohjelmien käyttö saa akun tyhjenemään nopeasti. Tämä on myös yksi syy siihen, miksi tietokoneen akut kuluvat nopeasti. Alla on tehokkaimmat tavat säästää akkua Windows 10:ssä, joita lukijoiden tulisi harkita.
Halutessasi voit standardoida kaikkien tietokoneesi käyttäjien tilikuvan oletustilikuvaksi ja estää käyttäjiä vaihtamasta tilikuvaansa myöhemmin.
Oletko kyllästynyt siihen, että Windows 10 ärsyttää sinua "Hanki vielä enemmän Windowsista" -aloitusnäytöllä joka kerta, kun päivität? Se voi olla hyödyllistä joillekin ihmisille, mutta myös estää niitä, jotka eivät sitä tarvitse. Näin voit poistaa tämän ominaisuuden käytöstä.
Jos sinulla on tehokas tietokone tai sinulla ei ole monia käynnistysohjelmia Windows 10:ssä, voit yrittää vähentää käynnistysviivettä tai jopa poistaa sen kokonaan käytöstä, jotta tietokoneesi käynnistyy nopeammin.
Microsoftin uusi Chromium-pohjainen Edge-selain poistaa tuen EPUB-e-kirjatiedostoille. Tarvitset kolmannen osapuolen EPUB-lukijasovelluksen, jotta voit tarkastella EPUB-tiedostoja Windows 10:ssä. Tässä on joitain hyviä ilmaisia vaihtoehtoja.
Ehkä et tiedä, mutta yksi OneDriven käytön suurimmista eduista on sen loistava ominaisuus, nimeltään paikkamerkit.
Kameran rulla- ja Tallennetut kuvat -kansiot tulevat oletusarvoisesti Windows 10:n mukana. Seuraavassa artikkelissa kerrotaan, kuinka voit siirtää, piilottaa tai poistaa näitä kansioita, jotta ne eivät ole tiellä, sekä kuinka piilottaa niihin liittyvät kirjastot.
Kioskitila Windows 10:ssä on tila, jolla voit käyttää vain yhtä sovellusta tai käyttää vain yhtä verkkosivustoa vierailevien käyttäjien kanssa.
Tämä opas näyttää, kuinka voit muuttaa tai palauttaa Camera Roll -kansion oletussijaintia Windows 10:ssä.
Hosts-tiedoston muokkaaminen voi aiheuttaa sen, että et voi käyttää Internetiä, jos tiedostoa ei ole muokattu oikein. Seuraava artikkeli opastaa sinua muokkaamaan isäntätiedostoa Windows 10:ssä.
Valokuvien koon ja kapasiteetin pienentäminen helpottaa niiden jakamista tai lähettämistä kenelle tahansa. Erityisesti Windows 10:ssä voit muuttaa kuvien kokoa erässä muutamalla yksinkertaisella vaiheella.
Jos sinun ei tarvitse näyttää äskettäin vierailtuja kohteita ja paikkoja turvallisuus- tai yksityisyyssyistä, voit helposti sammuttaa sen.
Microsoft on juuri julkaissut Windows 10 Anniversary Update -päivityksen, joka sisältää monia parannuksia ja uusia ominaisuuksia. Tässä uudessa päivityksessä näet paljon muutoksia. Windows Ink -kynän tuesta Microsoft Edge -selainlaajennuksen tukeen, Start Menu ja Cortana ovat myös parantuneet merkittävästi.
Yksi paikka monien toimintojen ohjaamiseen suoraan ilmaisinalueella.
Windows 10:ssä voit ladata ja asentaa ryhmäkäytäntömalleja hallitaksesi Microsoft Edge -asetuksia, ja tämä opas näyttää prosessin.
Dark Mode on tumman taustan käyttöliittymä Windows 10:ssä, joka auttaa tietokonetta säästämään akun virtaa ja vähentämään vaikutusta käyttäjän silmiin.
Tehtäväpalkissa on rajoitetusti tilaa, ja jos työskentelet säännöllisesti useiden sovellusten kanssa, tila saattaa loppua nopeasti, jotta voit kiinnittää lisää suosikkisovelluksiasi.






















