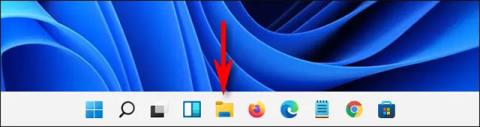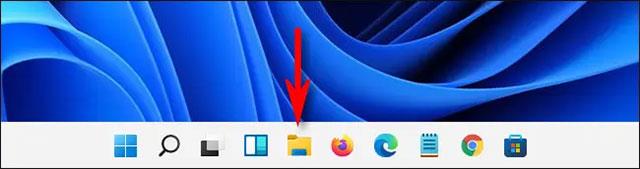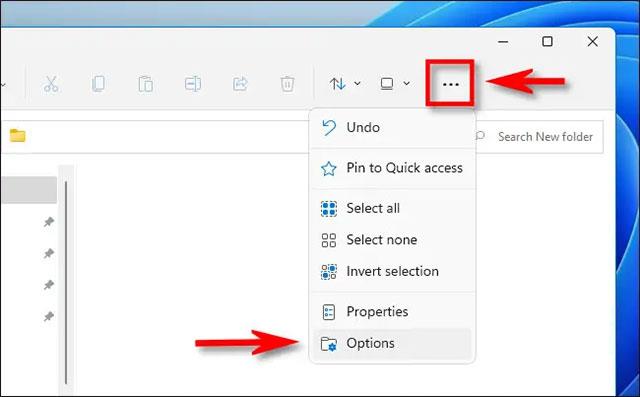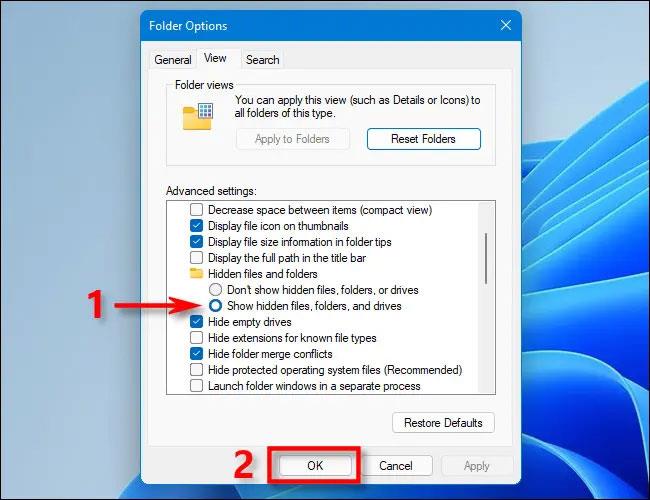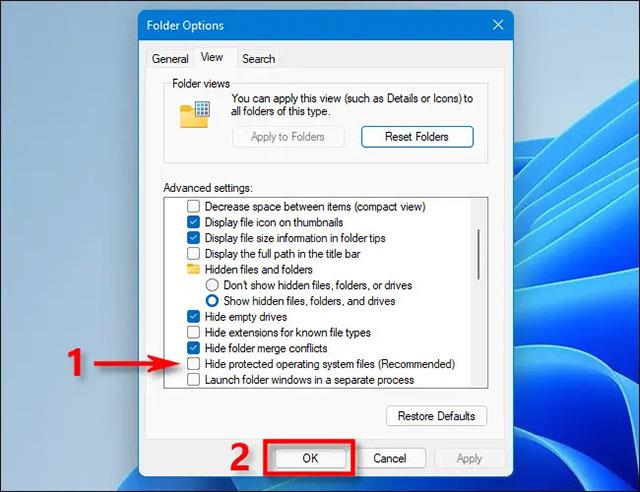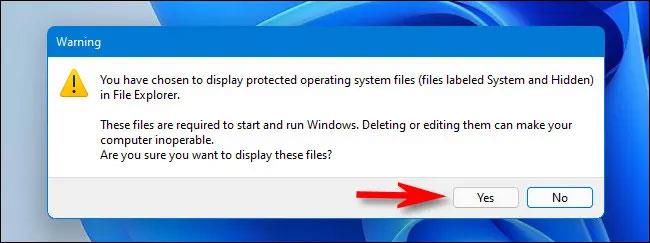Kaiken kaikkiaan tapa, jolla Windows 11 käsittelee piilotettuja tiedostoja ja kansioita järjestelmässä, on lähes identtinen aiempien Windowsin versioiden kanssa. Siksi näiden piilotettujen tiedostojen näyttäminen File Explorerissa ei ole monimutkaista.
Toimi näin.
Käynnistä ensin File Explorer avaamalla Käynnistä-valikko ja etsimällä avainsanaa " File Explorer ". Tai voit myös napsauttaa tehtäväpalkkiin kiinnitettyä File Explorer -kuvaketta.
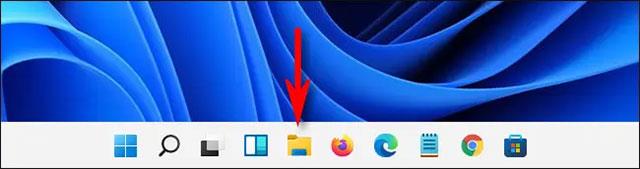
Kun Resurssienhallinta avautuu, napsauta ikkunan yläosassa olevan työkalupalkin kolmen pisteen painiketta. Napsauta näkyviin tulevassa valikossa " Asetukset ".
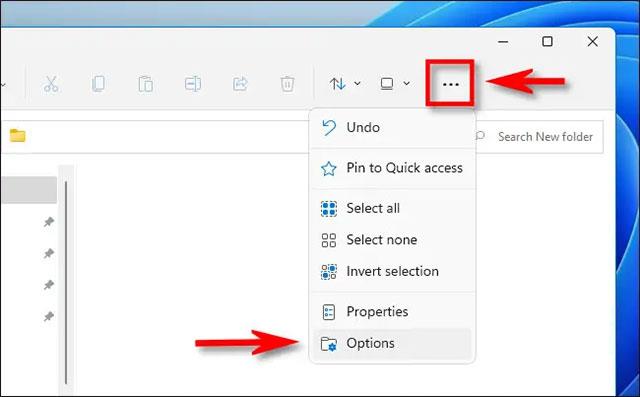
Napsauta avautuvassa " Kansion asetukset " -ikkunassa " Näytä " -välilehteä.

Etsi " Lisäasetukset " -luettelosta kohta " Piilotetut tiedostot ja kansiot ". Napsauta " Näytä piilotetut tiedostot, kansiot ja asema " -vaihtoehtoa . Napsauta sitten " OK " ikkunan alareunassa.
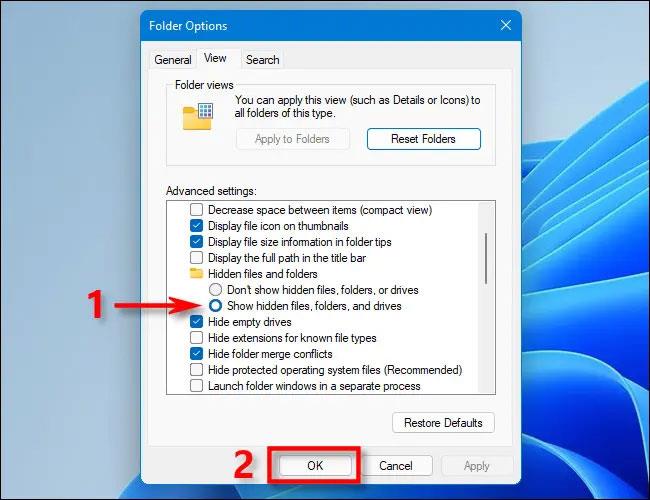
Piilotetut tiedostot ja kansiot näkyvät välittömästi File Explorerissa ja työpöydällä. Näet niiden kuvakkeiden olevan hieman epäselviä, kuten alla on esitetty:

Jos haluat piilottaa nämä tiedostot uudelleen, siirry kohtaan Resurssienhallinta > Asetukset > Näytä uudelleen , valitse sitten " Älä näytä piilotettuja tiedostoja, kansioita tai asemia " ja napsauta " OK ".
Kuinka näyttää suojattuja käyttöjärjestelmätiedostoja Windows 11:ssä
Et ehkä ole huomannut, mutta Windowsissa on toisenlainen piilotiedostotyyppi: järjestelmätiedostot, jotka ovat oletusarvoisesti piilotettuja ja suojattuja, jotta käyttöjärjestelmäsi pysyy normaalina. Jos haluat nähdä tämän tyyppisen piilotetun tiedoston, avaa Resurssienhallinta, napsauta työkalupalkin "kolme pistettä" -painiketta ja valitse sitten " Asetukset ".
Napsauta Kansion asetukset -ikkunassa Näytä -välilehteä . Vieritä sitten " Lisäasetukset " -luettelossa alas ja poista valinta " Piilota suojatut käyttöjärjestelmätiedostot (suositus) ".
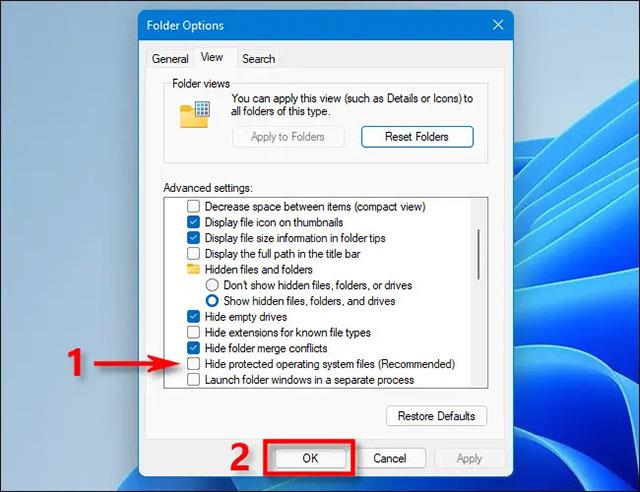
Välittömästi avautuu uusi valintaikkuna, joka varoittaa suojattujen käyttöjärjestelmätiedostojen näyttämisen "vaaroista".
( Varoitus : Nämä ovat arkaluonteisia järjestelmätiedostoja. Jos siirrät tai poistat piilotettuja järjestelmätiedostoja, Windows 11 -asennusympäristösi voi vaurioitua tai aiheuttaa tietojen menetyksen. Ole siis erittäin varovainen ).
Jos tiedät mitä olet tekemässä ja olet valmis ottamaan riskin, napsauta " Kyllä ".
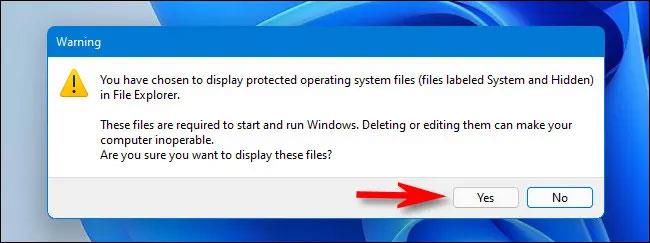
Sulje sitten Kansion asetukset -ikkuna painamalla " OK ". Kuten yllä olevan osan piilotettujen tiedostojen kohdalla, suojatut käyttöjärjestelmätiedostot näkyvät hieman epäselvinä kuvakkeina työpöydällä ja Resurssienhallinnassa.
Kun olet valmis, sinun tulee piilottaa suojatut käyttöjärjestelmätiedostot uudelleen valitsemalla Resurssienhallinta > Asetukset > Näytä uudelleen . Valitse sitten valintaruutu " Piilota suojatut käyttöjärjestelmätiedostot (suositus) " -vaihtoehdon vieressä ja napsauta " OK ".
Voit nähdä lisää Windows 11:n uusia ominaisuuksia täältä.