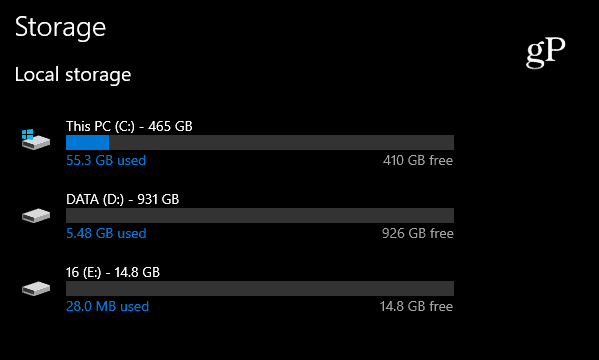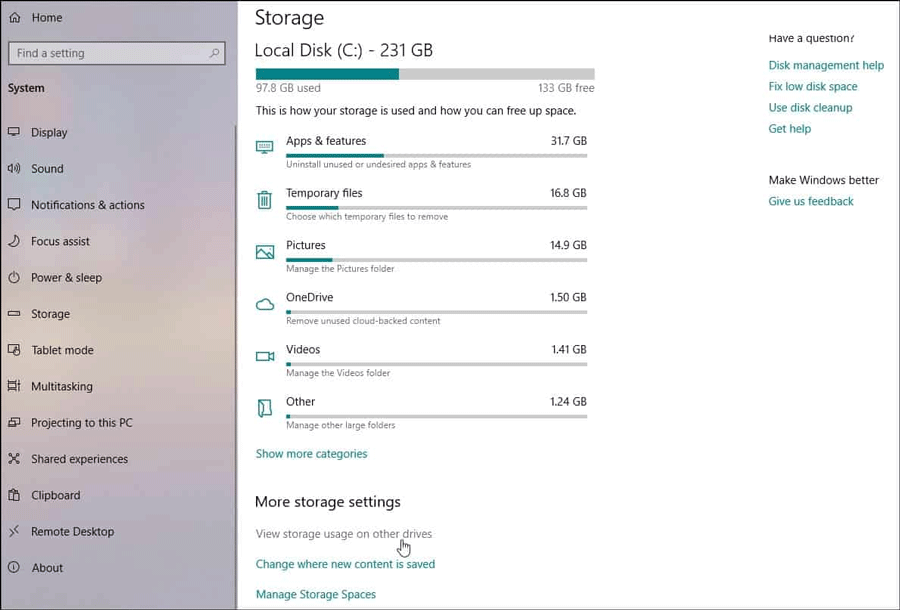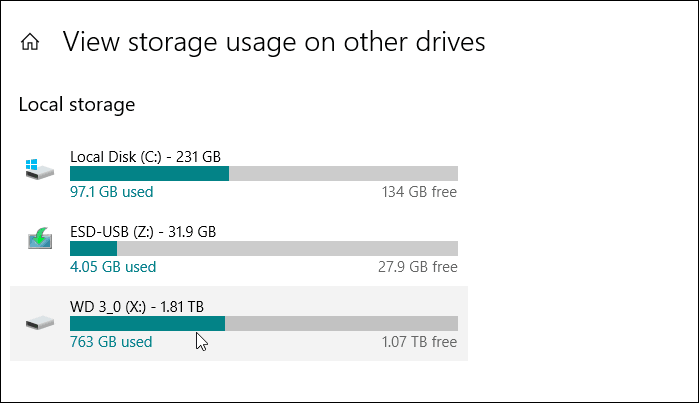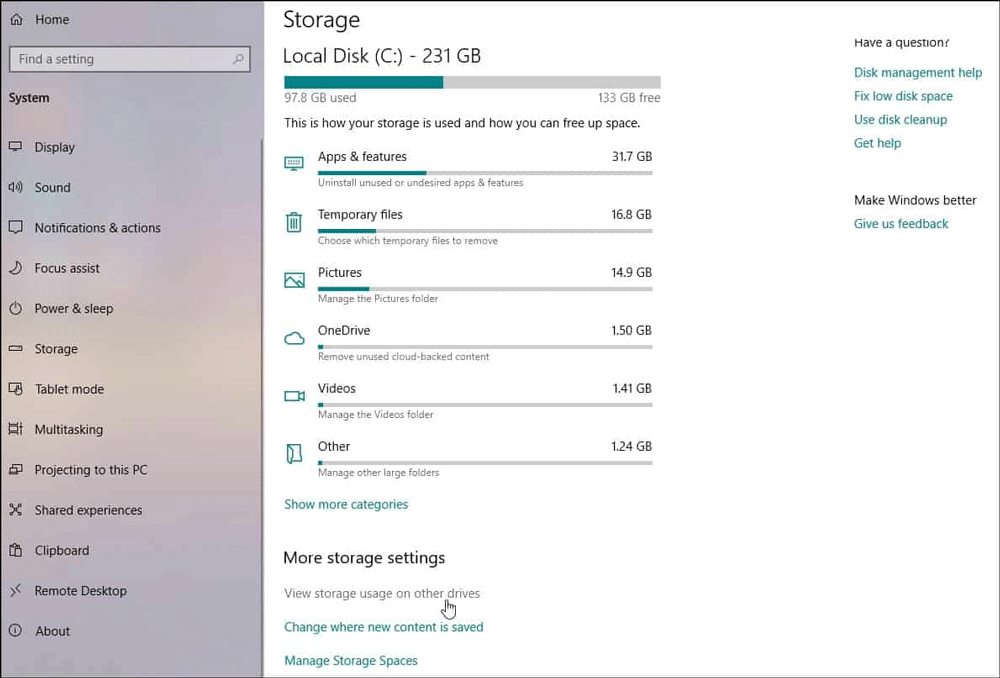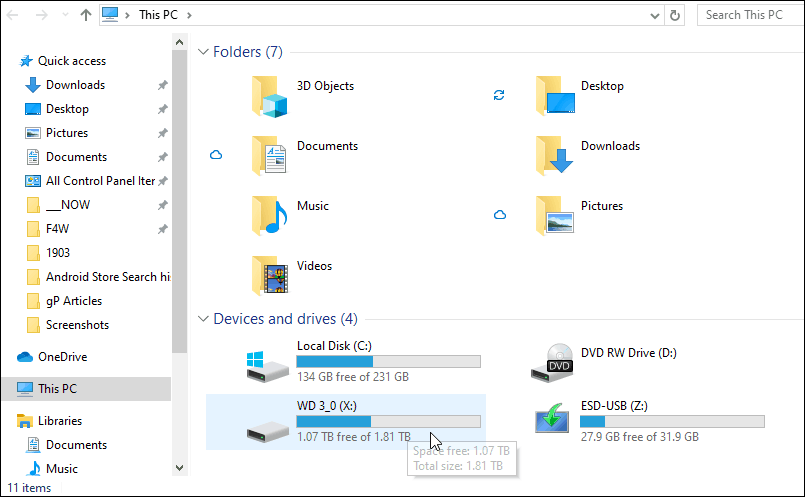Microsoft julkaisi äskettäin Windows 10 1903:n, joka tunnetaan myös nimellä toukokuu 2019. Muiden ominaisuuspäivitysten tapaan se julkaistaan Windows Updaten kautta ensin uusiin tietokoneisiin ja sitten vanhoihin järjestelmiin. Tässä vuoden 1903 versiossa on useita muutoksia ja uusia ominaisuuksia. Yksi muutoksista on kuitenkin liitetyt asemat Asetukset-sovelluksen Tallennus-osiossa. Käyttäjät saattavat ajatella, että joitain heidän asemistaan puuttuu, joita ei ole listattu siellä.
Nykyisissä Windows-versioissa, kuten 1809 tai 1803, kun siirryt kohtaan Asetukset > Järjestelmä > Tallennus , näet kaikki liitetyt asemat. Versiossa 1903 näet kuitenkin vain pääjärjestelmän aseman ja mietit, onko tallennuslaitteet kytketty vai eivät. Nämä tallennuslaitteet on yhdistetty, se on edelleen olemassa, ja sinun on tiedettävä, kuinka löytää sen sijainti. Tämä artikkeli näyttää, kuinka voit löytää luettelon liitetyistä tallennuslaitteista Windows 10:ssä.
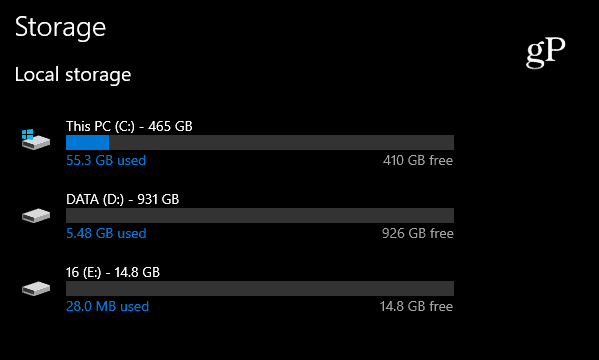
Kuinka nähdä kaikki liitetyt tallennuslaitteet Windows 10 1903:n asetuksissa
Tämän toukokuun 2019 päivityksen myötä Asetusten Tallennus - osio on muuttunut näyttämään vain järjestelmään asennetun pääaseman. Näet kaikki kytketyt asemat siirtymällä kohtaan Asetukset > Järjestelmä > Tallennus ja vieritä alaspäin, napsauttamalla Näytä tallennustilan käyttö muissa laitteissa -linkkiä Lisää tallennusasetuksia -osiossa .
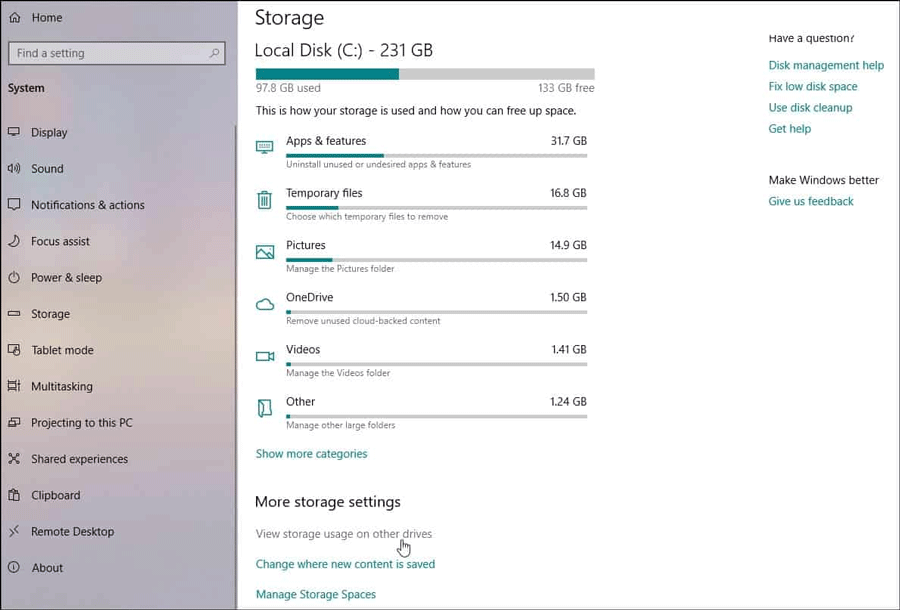
Seuraavalla sivulla näet muut liitetyt laitteet, kuten USB-muistit ja muut sisäiset tai ulkoiset toissijaiset tietoasemat.
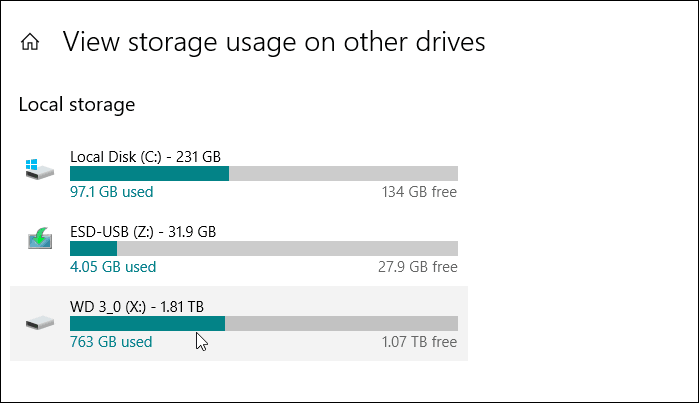
Voit napsauttaa mitä tahansa tässä lueteltua asemaa ja nähdä tarkemman erittelyn kyseisellä asemalla tilaa vievistä sovelluksista.
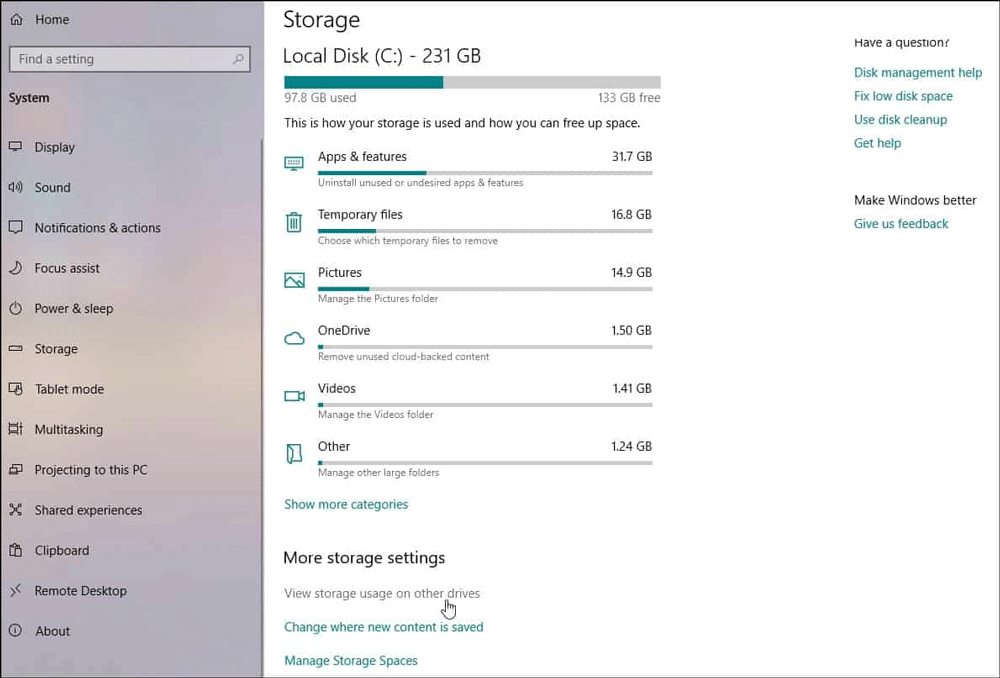
Löydät tietysti edelleen kaikki liitetyt laitteet tämän tietokoneen ja File Explorerin kautta . Paina vain näppäintä Winja kirjoita tämä tietokone ja paina sitten Enter tarkastellaksesi arkistoa perinteiseen tyyliin. Asetukset- sovelluksessa voit kuitenkin tarkastella ja analysoida sovelluksia, jotka vievät tilaa kyseiseltä asemalta.
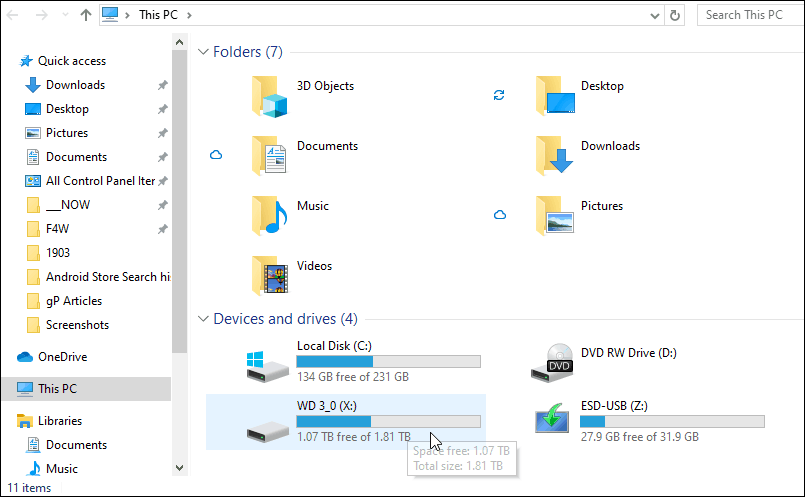
Voit asentaa Windows 10 -version 1903 manuaalisesti heti, jos haluat. Sinun tulee kuitenkin odottaa kuukausi tai kaksi, jotta yritys ratkaisee virheen ja julkaisee päivitykset korjauksin.
Menestystä toivottaen!