Kuinka mykistää minkä tahansa sovelluksen Windows 10:ssä
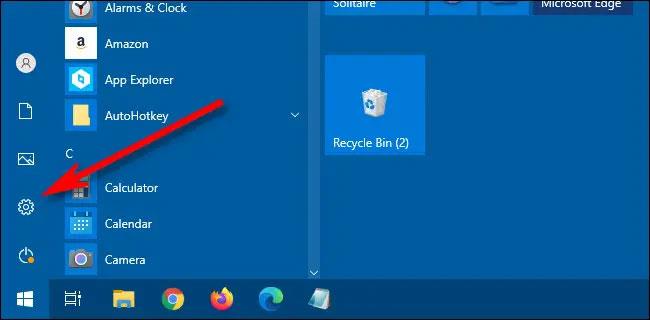
Tämä artikkeli näyttää, kuinka voit mykistää minkä tahansa sovelluksen Windows 10:ssä.
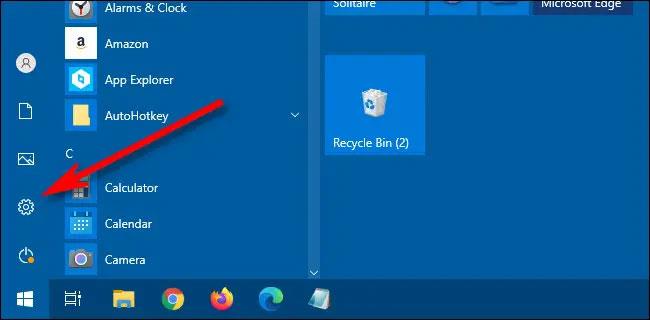
Kun käytät monia sovelluksia Windows 10 -tietokoneessa ja jotkin niistä kytkevät äänen päälle, asiat muuttuvat kaoottiseksi. Siksi Quantrimang haluaa lähettää sinulle ohjeet minkä tahansa Windows 10 -sovelluksen mykistykseen.
Kuinka mykistää minkä tahansa sovelluksen Windows 10:ssä
Menetelmä on hyvin yksinkertainen ja voit suorittaa sen vain muutamassa vaiheessa.
Vaihe 1 : Ensin sinun on avattava järjestelmälokero näytön oikeassa alakulmassa ja napsauta hiiren kakkospainikkeella kaiutinkuvaketta
Vaihe 2 : Valitse seuraavaksi näkyviin tulevasta vaihtoehtoluettelosta " Avaa äänenvoimakkuuden mikseri " .
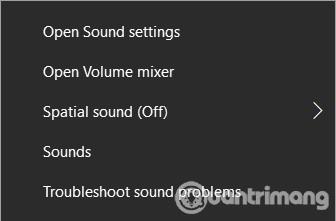
Vaihe 3: Näkyviin tulevassa uudessa Volume Mixer -ikkunassa näet kaikki sovellukset, joilla on lupa toistaa ääntä. Kuten alla olevasta kuvasta näet, laitteessani on vaihtoehtoja, kuten pääkaiutin (laite), järjestelmän ääni ja sovellukset, jotka voivat toistaa ääntä, mukaan lukien Chrome-, Rainmeter- ja Viber-käyttöliittymän mukautussovellukset.
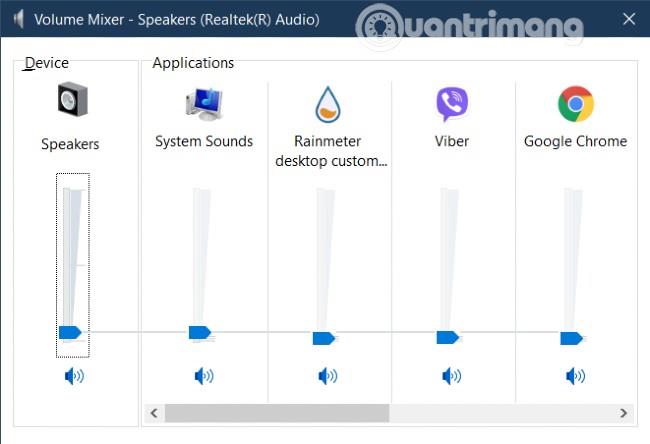
Vaihe 4: Volume Mixerin avulla voit lisätä/vähentää ja mykistää haluamiesi sovellusten ääniä. Tietenkin sovelluksen äänen lisäys/vähennystaso riippuu pääkaiuttimen äänenvoimakkuuden tasosta. Kun kaiutin sammutetaan, myös kaikki sovellukset mykistetään.
Lisäksi sinun on huomioitava, että kun mykistetään selaimet, kuten Chrome, kaikki tämän selaimen välilehdet mykistetään. Tällä hetkellä Windows 10:ssä ei ole mahdollisuutta mykistää yhtä tai muutamaa tiettyä välilehteä selaimille.
Jos tietokoneeseen on liitetty useita äänilaitteita, voit ohjata niiden ääntä myös Volume Mixerillä. Sinun tarvitsee vain viedä hiiri Laite-osion päälle Volume Mixer -ikkunassa ja valita laite äänen säätämiseksi napsauttamalla avattavaa valikkoa.
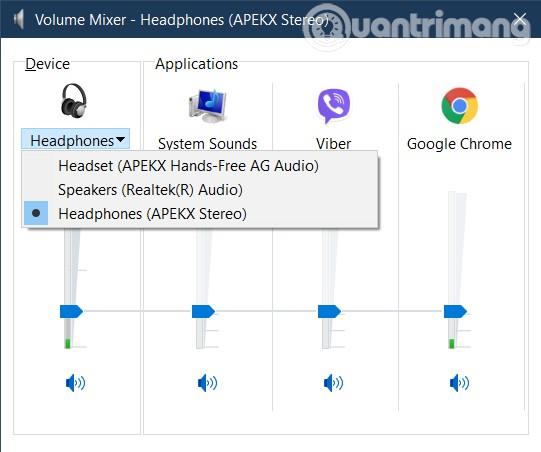
SoundVolumeView on Nirsoftin sovellus, jossa on melko yksinkertainen käyttöliittymä. Kun avaat sovelluksen, näet luettelon Windows 10 -tietokoneellasi käynnissä olevista ohjelmista. Voit helposti sammuttaa tai säätää sovellusten ääntä Windows 10:ssä, koska SoundVolumeView tarjoaa monia hyödyllisiä pikakuvakkeita.
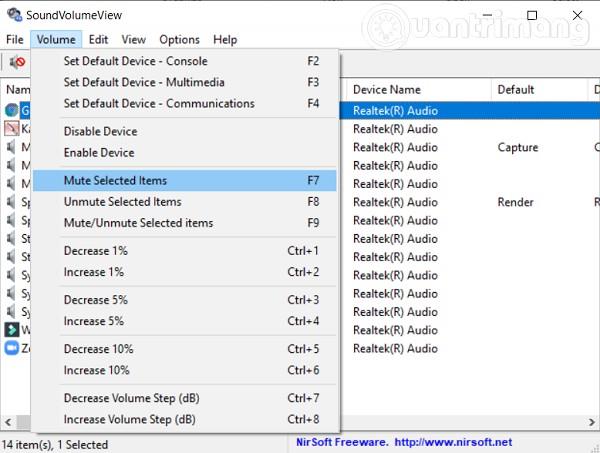
Lataa SoudVolumeView .
Quantrimang toivoo, että tämä artikkeli auttaa sinua!
Kioskitila Windows 10:ssä on tila, jolla voit käyttää vain yhtä sovellusta tai käyttää vain yhtä verkkosivustoa vierailevien käyttäjien kanssa.
Tämä opas näyttää, kuinka voit muuttaa tai palauttaa Camera Roll -kansion oletussijaintia Windows 10:ssä.
Hosts-tiedoston muokkaaminen voi aiheuttaa sen, että et voi käyttää Internetiä, jos tiedostoa ei ole muokattu oikein. Seuraava artikkeli opastaa sinua muokkaamaan isäntätiedostoa Windows 10:ssä.
Valokuvien koon ja kapasiteetin pienentäminen helpottaa niiden jakamista tai lähettämistä kenelle tahansa. Erityisesti Windows 10:ssä voit muuttaa kuvien kokoa erässä muutamalla yksinkertaisella vaiheella.
Jos sinun ei tarvitse näyttää äskettäin vierailtuja kohteita ja paikkoja turvallisuus- tai yksityisyyssyistä, voit helposti sammuttaa sen.
Microsoft on juuri julkaissut Windows 10 Anniversary Update -päivityksen, joka sisältää monia parannuksia ja uusia ominaisuuksia. Tässä uudessa päivityksessä näet paljon muutoksia. Windows Ink -kynän tuesta Microsoft Edge -selainlaajennuksen tukeen, Start Menu ja Cortana ovat myös parantuneet merkittävästi.
Yksi paikka monien toimintojen ohjaamiseen suoraan ilmaisinalueella.
Windows 10:ssä voit ladata ja asentaa ryhmäkäytäntömalleja hallitaksesi Microsoft Edge -asetuksia, ja tämä opas näyttää prosessin.
Dark Mode on tumman taustan käyttöliittymä Windows 10:ssä, joka auttaa tietokonetta säästämään akun virtaa ja vähentämään vaikutusta käyttäjän silmiin.
Tehtäväpalkissa on rajoitetusti tilaa, ja jos työskentelet säännöllisesti useiden sovellusten kanssa, tila saattaa loppua nopeasti, jotta voit kiinnittää lisää suosikkisovelluksiasi.









