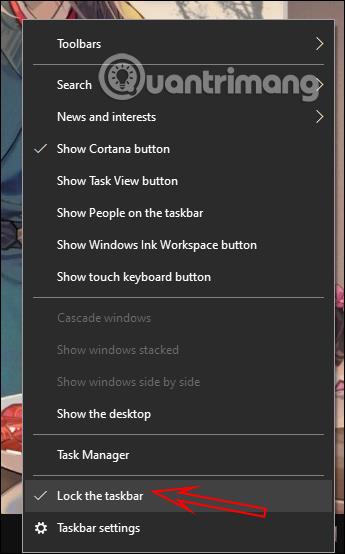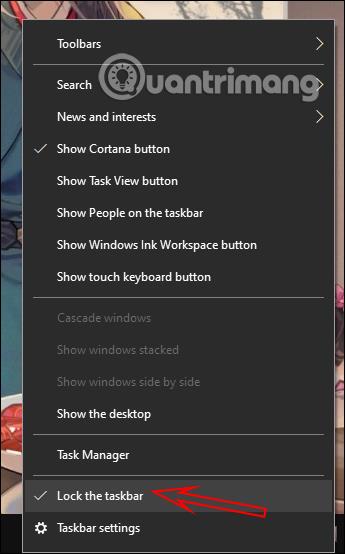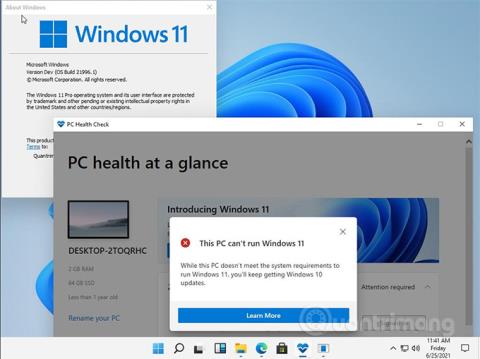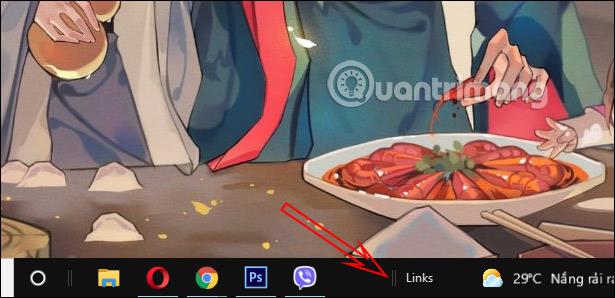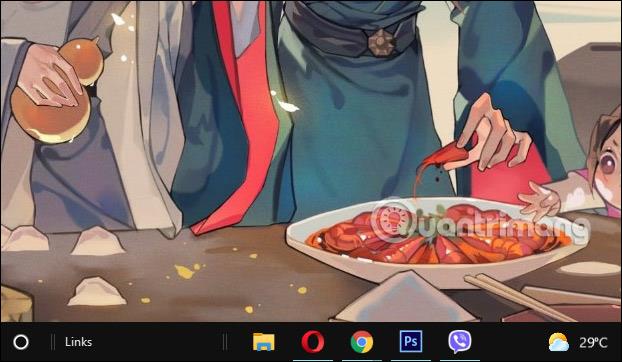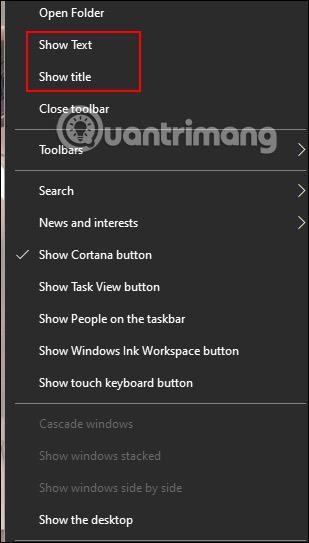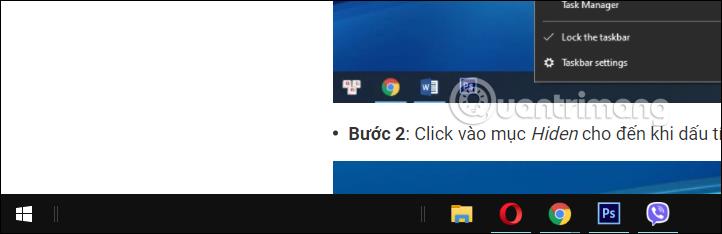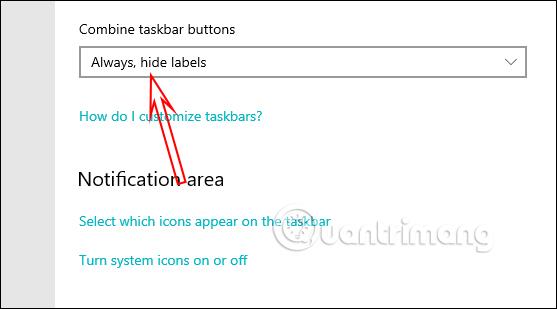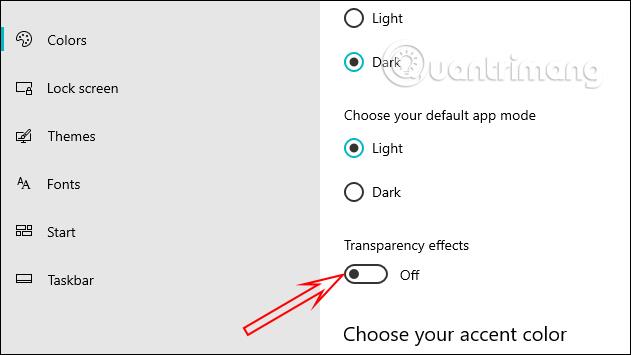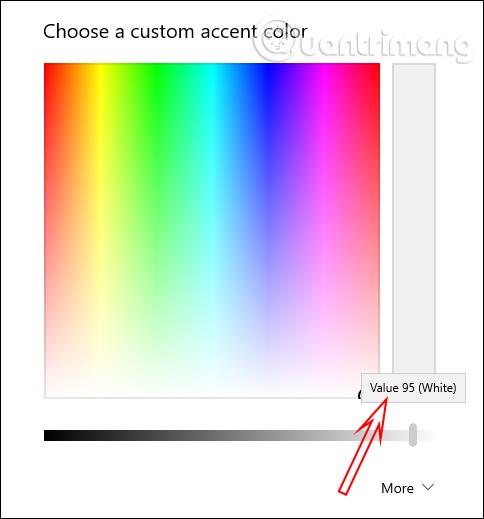Windows 11 on virallisesti julkaistu, ja käyttäjät voivat ladata Windows 11:n asennettavaksi tietokoneilleen. Jos haluat kokeilla Windows 11:n käyttöliittymää, kuten esimerkiksi tehtäväpalkkia, voit myös mukauttaa Windows 10:n tehtäväpalkkia Windows 11:n tapaan. Meidän on vain muutettava muutama tehtäväpalkin olemassa oleva järjestelmäasetus muuttaaksesi oletuskäyttöliittymää ensin. . Ei se mitään. Alla oleva artikkeli opastaa sinua vaihtamaan Windows 10:n tehtäväpalkin Windows 11:ksi.
Ohjeet Windows 11:n tehtäväpalkin asentamiseen
Vaihe 1:
Napsauta Windows 10 -tietokoneen käyttöliittymässä tehtäväpalkkia hiiren kakkospainikkeella ja poista valinta Lukitse tehtäväpalkki .
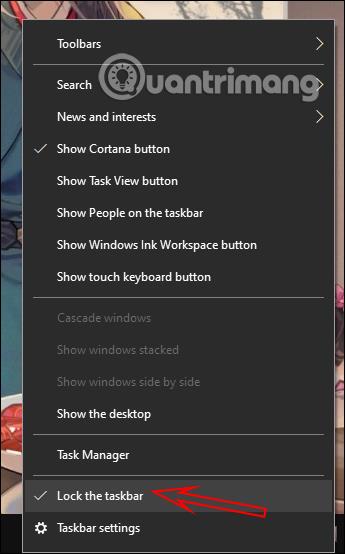
Vaihe 2:
Napsauta sitten hiiren kakkospainikkeella tehtäväpalkkia ja jatka valitsemalla Työkalupalkki ja sitten Linkit .
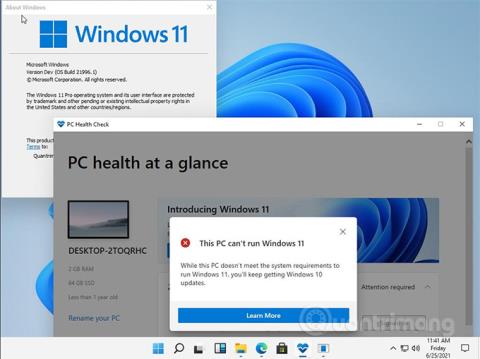
Vaihe 3:
Tulos näyttää ylimääräisiä pystysuuntaisia linkkejä tehtäväpalkin alla, kuten alla. Yläosassa on pystysuora viiva, joka sisältää yleisesti käytetyt sovellusten pikakuvakkeet.
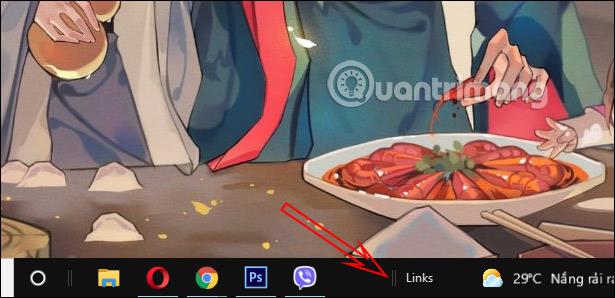
Korvaa yleisesti käytettyjen kuvakkeiden pystysuora viiva vetämällä Linkkien pystyviiva ylös . Kohdista yleisesti käytetyt kuvakkeet vetämisen jälkeen näytön keskelle siirtämällä pystyviivaa.
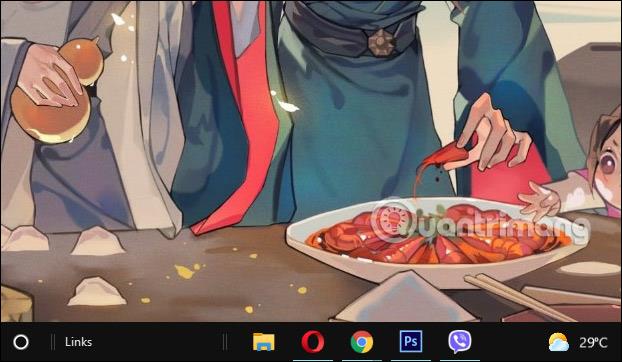
Vaihe 4:
Napsauta hiiren kakkospainikkeella uudelleen tehtäväpalkkia ja poista valinta Näytä teksti, Näytä otsikko alla olevan kuvan mukaisesti.
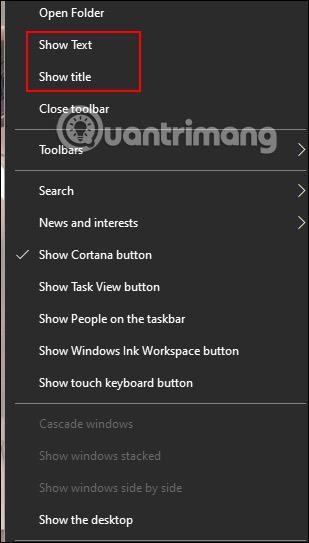
Napsauta lopuksi tehtäväpalkkia uudelleen ja valitse Lukitse tehtäväpalkki . Voit poistaa Cortana-kuvakkeen ja hakupalkin käytöstä tietokoneellasi. Nyt meillä on tehtäväpalkki, joka on melko samanlainen kuin Windows 11.
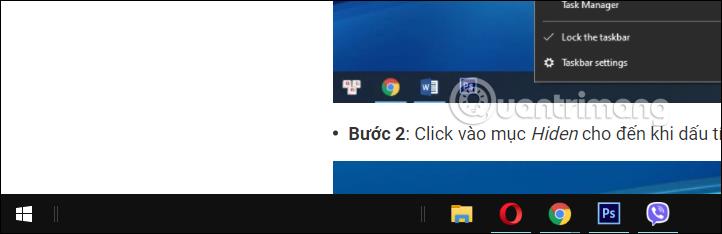
Vaihe 5:
Voit säätää värejä ja taustakuvaa enemmän näyttämään enemmän Windows 11:ltä. Lataa ensin Windows 11 -taustakuva alla olevasta linkistä ja asenna sitten taustakuva tietokoneellesi.
Jatka painamalla Windows + I avataksesi asetusliittymän ja napsauta sitten Mukauttaminen . Napsauta tässä käyttöliittymässä Tehtäväpalkin kohdetta ja katso sitten oikealle Yhdistä tehtäväpalkin painikkeet ja muuta se arvoksi Aina, piilota tunnisteet .
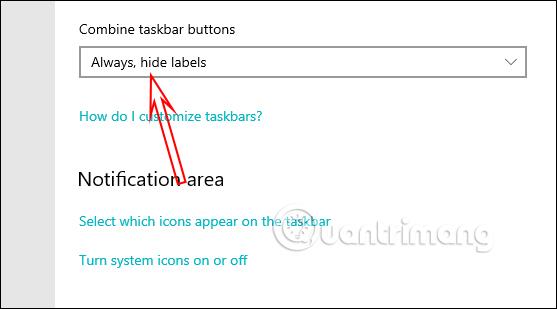
Vaihe 5:
Napsauta Värit ja vaihda läpinäkyvyystehosteet Off-tilaan .
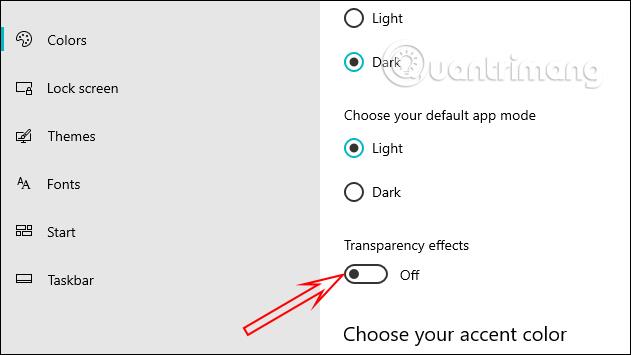
Vieritä alas ja valitse Käynnistä, tehtäväpalkki, toimintokeskus ja napsauta sitten Mukautettu väri .
Valitse sitten Valkoinen ja säädä tasoksi 95 % .
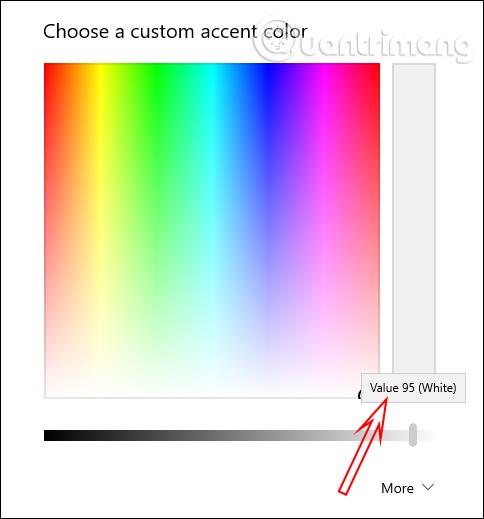
Lopputulos on tehtäväpalkki, kuten Windows 11:ssä.