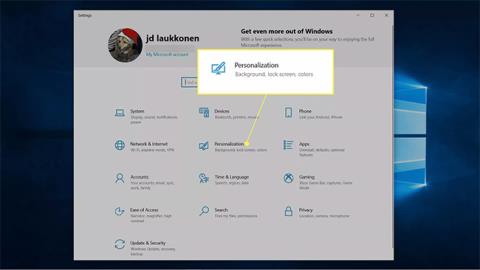On monia tapoja muokata tehtäväpalkkia Windows 10:ssä , kuten tehdä tehtäväpalkin läpinäkyvä , muuttaa tehtäväpalkin sijaintia tai muuttaa tehtäväpalkin väriä järjestelmässä käytettävissä olevilla väreillä. Käyttäjät voivat kuitenkin valita vain yhden tehtäväpalkin värin ja vaihtaa sen halutessaan toiseen väriin.
Tässä artikkelissa kerrotaan, kuinka voit muuttaa tehtäväpalkin väriä Windows 10:ssä.
Tehtäväpalkin värin muuttaminen Windows 10:ssä
Windows 10 antaa sinulle mahdollisuuden valita tehtäväpalkin värin. Jos et halua hallita liikaa väriä, pelkkä vaalean ja tumman tilan vaihtaminen muuttaa tehtäväpalkin väriä. Voit myös käyttää Windowsin asetuksia Käynnistä-valikon kautta saadaksesi joitain värien mukauttamisvaihtoehtoja, mukaan lukien mahdollisuus vaihtaa tehtäväpalkin väri haluamaasi väriin.
Voit muuttaa tehtäväpalkin väriä Windows 10:ssä seuraavasti:
1. Napsauta Käynnistä > Asetukset .
2. Napsauta Mukauttaminen.

Napsauta Mukauttaminen
3. Napsauta Värit.

Napsauta Värit
4. Napsauta avattavaa Valitse väri -valikkoa ja valitse Mukautettu.

Valitse Mukautettu
Huomautus : Kun vaihdat vaaleasta tummaksi tai päinvastoin , tehtäväpalkin väri muuttuu välittömästi.
5. Valitse Valitse oletusarvoinen Windows-tila -kohdassa Tumma.

Napsauta Tumma
6. Napsauta Mukautettu väri.

Napsauta Mukautettu väri
7. Valitse mukautettu väri värivalitsimella ja napsauta Valmis.

Valitse suosikkivärisi
8. Tarkista Käynnistä, tehtäväpalkki ja toimintokeskus .

Tarkista Käynnistä, tehtäväpalkki ja toimintokeskus
9. Tehtäväpalkissasi näkyy nyt valitsemasi mukautettu väri.

Tehtäväpalkin väri muuttuu
Miksi en voi vaihtaa tehtäväpalkin väriä?
Jos et voi muuttaa tehtäväpalkin väriä Windows 10:ssä, varmista ensin, että Windows on täysin päivitetty. Tehtäväpalkin värin muuttamiseksi tarvitset Windows 10:n ominaisuuspäivityksen 1903 tai uudemman. Jos olet täysin päivitetty, sinun on varmistettava, että valitset Valitse väri -asetukseksi Mukautettu ja Windows-tilaksi Tumma .
Voit asettaa App Mode -asetukseksi Vaalea tai Tumma , mutta et voi muuttaa tehtäväpalkin väriä, jos asetat Windows Mode -asetukseksi Vaalea. Jos väriasetusten Käynnistä-, tehtäväpalkki- ja toimintokeskusruutu näkyvät harmaana, se johtuu yleensä siitä, että Windows-tilan asetus on Vaalea.
Tehtäväpalkin värin muuttaminen TaskbarEffectLT:n avulla
Jos haluat vaihtaa automaattisesti tehtäväpalkin väriä Windows 10:ssä, voit asentaa TaskbarEffectLT-sovelluksen. Tämä sovellus tarjoaa väripaletin, jossa voit valita tehtäväpalkin värin ja muuttaa sitten värejä automaattisesti tai muuttaa väriteemaa automaattisesti. Lisäksi käyttäjillä on myös muita mukautuksia järjestelmässä. Alla oleva artikkeli opastaa sinua käyttämään TaskbarEffectLT:tä Windows 10:ssä.
Vaihe 1:
Asennamme TaskbarEffectLT-sovelluksen Windows 10:een alla olevan linkin mukaisesti.
Vaihe 2:
Näyttää Windows 10:n tehtäväpalkin värinmuutosasetusliittymän. Sovellus vaihtaa 3 väriä värivalintaasetuksistasi ja muuttaa värisävyjä kolmen värin välillä. Voit muuttaa väriä vain ala- ja yläosissa, eikä kiinteää Nykyistä väriä voi muuttaa.

Näytä nyt värikooditaulukko, jossa käyttäjä voi valita värin väritaulukosta, ja napsauta sitten OK tallentaaksesi. Tehtäväpalkki vaihtaa välittömästi valitsemasi värin ja muuttaa sitten väriä satunnaisesti.

Vaihe 3:
Jos haluat näyttää tehtäväpalkin värit automaattisesti heti, kun käynnistät tietokoneen, napsauta Asetukset > Käynnistys , jolloin sovellus käynnistyy Windowsissa.

Katso lisää: