Kuinka muuttaa tekstin kokoa Windows 10:ssä

Fontin vaihtamisen lisäksi Windows 10:ssä käyttäjät voivat muuttaa fonttikokoa, suurentaa tai pienentää käyttöliittymän kokoa tai vain joitakin osia.

Jokaisen laitekokoonpanon tai jokaisen henkilön tarpeiden mukaan voimme muuttaa Windows 10:n fonttia ja näyttöliittymässä näkyvän tekstin kokoa. Joillekin ihmisille oletuskirjasinkoko Windows 10:ssä on suhteellisen pieni, joten he haluavat suurentaa näytön käyttöliittymän fonttikokoa. Voimme suurentaa koko näytöllä näkyvän tekstin kokoa tai lisätä tekstiä vain joissakin osissa. Alla oleva artikkeli opastaa sinua muuttamaan kirjasinkokoa Windows 10:ssä.
1. Muuta Windows 10 -käyttöliittymän fonttikokoa
Tämä menetelmä muuttaa koko näytöllä näkyvän tekstin koon järjestelmän kirjasinkoon, tekstin, tehtäväpalkin ja tietokoneeseen asennettujen sovellusten kirjasinkoon mukaan.
Vaihe 1:
Paina ensin Windows + I -näppäinyhdistelmää avataksesi Windowsin asetusten käyttöliittymän ja napsauta sitten Järjestelmäasetukset -ryhmää .
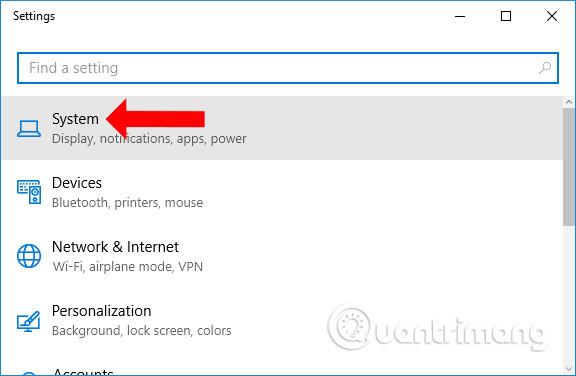
Vaihe 2:
Seuraavaksi käyttäjät napsauttavat Näyttö-ryhmää mukauttaakseen näytön käyttöliittymää. Kun katsot oikealla olevaa sisältöä, näet osion Muuta tekstin, sovellusten ja muiden kohteiden kokoa oletuksena 100%.
Voit suurentaa tekstin kokoa näytön käyttöliittymässä vetämällä vaakapalkkia oikealle 125 %:iin saakka.
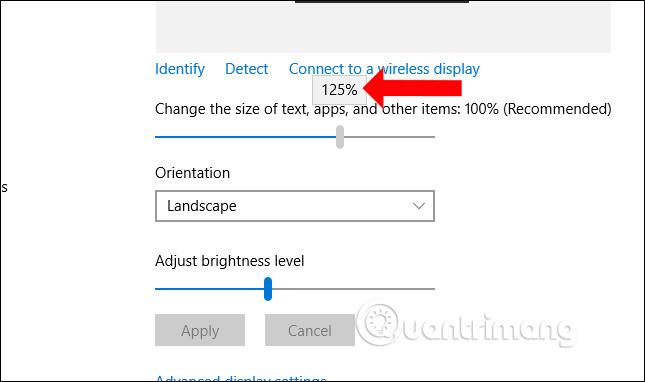
Näytön fonttikoko muuttuu välittömästi alla olevan kuvan mukaisesti. Työpöydällä olevien sovellusten kuvakkeiden koko kasvaa automaattisesti näytön käyttöliittymään sopivaksi.
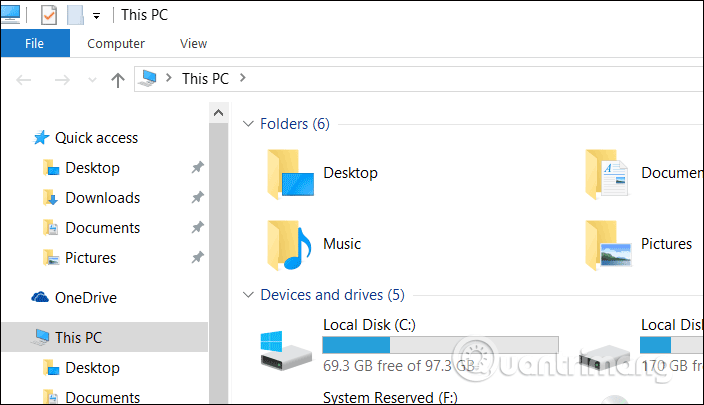
Jotkin sovellukset edellyttävät käyttäjän poistuvan tilistä, jotta Windows voi ladata fontteja muuttaakseen kokoa ja kuvakkeita. Napsauta Kirjaudu ulos nyt .
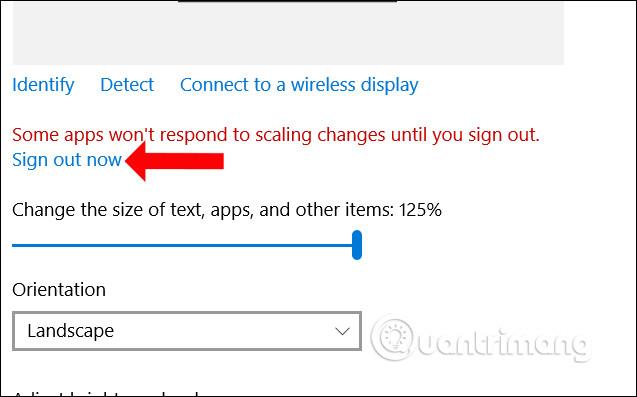
Jos käytät Windows 10 Creators Update -päivitystä tai uudempaa, näet luettelon kirjasinkooista, joista käyttäjät voivat valita, enintään 150 %.
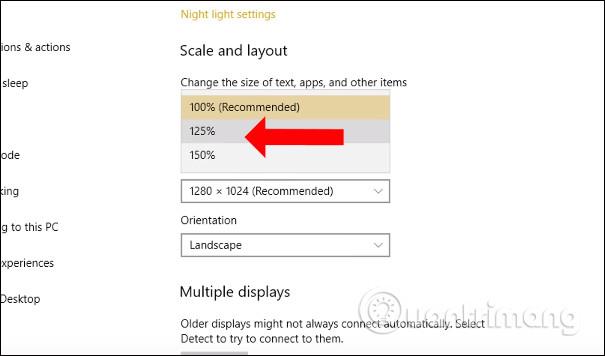
Lisäksi käyttäjät voivat valinnaisesti syöttää haluamansa kirjasinkoon, kun he napsauttavat Mukautettua skaalaus -kohtaa noudattamatta järjestelmän ehdotuksia. Kirjoita muutettava fonttikoko alla olevaan ruutuun ja käytä alla olevaa Käytä-painiketta. Fonttikoko on 100 % - 500 %.
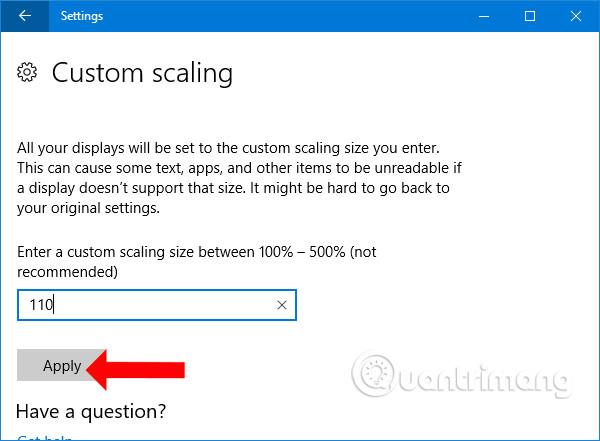
2. Kuinka muuttaa kunkin Windows 10 -objektin kirjasinkokoa
Tällä menetelmällä käyttäjät voivat halutessaan suurentaa tai pienentää kunkin elementin kirjasinkokoa Windowsissa, kuten kirjasinkokoa valikossa, kirjasinkokoa otsikkopalkeissa jne.
Vaihe 1:
Avaamme myös Windowsin asetukset ja siirrymme Järjestelmäasetukset -ryhmään . Napsauta tässä Näyttö- osiossa Näytön lisäasetukset .

Vaihe 2:
Vaihda uuteen käyttöliittymään Liittyvät asetukset -osiossa , valitse Tekstin ja muiden kohteiden lisäkoot .
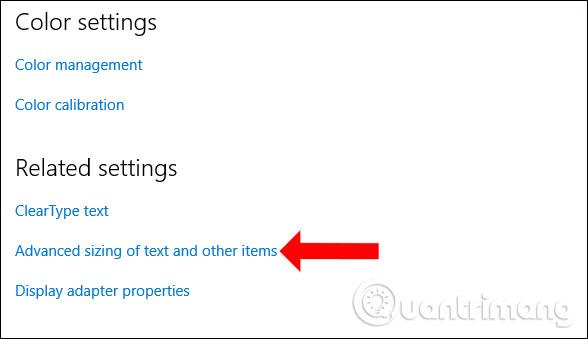
Vaihe 3:
Tällä hetkellä näytön muokkausliittymä tulee näkyviin ohjauspaneeliin. Muuta vain tekstin kokoa -osiossa käyttäjät näkevät luettelon kohteista, joilla tekstin kokoa voi muuttaa.
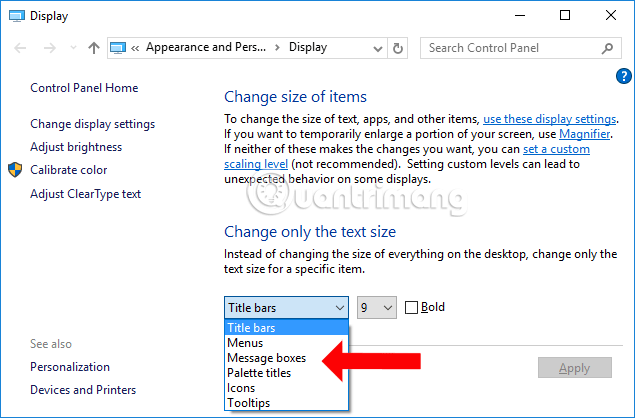
Sen vieressä on koko, jonka haluat muuttaa järjestelmää varten. Napsauta muutettavaa kokoa ja valitse Blod, jos haluat käyttää lihavoitumpaa fonttia. Napsauta lopuksi Käytä tallentaaksesi.
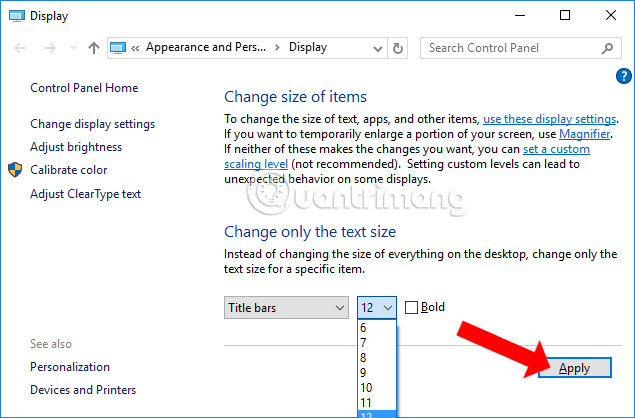
Vaihe 4:
Näkyviin tulee sininen näyttö, jossa on viesti Odota, kunnes järjestelmä muuttaa valitun fonttikoon.
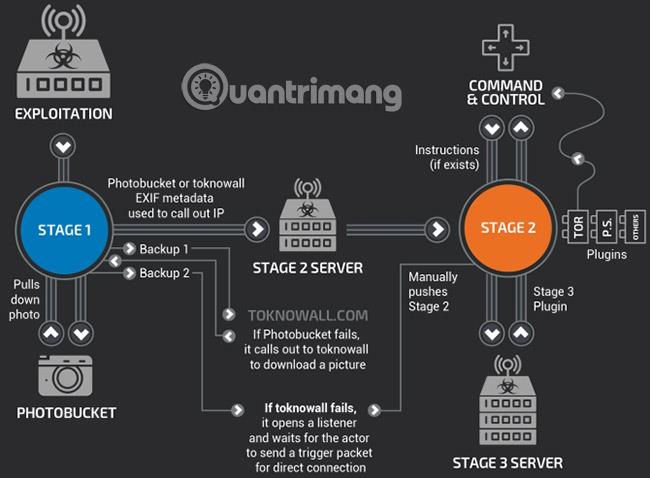
Tässä päätän vaihtaa valikon fontin, jotta tulos on alla olevan kuvan mukainen. Muiden kohteiden fonttikoko pysyy samana, mutta hiiren kakkospainikkeen valikon teksti on kasvanut.
Kun avaat Windowsin Resurssienhallinnan, näet myös valikon fonttikoon muuttuvan, kun taas muiden osien fonttikoko pysyy samana.
Tällä menetelmällä käyttäjien ei tarvitse poistua tilistään tietokoneella, koska he muuttavat vain yksittäisten komponenttien kirjasinkokoa Windows 10:ssä.
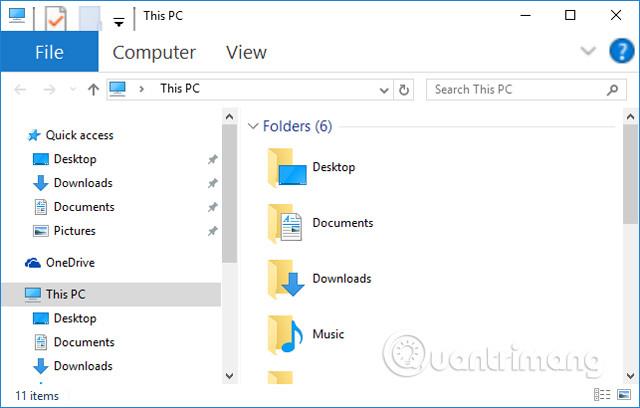
Käyttäjät osaavat siis muuttaa fonttikokoa, suurentaa tai pienentää kirjasinkokoa Windows 10:ssä. Voimme muuttaa tietokoneen näytöllä näkyvän koko fontin koon vastaamaan näytön kokoonpanoa. Tai valitse tietokoneen valinnaisen osan koon muuttaminen.
Katso lisää:
Menestystä toivottaen!
Kioskitila Windows 10:ssä on tila, jolla voit käyttää vain yhtä sovellusta tai käyttää vain yhtä verkkosivustoa vierailevien käyttäjien kanssa.
Tämä opas näyttää, kuinka voit muuttaa tai palauttaa Camera Roll -kansion oletussijaintia Windows 10:ssä.
Hosts-tiedoston muokkaaminen voi aiheuttaa sen, että et voi käyttää Internetiä, jos tiedostoa ei ole muokattu oikein. Seuraava artikkeli opastaa sinua muokkaamaan isäntätiedostoa Windows 10:ssä.
Valokuvien koon ja kapasiteetin pienentäminen helpottaa niiden jakamista tai lähettämistä kenelle tahansa. Erityisesti Windows 10:ssä voit muuttaa kuvien kokoa erässä muutamalla yksinkertaisella vaiheella.
Jos sinun ei tarvitse näyttää äskettäin vierailtuja kohteita ja paikkoja turvallisuus- tai yksityisyyssyistä, voit helposti sammuttaa sen.
Microsoft on juuri julkaissut Windows 10 Anniversary Update -päivityksen, joka sisältää monia parannuksia ja uusia ominaisuuksia. Tässä uudessa päivityksessä näet paljon muutoksia. Windows Ink -kynän tuesta Microsoft Edge -selainlaajennuksen tukeen, Start Menu ja Cortana ovat myös parantuneet merkittävästi.
Yksi paikka monien toimintojen ohjaamiseen suoraan ilmaisinalueella.
Windows 10:ssä voit ladata ja asentaa ryhmäkäytäntömalleja hallitaksesi Microsoft Edge -asetuksia, ja tämä opas näyttää prosessin.
Dark Mode on tumman taustan käyttöliittymä Windows 10:ssä, joka auttaa tietokonetta säästämään akun virtaa ja vähentämään vaikutusta käyttäjän silmiin.
Tehtäväpalkissa on rajoitetusti tilaa, ja jos työskentelet säännöllisesti useiden sovellusten kanssa, tila saattaa loppua nopeasti, jotta voit kiinnittää lisää suosikkisovelluksiasi.









