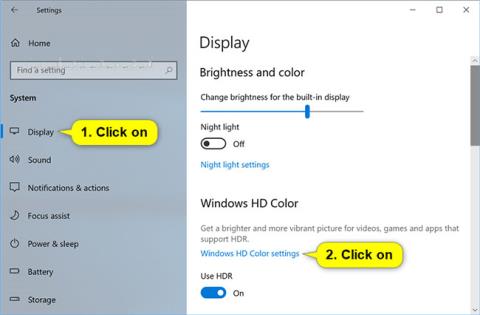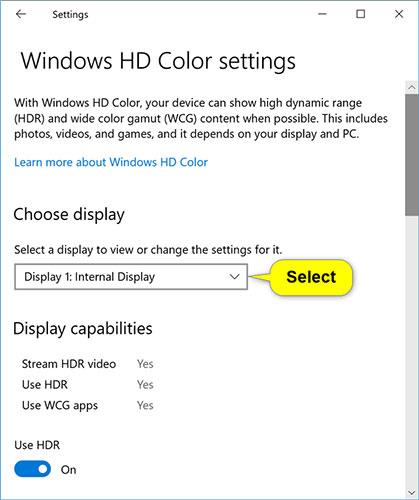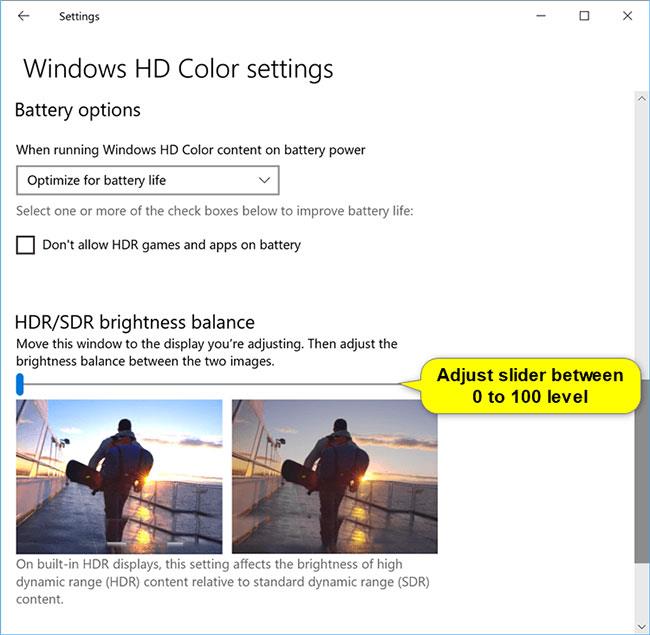Windows 10:n Windows HD Colorin avulla saat kaiken irti PC-näytöstäsi tai HDR-televisiostasi. Kun liität HDR10-yhteensopivan näytön tai television Windows 10 -tietokoneeseen, joka tukee HDR- ja WCG-värivalikoimaa, saat kirkkaamman, elävämmän ja yksityiskohtaisemman kuvan kuin tavallinen SDR-näyttö.
Jos sinulla on kannettava tietokone, jossa on sisäänrakennettu HDR-yhteensopiva näyttö, HDR:lle on lisätehoon liittyviä asetuksia, koska nämä näytöt kuluttavat enemmän virtaa kuin muut kuin HDR-näytöt.
Nykyään monet HDR-näytöt on suunniteltu ensisijaisesti elokuvien ja videoiden katseluun HDR-tilassa. Siksi saatat joutua tekemään muutamia asioita saadaksesi parhaat tulokset, kun käytät HDR-näyttöä Windows 10:ssä.
Saatat joutua säätämään SDR- ja HDR-sisällön suhteellista kirkkautta HDR-yhteensopivassa näytössä. Tämä johtuu siitä, että näytöt näyttävät HDR- ja SDR-signaalit eri tavalla, joten tulokset vaihtelevat merkin ja mallin mukaan.
Kun muutat HDR-näytön SDR-sisällön näyttöasetuksia, sen vaikutus SDR-sisältöön riippuu siitä, onko kyseessä näyttö, jossa on ulkoiset vai sisäänrakennetut HDR-ominaisuudet:
- Näytöissä, joissa on ulkoiset HDR-ominaisuudet, tämä asetus muuttaa SDR-sisällön kirkkautta suhteessa HDR-sisältöön.
- Integroiduilla HDR-näytöillä SDR-sisällön kirkkautta ohjataan yksittäisten kirkkausasetusten mukaan tai sitä voidaan ohjata automaattisesti. Koska SDR-sisällön kirkkaus on asetettu, SDR-sisällön näyttöasetukset muuttavat HDR-sisällön kirkkautta suhteessa SDR-sisällön kirkkauteen.
Integroiduissa HDR-näytöissä, kuten HDR-yhteensopivissa kannettavissa tietokoneissa, sekä kirkkausasetukset että SDR-sisältönäyttöasetukset vaikuttavat HDR-sisällön ulkoasuun.
- Kirkkausasetus : Kun katselet HDR-sisältöä kirkkailla alueilla, saatat joutua lisäämään kirkkausasetusta. Tämä kuitenkin vähentää sekä sovelluksen sisäisen HDR-sisällön tehokasta dynaamista aluetta että yleistä kontrastia, koska tummemmat pikselit näyttävät kirkkaammilta. Voit parantaa HDR-sisällön ulkonäköä katselemalla HDR-sisältöä tummemmilla alueilla ja käyttämällä melko alhaisia kirkkausasetuksia. Jos kirkkaus on asetettu erittäin alhaiselle tasolle, se lisää kokonaiskontrastia sisällön vaaleimpien ja tummimpien osien välillä. Sisällön tummissa osissa on kuitenkin vähemmän yksityiskohtia. Jos esimerkiksi elokuvassa on otos hämärässä valaistussa huoneessa yöllä, saatat nähdä vähemmän yksityiskohtia kyseisessä kohtauksessa.
- SDR-sisällön ulkoasuasetus : Useimmissa tapauksissa SDR-oletussisällön ulkoasuasetus tai sen läheinen käyttö toimii hyvin. Voit asettaa korkeampia SDR-sisällön näyttöasetuksia parantaaksesi yleistä kontrastia sisällön vaaleimpien ja tummimpien osien välillä. Tämä kuitenkin vähentää yksityiskohtia sisällön tummemmissa osissa, kuten kohtauksessa pimeässä huoneessa yöllä.
Tämä opas näyttää, kuinka voit säätää kirkkaustasapainoa tavallisen HDR- ja SDR-sisällön välillä sisäänrakennetun HDR-näytön Windows 10:ssä.
Näin:
1. Avaa Asetukset ja napsauta Järjestelmä-kuvaketta.
2. Jos tietokoneeseen on liitetty useita näyttöjä, siirrä Asetukset- ikkuna säädettävän HDR-näytön kohdalle.
3. Napsauta näytön vasemmalla puolella ja napsauta Windows HD Color -asetusten linkkiä oikealla puolella Windows HD Color .

4. Jos tietokoneeseen on liitetty useita näyttöjä, valitse HDR-yhteensopiva näyttö, jota haluat säätää Valitse näyttö -kohdan avattavasta Valitse näyttö tai muuta sen asetuksia -valikosta .
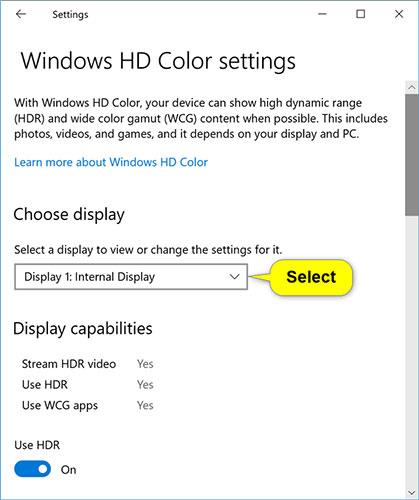
5. Säädä liukusäädintä haluamasi kirkkaustasapainoon (0 - 100) kahden kuvan välillä.
Vasemmalla oleva kuva on HDR-sisällölle ja oikealla oleva kuva SDR-sisällölle. 0 on oletustaso.
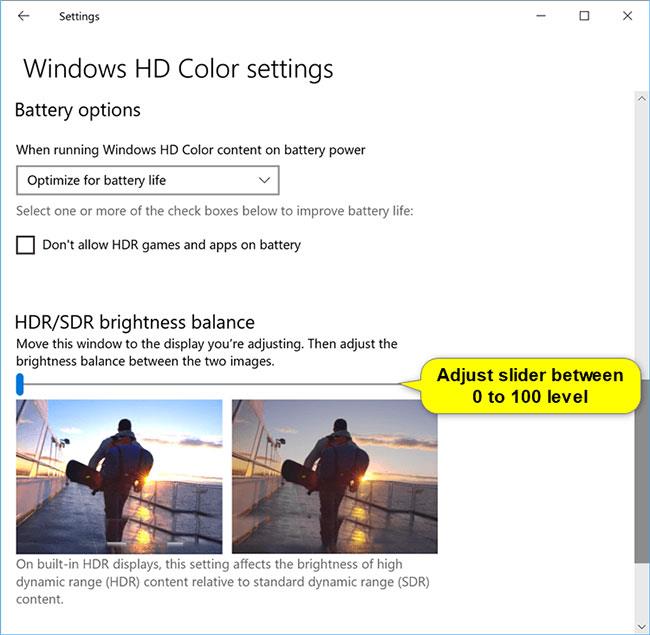
6. Kun olet valmis, voit halutessasi sulkea Asetukset .
Toivottavasti olet onnistunut.