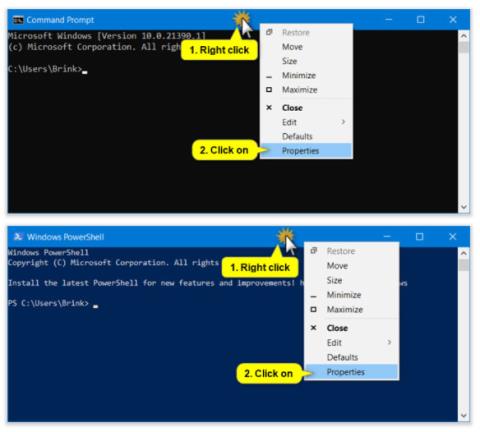Windows 10 build 21390:stä alkaen voit nyt valita oletuspäätesovellukseksi (emulaattoriksi) Windows Console Host (oletus) tai Windows Terminal Preview v1.9.1445.0 tai uudempi.
Tämä tarkoittaa, että mikä tahansa komentorivisovellus (esim. PowerShell , Command Prompt jne.) käynnistyy oletusarvoisesti valitsemassasi pääteemulaattorissa.
Jos valitset Windows Terminal Preview -vaihtoehdon, kun avaat minkä tahansa komentorivisovelluksen (esim. PowerShell, Command Prompt, WSL jne.), se avautuu oletusarvoisesti Windows Terminal Previewissa.
Jos valitset Windows Console Host -vaihtoehdon, kun avaat minkä tahansa komentorivisovelluksen (esim. PowerShell, Command Prompt, WSL jne.), sovellus avautuu PowerShellissä, komentokehotteessa, konsoliikkunassa. WSL jne.
Tämä opas näyttää, kuinka voit muuttaa oletuspäätesovelluksen Windows Console Hostiksi tai Windows Terminal Previewiksi Windows 10 :ssä .
Huomautus: Pakollinen Windows Terminal Preview v1.9.1445.0 tai uudemman asentamiseen.
Muuta oletuspäätesovellusta Ominaisuudet-paneelissa
Tämä vaihtoehto ei ole käytettävissä, jos oletuspäätesovellukseksi on tällä hetkellä asetettu Windows Terminal Preview. Tässä tapauksessa sinun on käytettävä vaihtoehtoa 2 sen sijaan.
1. Avaa komentokehoteikkuna , komentokehote järjestelmänvalvojan oikeuksilla , PowerShell, PowerShell järjestelmänvalvojan oikeuksilla , WSL tai WSL2.
Huomautus : Voit myös napsauttaa hiiren kakkospainikkeella suoraan tiedoston tai ohjauspaneelin ikkunan pikakuvaketta, napsauttaa Ominaisuudet ja siirtyä alla olevaan vaiheeseen 3.
2. Napsauta hiiren kakkospainikkeella tai paina ja pidä alhaalla konsoliikkunan otsikkopalkkia ja napsauta sitten Ominaisuudet.

Napsauta hiiren kakkospainikkeella tai paina ja pidä painettuna konsoliikkunan otsikkopalkkia
3. Napsauta Pääte-välilehteä.
4. Valitse avattavasta Oletuspäätesovellus -valikosta Windows Console Host (oletus) tai Windows Terminal Preview .

Valitse Windows Console Host (oletus) tai Windows Terminal Preview
5. Napsauta OK.
Muuta oletuspäätesovellusta Windowsin päätteen esikatseluasetuksissa
1. Avaa Windows Terminal Preview -sovellus .
2. Napsauta yläpalkin alanuolipainiketta ja napauta Asetukset Ctrl + , (pilkku).

Napsauta Asetukset
3. Napsauta Käynnistä- painiketta vasemmassa ruudussa.
4. Valitse avattavasta Oletuspäätesovellus -valikosta haluamasi Windows Console Host (oletus) tai Windows Terminal Preview .
5. Napsauta oikeassa alakulmassa Tallenna.
6. Nyt voit sulkea Asetukset- välilehden tai Windows-päätteen esikatselun, jos haluat.

Sulje Asetukset-välilehti tai Windows Terminal Preview
Toivottavasti olet onnistunut.