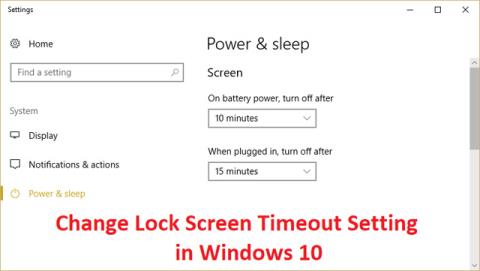Voit halutessasi muuttaa lukitusnäytön aikakatkaisuasetusta , koska se on liian pitkä tai liian nopea, jotta Windows lukitsee näytön tietokoneen ollessa käyttämättömänä. Windows lukitsee tietokoneen näytön automaattisesti, kun sitä ei ole käytetty tiettyyn aikaan, ja se näyttää näytönsäästäjän tai vain sammuttaa näytön. Tämä on hyvä ominaisuus tietokoneen suojaamiseen.
Menetelmät Windows 10:n näytön lukituksen aikakatkaisun muuttamiseen
Mikä on lukitusnäytön aikakatkaisu?
Windows 10:ssä lukitusnäytöstä on tullut melko edistynyt ja paljon hyödyllisempi. Se näyttää nykyisen päivämäärän ja kellonajan, kaikki saatavilla olevat paikalliset käyttäjät ja jopa antaa sinulle mahdollisuuden käyttää Cortanaa ja monia muita Windows-apuohjelmia. Voit myös käynnistää laitteen uudelleen tai sammuttaa sen suoraan lukitusnäytöstä.
Useampien toimintojen ansiosta monet ihmiset etsivät tapoja pidentää lukitusnäytön kestoa, kun tietokone ei ole aktiivinen. Tämän näytön avulla voit käyttää Cortanaa, näyttää kellonajan ja päivämäärän kauniilla taustakuvalla tai yksinkertaisesti elävöittää tunnelmaa mustan näytön sijaan.
Tämän saavuttamiseksi sinun on määritettävä lukitusnäytön aikakatkaisu. Näin voit antaa ohjeita Windows 10:lle, jotta se ei sammuta näyttöä. Näyttö pysyy näytössä, vaikka laite olisi lukitusnäytössä eikä vastaanota syötettä pitkään aikaan.
Aiemmin tietokoneen näytönsäästäjiä käytettiin estämään CRT-näytön tallennus, mutta nykyään se on turvaominaisuus. Jos tietokonetta ei esimerkiksi käytetä useaan tuntiin, joku voi käyttää tiedostoja ja salasanoja, jos tietokone jätetään lukitsematta tai sammutetaan. Mutta jos olet asettanut lukitusnäytön aikakatkaisun oikein, näyttö sammuu automaattisesti, kun tietokone on ollut passiivinen muutaman minuutin ajan, ja jos joku yrittää käyttää sitä, Windows pyytää kirjautumissalasanaa.
Ainoa tämän suojausominaisuuden ongelma on, että joskus lukitusnäytön aikakatkaisu asetetaan lyhyeksi ajaksi, mikä tarkoittaa, että tietokone lukitsee näytön, kun se on ollut käyttämättömänä kyseisen ajan. Tämä asetus voi saada monet ihmiset tuntemaan olonsa ärsyttäväksi, koska heidän tietokoneensa lukittuu usein ja heidän on syötettävä salasana käyttääkseen sitä, mikä on ajanhukkaa. Jotta näin ei tapahdu, sinun on suurennettava lukitusnäytön aikakatkaisuasetusta Windows 10 :ssä .
Huomautus: Muista luoda palautuspiste siltä varalta, että jokin menee pieleen.
Ohjeet lukitusnäytön aikakatkaisun muuttamiseen tai poistamiseen käytöstä
On monia tapoja muuttaa tai poistaa käytöstä näytön lukitusaikakatkaisu Windows 10:ssä. Kaikki nämä vaiheet ovat helppoja seurata, mutta jotkut niistä vaativat enemmän aikaa kuin toiset. Ota se menetelmä, joka tuntuu parhaalta. Voit aina palata Quantrimangin artikkeliin ja kokeilla toista vaihtoehtoa tulevaisuudessa.
Vinkki: Kaikki nämä menetelmät voivat suorittaa kuka tahansa käyttäjä, koska ohjeita on helppo seurata eivätkä vaadi aiempaa kokemusta Windows 10:stä.
Aloitetaan nyt oppiminen siitä, kuinka lukitusnäytön aikakatkaisu poistetaan käytöstä tai muokataan Windows 10 -käyttöjärjestelmässä.
Tapa 1: Lisää näytön lukituksen aikakatkaisua Windowsin asetuksista
Vaihe 1 : Avaa Asetukset painamalla Windows-näppäintä + I ja napsauta sitten Mukauttaminen .

Vaihe 2: Valitse vasemmasta valikosta Lukitse näyttö.
Vaihe 3 : Vieritä nyt alaspäin, kunnes löydät näytön aikakatkaisuasetukset ja valitse se.

Vaihe 4: Aseta näytön aika-asetukseksi korkeampi arvo, jos et halua sammuttaa näyttöä usein.
Vaihe 5: Jos haluat poistaa tämän asetuksen kokonaan käytöstä, valitse avattavasta valikosta Ei koskaan .
Vaihe 6: Varmista myös, että lepoaika on asetettu korkeammaksi kuin näytön sammutusaika, muuten tietokone "menee nukkumaan" eikä näyttöä lukita.
Vaihe 7: On parasta poistaa lepotila käytöstä tai asettaa ajaksi vähintään 30 minuuttia.
Vaihe 8: Käynnistä tietokone uudelleen tallentaaksesi muutokset.
Tapa 2: Muuta lukitusnäytön aikakatkaisuasetusta Ohjauspaneelista
Huomautus: Tämä on vain vaihtoehtoinen menetelmä yllä olevalle menetelmälle. Jos olet noudattanut yllä olevaa menetelmää, ohita tämä vaihe.
Vaihe 1: Paina Windows-näppäintä + X ja valitse sitten Ohjauspaneeli.

Vaihe 2: Napsauta Järjestelmä ja suojaus ja napsauta sitten Virranhallinta-asetukset.

Vaihe 3: Napsauta aktiivisen virrankäyttösuunnitelman vierestä Muuta suunnitelman asetuksia .
Vaihe 4: Määritä samat asetukset kuin yllä oleva menetelmä.

Vaihe 5: Varmista, että olet määrittänyt asetukset sekä akuille että pistorasiaan kytkettynä.

Tapa 3: Käytä rekisteriä
Vaihe 1: Paina Windows-näppäintä + R , kirjoita regedit ja paina Enter avataksesi rekisterieditorin .

Vaihe 2: Seuraa rekisterissä seuraavaa polkua:
HKEYLOCAL_MACHINE\SYSTEM\CurrentControlSet\Control\Power\PowerSettings\7516b95f-f776-4464-8c53-06167f40cc99\8EC4B3A5-6868-48c2-BE75-4F3044BE88A7
Vaihe 3: Kaksoisnapsauta oikeanpuoleisessa ikkunassa Attribuutit DWORD.

Vaihe 4: Jos et löydä sitä, sinun on luotava DWORD, napsauta hiiren kakkospainikkeella tyhjää aluetta oikeanpuoleisessa ikkunassa ja valitse Uusi > DWORD (32-bittinen) .
Vaihe 5: Nimeä se Attribuutit ja kaksoisnapsauta sitä.

Vaihe 6: Muuta nyt arvo 1:stä 2:een ja napsauta OK .
Vaihe 7: Käynnistä tietokone tallentaaksesi muutokset.
Vaihe 8: Napsauta hiiren kakkospainikkeella ilmaisinalueen virtakuvaketta ja valitse Virranhallinta-asetukset.

Vaihe 9: Napsauta Muuta suunnitelman asetuksia .
Vaihe 10: Napsauta sitten Muuta virran lisäasetuksia.

Vaihe 11: Vieritä alaspäin, kunnes näet Näyttö , ja laajenna asetukset napsauttamalla sitä.
Vaihe 12: Kaksoisnapsauta Konsolin lukitusnäytön pois päältä aikakatkaisua ja muuta arvoksi 1 minuutti haluamaasi aikaan.

Vaihe 13: Napsauta Käytä ja OK .
Vaihe 14: Käynnistä tietokone uudelleen tallentaaksesi muutokset.
Tapa 4: Muuta näytön aikakatkaisua komentokehotteen avulla
Vaihe 1: Paina Windows-näppäintä + X ja valitse sitten Komentorivi (järjestelmänvalvoja).

Vaihe 2: Kirjoita seuraava komento ja paina Enter :
powercfg.exe /SETACVALUEINDEX SCHEME_CURRENT SUB_VIDEO VIDEOCONLOCK 60
powercfg.exe /SETDCVALUEINDEX SCHEME_CURRENT SUB_VIDEO VIDEOCONLOCK 60

Huomautus: Sinun on korvattava "60" yllä olevassa komennossa halutulla näytön aikakatkaisulla (sekunteina), jos esimerkiksi haluat 5 minuuttia ja aseta se 300 sekuntiin.
Vaihe 3: Anna sitten seuraava komento ja paina Enter :
powercfg.exe /SETACTIVE SCHEME_CURRENT
Vaihe 4 . Tallenna muutokset käynnistämällä tietokone uudelleen.
Tapa 5: Muuta Windows 10:n näytön lukituksen aikakatkaisua PowerShellin avulla
Jos rekisterin muokkausprosessi on mielestäsi liian monimutkainen tai pitkä, voit yrittää käyttää Power Options -apuohjelmaa PowerCFG.exe muuttaaksesi näytön lukitusaikakatkaisun Windows 10:ssä. Apuohjelman käyttäminen PowerCFG.exe-tiedoston käyttäminen edellyttää käytä Windows PowerShellia . Tässä on ohjeet sen tekemiseen:
Vaihe 1 : Napsauta hiiren kakkospainikkeella Käynnistä- valikkoa ja valitse Windows PowerShell (Admin) -vaihtoehto näkyviin tulevasta valikosta.
Vaihe 2 : Syötä seuraavat komennot PowerShellin komentokehotteeseen ja muista kirjoittaa reaaliaika sekunteina kuvan osoittamaan sijaintiin. Lisäksi paina Enter jokaisen komennon jälkeen.
powercfg.exe /setacvalueindex SCHEME_CURRENT SUB_VIDEO VIDEOCONLOCK
powercfg.exe /setactive SCHEME_CURRENT

Muuta Windows 10:n näytön lukituksen aikakatkaisua PowerShellin avulla
VIDEOCONLOCK on passiivisuuden aika, jonka jälkeen tietokoneen näyttö lukitaan. Sen muuttaminen muuttaa lukitusnäytön aikakatkaisujaksoa.
Menestystä toivottaen!