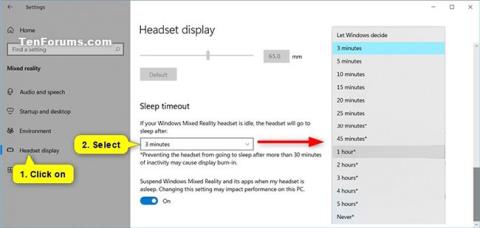Windows Mixed Reality yhdistää todellisen maailman ja virtuaalisen sisällön hybridiympäristöihin, joissa fyysiset ja digitaaliset objektit ovat rinnakkain ja ovat vuorovaikutuksessa. Voit säätää käyttämättömän ajan, jonka jälkeen kuulokemikrofoni siirtyy automaattisesti lepotilaan Windows Mixed Realityssä.
Tämä opas näyttää, kuinka voit muuttaa odotusaikaa, ennen kuin kuulokkeet siirtyvät automaattisesti lepotilaan Mixed Reality -käyttöjärjestelmässä Windows 10 :ssä .
Huomautus : Jos kuulokemikrofoni on lepotilassa ja herätyspainikkeen napsauttaminen ei toimi, käynnistä tietokone uudelleen.
Kuulokkeiden estäminen siirtymästä lepotilaan yli 30 minuutin käyttämättömyyden jälkeen voi aiheuttaa sisäänpalamisen.
Muuta Mixed Reality -kuulokkeiden aikakatkaisua asetuksissa
1. Avaa Asetukset ja napsauta Mixed reality -kuvaketta.
2. Napsauta vasemmalla puolella Headset-näyttö .
3. Valitse oikealla olevasta avattavasta Lepotilan aikakatkaisuvalikosta Ei koskaan, Anna Windowsin päättää tai haluamasi aika minuutteina tai tunteina .
Huomautus : Oletusaikakatkaisu on 3 minuuttia.
4. Nyt voit sulkea Asetukset , jos haluat.
Muuta Mixed Reality -kuulokkeiden aikakatkaisua asetuksissa
Muuta Mixed Reality -kuulokkeiden aikakatkaisua rekisterieditorissa
1. Avaa Rekisterieditori (regedit.exe).
2. Siirry alla olevaan avaimeen Rekisterieditorin vasemmassa paneelissa:
HKEY_CURRENT_USER\Software\Microsoft\Windows\CurrentVersion\Holographic

Siirry tähän näppäimeen
3. Kaksoisnapsauta holografisen avaimen oikeassa paneelissa olevaa DWORD IdleTimerDuration -kohtaa muokataksesi sitä.
Huomautus : Jos haluat asettaa sen asetukseksi Anna Windowsin päättää , sinun on poistettava IdleTimerDuration DWORD , jos se on jo olemassa, ja siirry vaiheeseen 5.
Jos sinulla ei ole IdleTimerDuration DWORD:ta etkä halua antaa Windowsin päättää, napsauta hiiren kakkospainikkeella holografisen avaimen oikeanpuoleisessa ruudussa olevaa tyhjää kohtaa , napsauta Uusi > DWORD (32-bittinen) arvo ja kirjoita IdleTimerDuration muodossa nimi ja paina Enter.
4. Valitse Desimaali , anna haluamasi aikakatkaisun arvotiedot alla olevasta taulukosta ja napsauta OK.

Valitse Desimaali ja anna haluamasi aikakatkaisun arvotiedot
| Odotusaika |
Arvotiedot |
| 3 minuuttia (oletus) |
180 000 |
| 5 minuuttia |
300 000 |
| 10 minuuttia |
600 000 |
| 15 minuuttia |
900 000 |
| 20 minuuttia |
1200000 |
| 25 minuuttia |
1500000 |
| 30 minuuttia |
1800000 |
| 45 minuuttia |
2700000 |
| 1 tunti |
3600000 |
| kello 2 |
7200000 |
| kello 3 |
10 800 000 |
| 4 tuntia |
14400000 |
| 5 tuntia |
18000000 |
| Ei koskaan |
0 |
5. Voit sulkea Rekisterieditorin, jos haluat.
Toivottavasti olet onnistunut.