Kuinka muuttaa Käynnistä-painiketta Windows 10:ssä

StartIsBack-työkalu muuttaa Käynnistä-kuvaketta ja Käynnistä-valikon käyttöliittymää käyttäjän valinnan mukaan.

On monia työkaluja muuttaa Windows 10 -käyttöliittymää tai muuttaa vain Käynnistä-valikkoa, mukaan lukien Käynnistä-painike. Voimme esimerkiksi muuttaa Windows 10:n käyttöliittymän näyttämään Windows 7:ltä tai tuoda Windows 7:n Käynnistä-painikkeen Windows 10:een hyvin yksinkertaisella toteutuksella. StartIsBack on yksi työkaluista, joissa on tällaisia ominaisuuksia. Se muuttaa Käynnistä-valikon käyttöliittymää, tehtäväpalkkia tai muuttaa Käynnistä-valikon kuvakkeen haluamaasi kuvakkeeseen.
Ohjelmisto auttaa meitä muuttamaan Käynnistä-valikon käyttöliittymän Windows 7:ksi tai Windows 8:ksi, jossa on monia eri vaihtoehtoja, joita voit määrittää uuteen käyttöliittymään. Erityisesti StartIsBack mahdollistaa myös ulkoisten kuvakkeiden muuntamisen Käynnistä-valikon kuvakkeiksi. Kaikki StartIsBackin ominaisuudet luovat täysin uuden ilmeen Windows 10:lle. Alla oleva artikkeli opastaa sinua, kuinka voit muuttaa Käynnistä-kuvaketta Windows 10:ssä.
Ohjeet StartIsBackin käyttämiseen Käynnistä-valikon vaihtamiseen
Vaihe 1:
Napsauta ensin StartIsBack-työkalun latauslinkkiä ladataksesi tiedoston tietokoneellesi. Napsauta sitten .exe-asennustiedostoa asentaaksesi työkalun.
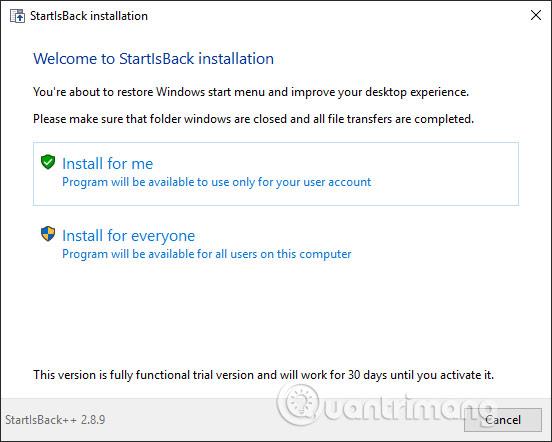
Vaihe 2:
Seuraavaksi lataamme Käynnistä-valikon kuvakkeen, jos haluat vaihtaa kuvakkeen deviantart-verkkosivustolta. Tällä sivustolla on jo useita jäsenten lähettämiä kuvakkeita. Voit ladata kuvakkeen linkistä (deviantart.com/w1ck3dmatt/art/Mega-Orb-Pack-150-start-orbs-259940654).
https://www.deviantart.com/w1ck3dmatt/art/Mega-Orb-Pack-150-start-orbs-259940654Napsauta latauskuvaketta ladataksesi kuvakekansion .rar-muodossa purettavaksi. Jos haluat suunnitella oman kuvakkeen, tutustu artikkeliin Kuinka luoda oma aloituspainike haluamallasi tavalla .
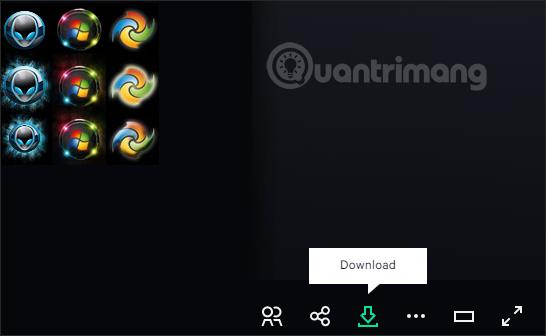
Vaihe 3:
Hieman ärsyttävää tässä ohjelmistossa on, että siinä ei ole mukautuksia asennuksen aikana, ja asennuksen jälkeen se katoaa. Avataksesi StartIsBack-kansion tietokoneella, käytämme polkua C:\Users\user\AppData\Local\StartIsBack ja napsauta sitten kansiossa olevaa StartIsBackCfg.exe -tiedostoa avataksemme asennusliittymän.
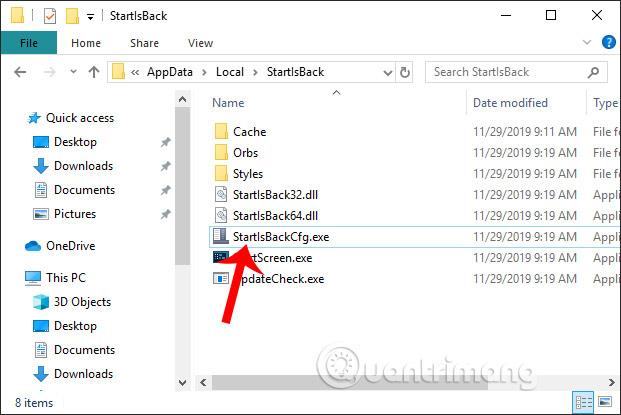
Vaihe 4:
Napsauta työkalun asetusliittymässä Ulkoasu vaihtaaksesi käyttöliittymän. Visuaalinen tyyli -osion oikealla puolella on 4 erilaista käyttöliittymätyyliä. Ensimmäinen käyttöliittymäkuva säilyttää Windows 10 -valikon, mutta voi muuttaa Käynnistä-kuvaketta, toinen käyttöliittymäkuva on Windows 7, kolmas kuva on Windows 8 -käyttöliittymä ja viimeinen kuva muuttaa Käynnistä-valikon, tehtäväpalkin ja kuvakkeen käyttöliittymän. Windows 10:n Käynnistä-valikko.
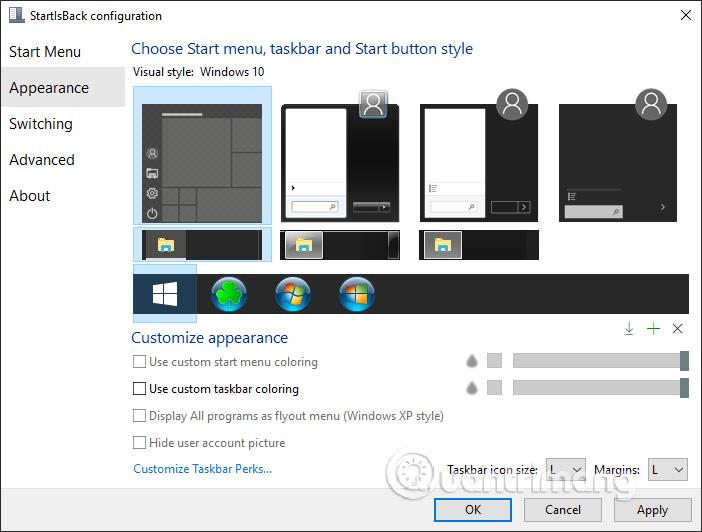
Vaihe 5:
Jos haluat muuttaa aloituskuvaketta, napsauta Visuaalista tyyliä Windows 10 , katso sitten alas ja lisää Käynnistä- kuvake napsauttamalla pluskuvaketta .
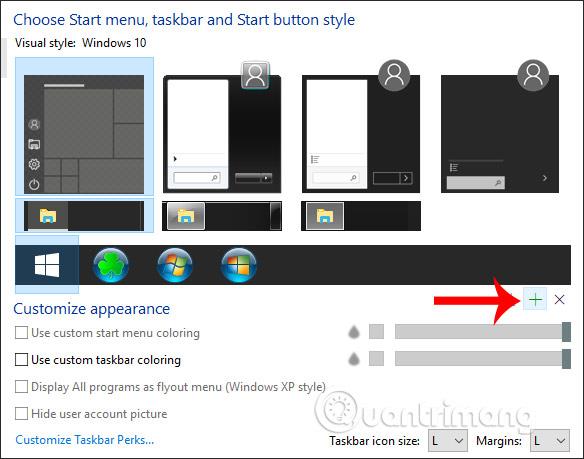
Näytä kansio tietokoneellasi ja siirry aiemmin lataamaasi Käynnistä-kuvake -kansioon . Napsauta kuvaketta, jota haluat muuttaa , ja napsauta sitten alla olevaa Avaa-painiketta .
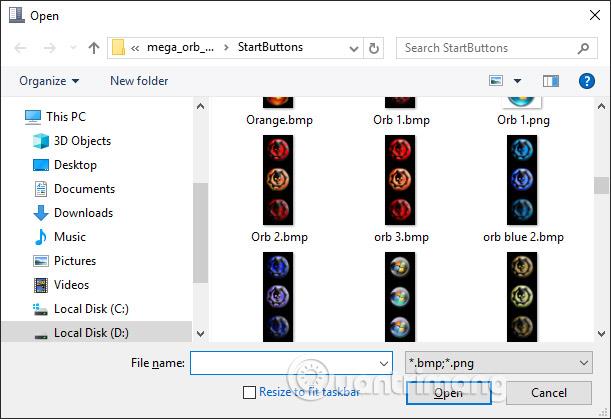
Palaa ohjelmiston käyttöliittymään, napsauta juuri valittua kuvaketta ja napsauta sitten Käytä alla hyväksyäksesi.
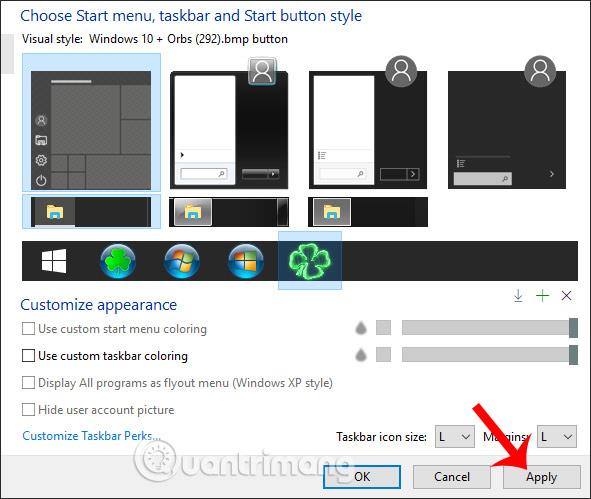
Tämän seurauksena saamme uuden aloituskuvakkeen alla olevan kuvan mukaisesti.

Vaihe 6:
Jos haluat säätää tehtäväpalkin väriä ja säätää tehtäväpalkin peittävyyttä , valitse StartIsBack-määritysliittymässä Käytä mukautettua tehtäväpalkin väritystä -ruutu ja katso sitten oikealla olevaa vaakapalkkia säätääksesi peittävyyttä. Esikatselemme, miten tehtäväpalkki näkyy yllä, ennen kuin napsautat Käytä.
Jos haluat muuttaa tehtäväpalkin väriä , napsauta mustaa neliökuvaketta .
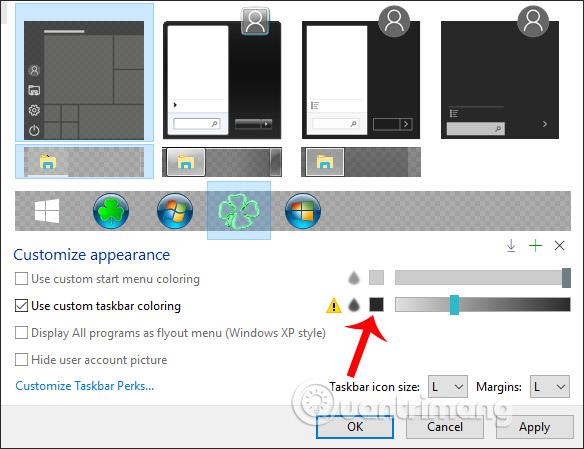
Valitse tehtäväpalkin väri ja ota käyttöön napsauttamalla Käytä.
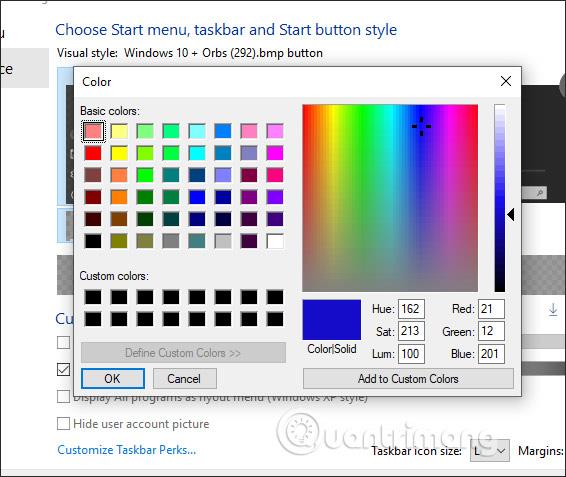
Tehtäväpalkin tulos on vaihtanut väriä alla olevan kuvan mukaisesti.
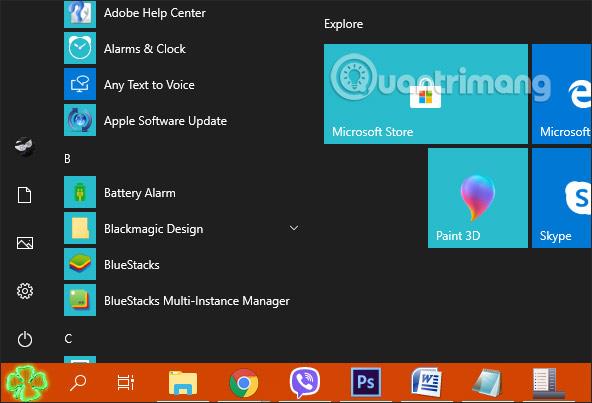
Vaihe 7:
Jos haluat säätää Käynnistä-valikon käyttöliittymää , käytä kolmea jäljellä olevaa visuaalista tyyliä. Sitten on enemmän vaihtoehtoja, kuten alla on esitetty.
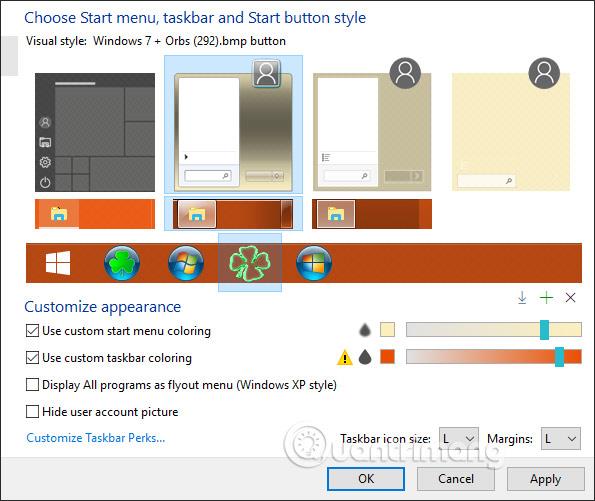
Tuolloin koko Käynnistä-valikon käyttöliittymä muuttuu alla olevan kuvan mukaisesti.
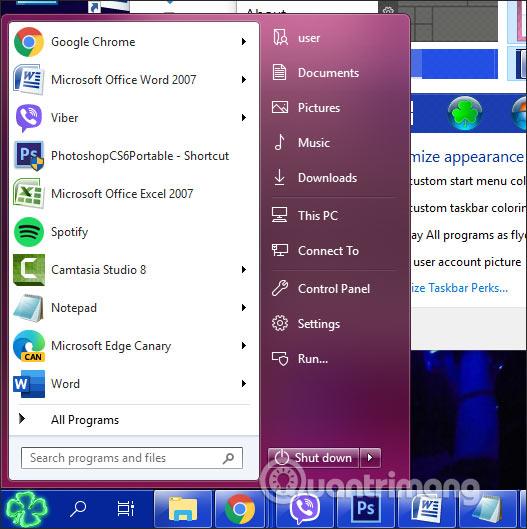
Vaihe 8:
Jos haluat poistaa työkaluun lisätyt Käynnistä-valikon kuvakkeet , sinun on avattava Orbs-kansio alla olevan kuvan mukaisesti.
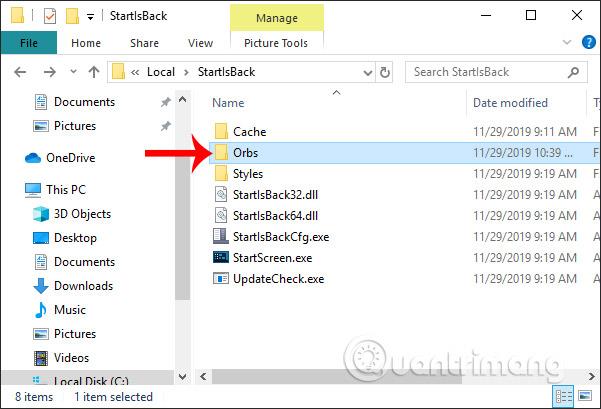
Napsauta poistaaksesi työkaluun lisätyn Käynnistä-kuvakkeen ja käynnistä sitten StartIsBack-asennusliittymä uudelleen.
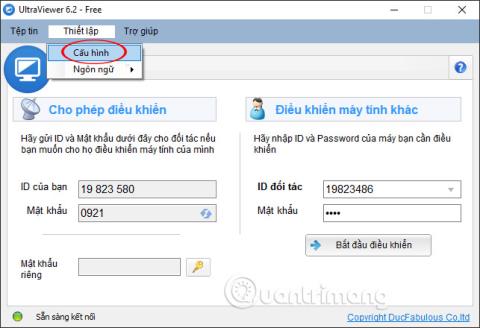
Vaihe 9:
Jos haluat palata vanhaan Käynnistä-valikon käyttöliittymään , napsauta uudelleen Visuaalista tyyliä Windows 10 , napsauta tuttua Käynnistä-kuvaketta ja säädä tehtäväpalkki mustaksi kuten ennen, napsauta Käytä ja olet valmis.
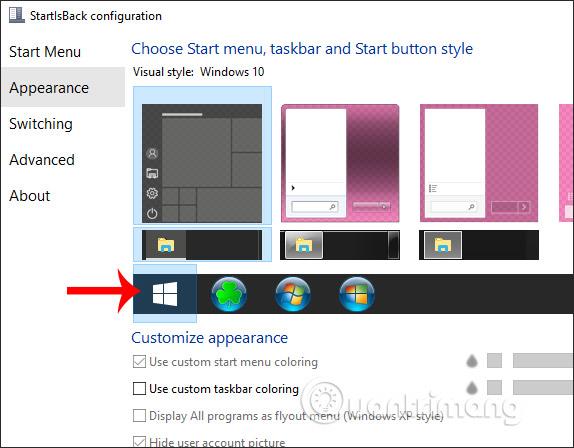
StartIsBack-työkalun avulla Windows 10 -käyttöliittymässä on monia uusia vaihtoehtoja ja asetuksia, joita voit muuttaa mielesi mukaan. Jokaisessa Käynnistä-valikon näyttötyypissä on erilaisia sisältömuutoksia.
Menestystä toivottaen!
Kioskitila Windows 10:ssä on tila, jolla voit käyttää vain yhtä sovellusta tai käyttää vain yhtä verkkosivustoa vierailevien käyttäjien kanssa.
Tämä opas näyttää, kuinka voit muuttaa tai palauttaa Camera Roll -kansion oletussijaintia Windows 10:ssä.
Hosts-tiedoston muokkaaminen voi aiheuttaa sen, että et voi käyttää Internetiä, jos tiedostoa ei ole muokattu oikein. Seuraava artikkeli opastaa sinua muokkaamaan isäntätiedostoa Windows 10:ssä.
Valokuvien koon ja kapasiteetin pienentäminen helpottaa niiden jakamista tai lähettämistä kenelle tahansa. Erityisesti Windows 10:ssä voit muuttaa kuvien kokoa erässä muutamalla yksinkertaisella vaiheella.
Jos sinun ei tarvitse näyttää äskettäin vierailtuja kohteita ja paikkoja turvallisuus- tai yksityisyyssyistä, voit helposti sammuttaa sen.
Microsoft on juuri julkaissut Windows 10 Anniversary Update -päivityksen, joka sisältää monia parannuksia ja uusia ominaisuuksia. Tässä uudessa päivityksessä näet paljon muutoksia. Windows Ink -kynän tuesta Microsoft Edge -selainlaajennuksen tukeen, Start Menu ja Cortana ovat myös parantuneet merkittävästi.
Yksi paikka monien toimintojen ohjaamiseen suoraan ilmaisinalueella.
Windows 10:ssä voit ladata ja asentaa ryhmäkäytäntömalleja hallitaksesi Microsoft Edge -asetuksia, ja tämä opas näyttää prosessin.
Dark Mode on tumman taustan käyttöliittymä Windows 10:ssä, joka auttaa tietokonetta säästämään akun virtaa ja vähentämään vaikutusta käyttäjän silmiin.
Tehtäväpalkissa on rajoitetusti tilaa, ja jos työskentelet säännöllisesti useiden sovellusten kanssa, tila saattaa loppua nopeasti, jotta voit kiinnittää lisää suosikkisovelluksiasi.









