Kuinka muuttaa jokainen Windows 10:n ikkuna läpinäkyväksi

Luodaksemme läpinäkyvyyttä kaikille Windows 10:n ikkunoille, voimme asentaa Glass2k-työkalun.

Monet valmistajat käyttävät sovelluksissa läpinäkyvää käyttöliittymätyyliä tuodakseen käyttäjille kauniin muotoilun. Lisäksi jotkin työkalut luovat läpinäkyvyyttä tehtäväpalkkiin Windows 10:ssä , läpinäkyvää taustatilaa tietokoneessa tai läpinäkyvää tilaa Käynnistä-valikossa .
Tässä artikkelissa opit joitakin tapoja tehdä kaikki avoimet ikkunat läpinäkyviksi tietokoneellasi.
Kuinka luoda läpinäkyvyyttä Windowsille Glass2k:n avulla
Glass2k-työkalu on erittäin kevyt, sitä ei tarvitse asentaa tietokoneeseen. Erityisesti Glass2k tarjoaa myös pikakuvakkeita käyttöliittymän nopeaan vaihtamiseen läpinäkyvään tilaan. Alla oleva artikkeli opastaa sinua käyttämään Glass2k-työkalua läpinäkyvän käyttöliittymän luomiseen Windowsissa.
Vaihe 1:
Lataa Glass2k-tiedosto tietokoneellesi alla olevasta linkistä.
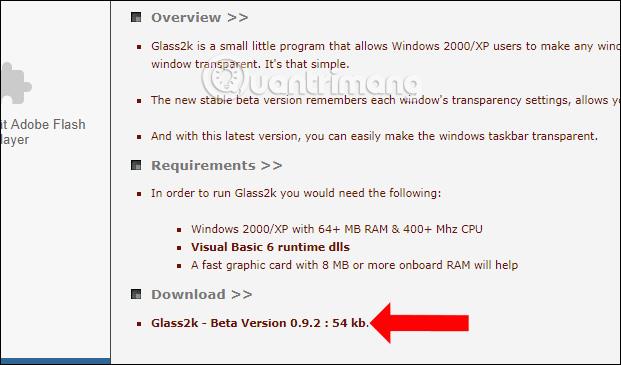
Vaihe 2:
Kun olet ladannut tiedoston, napsauta exe-tiedostoa käynnistääksesi työkalun Asetukset-käyttöliittymän. Valitse tässä käyttöliittymässä Lataa Glass2k automaattisesti jokaisen Windowsin käynnistyksen yhteydessä, jotta työkalu toimii heti, kun avaat Windowsin.
Valitse sitten Automaattinen muistaa jokaisen ikkunan läpinäkyvyysasetukset muistaaksesi työkalun ikkunoiden läpinäkyvyysasetukset.

Vaihe 3:
Aseta myös tässä käyttöliittymässä Transparency Popup -rivillä pikakuvake aktivoimaan läpinäkyvyystila Windowsin avoimissa ikkunoissa.

Lisäksi työkalu tarjoaa myös pikanäppäimiä sovellusliittymän läpinäkyvyyden säätämiseksi Näppäimistön pikanäppäin -osiossa .
Käyttäjät voivat myös muuttaa sovellusikkunan pikakuvakeryhmän läpinäkyvyystasoa . Paina lopuksi Tallenna-painiketta tallentaaksesi.

Vaihe 4:
Jos haluat tehdä tietokoneellasi avautuvista ikkunoista läpinäkyvän, paina aiemmin määrittämääsi pikanäppäinyhdistelmää. Tämä näyttää kyseisen ikkunan % sumennuksen sarakkeen. Korkein taso on 90 % ja alin taso 10 %.
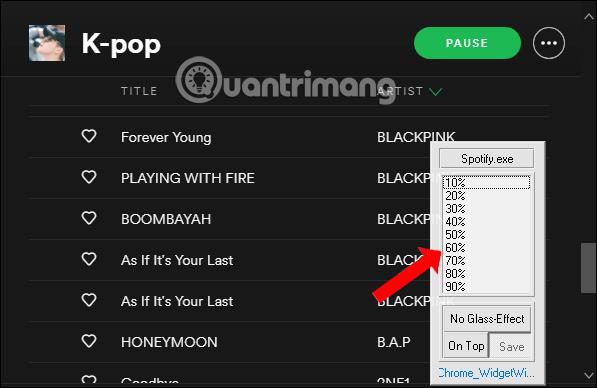
Himmennän esimerkiksi sovellusikkunan 40 %:iin ja saan tuloksen alla olevan kuvan mukaisesti. Ikkunan käyttöliittymästä tulee läpinäkyvä. Meidän tulisi säätää läpinäkyvyys noin 50 prosenttiin tai enemmän, jotta voimme nähdä ikkunan sisällön selvästi.
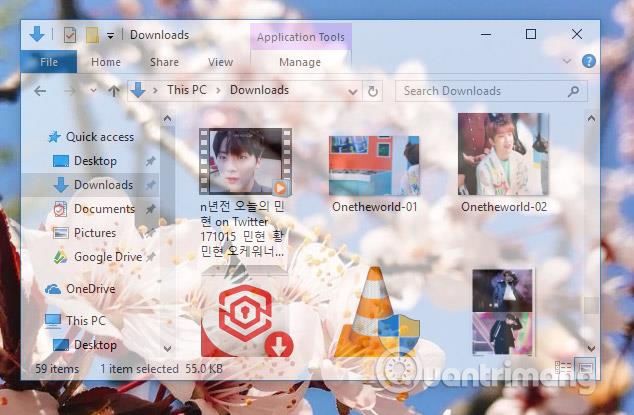
Vaihe 5:
Poistuaksesi läpinäkyvästä taustatilasta, paina Glass2k:n aktivointinäppäinyhdistelmää uudelleen ja paina No Glass Effect -painiketta .
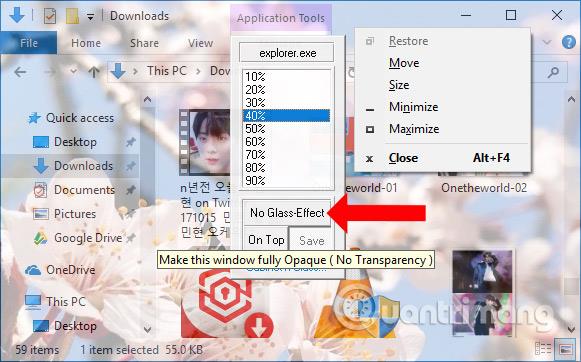
Vaihe 6:
Glass2k-työkalulla on myös mahdollisuus säätää tehtäväpalkin läpinäkyvyyttä . Työkalun Asetukset-liittymässä on Tehtäväpalkin läpinäkyvyys -osio , jolla voit säätää haluamaasi tasoa.
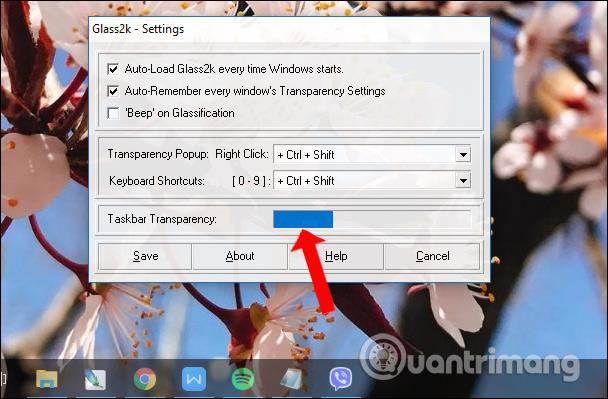
Vaihe 7:
Jos haluat myöhemmin nollata Glass2k:n, kuten mukauttaa pikakuvakkeen uudelleen näyttämään opasiteetti% -luettelon, napsauta hiiren kakkospainikkeella työkalukuvaketta ilmaisinalueella ja valitse Asetukset .
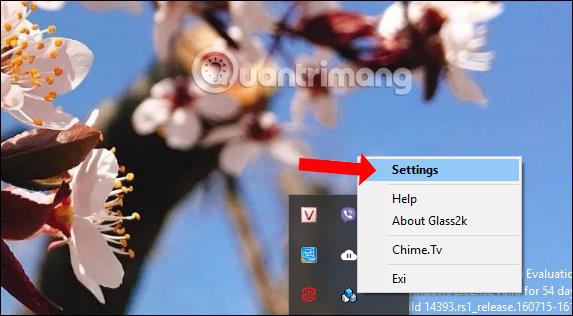
Glass2k-työkalu tuo mahdollisuuden mukauttaa läpinäkyvyyttä sovellusikkunoihin Windowsissa. Lisäksi työkalu luo läpinäkyvyyttä tehtäväpalkkiin ilman, että tarvitset muita ohjelmistoja tukemaan sitä.
Video-opastus läpinäkyvyyden luomisesta Windows-ikkunoihin
Script AutoHotKey tekee ikkunasta läpinäkyvän
Helpoin tapa tehdä ikkunoista läpinäkyvä on käyttää AutoHotKeyä. Tämä menetelmä on erittäin helppo, ja voit määrittää näppäimistön pikanäppäimen tehdäksesi ikkunasta läpinäkyvän. Alla on tarkat vaiheet, joita sinun tulee noudattaa.
1. Lataa ensin AutoHotKey ja asenna se.
2. Napsauta asennuksen jälkeen hiiren kakkospainikkeella työpöytää ja valitse Uusi > Tekstiasiakirja .
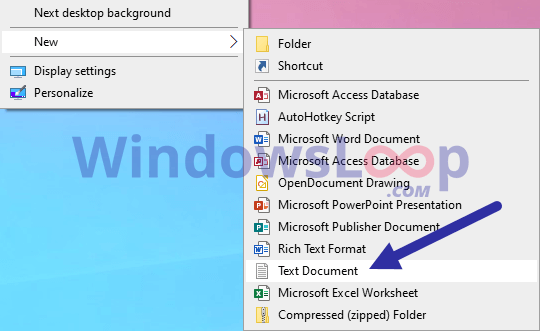
Valitse Uusi > Tekstiasiakirja
3. Nimeä se "TrasparentWindow.ahk". Voit nimetä tiedoston miten tahansa, mutta muista korvata .txt .ahk: lla .
4. Napsauta hiiren kakkospainikkeella .ahk-tiedostoa ja valitse Muokkaa komentosarjaa.
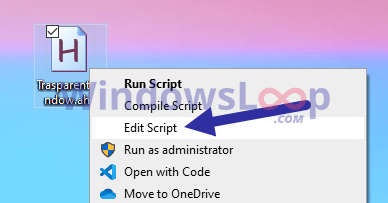
Valitse Muokkaa skriptiä
Tiedosto avataan Muistiossa. Kopioi ja liitä alla oleva koodi siihen.
;Press Alt + T
!T::
togg34:=!togg34
if togg34
WinSet, Transparent, 200 , A
else
WinSet, Transparent, OFF , A5. Tallenna tiedosto valitsemalla Tiedosto > Tallenna tai painamalla Ctrl + S.
6. Sulje Muistio.
Suorita uusi tiedosto kaksoisnapsauttamalla sitä. Niin kauan kuin komentosarja on käynnissä, voit tehdä mistä tahansa ikkunasta läpinäkyvän. Valitse vain ikkuna ja paina pikanäppäintä Alt + T . Muuta ikkuna normaaliksi painamalla pikanäppäintä uudelleen.
Tee ikkunoista läpinäkyviä Peek Through -sovelluksella
Peek Through -toiminnolla voit muuttaa minkä tahansa ikkunan peittävyyttä pikanäppäimellä. Sovelluksen avulla voit jopa asettaa ikkunan läpinäkyvyystason.
1. Lataa ensin Peek Through -sovellus täältä ja asenna se:
https://www.lukepaynesoftware.com/projects/peek-through/2. Avaa asennuksen jälkeen Käynnistä-valikko.
3. Kirjoita Peek Through ja avaa sovellus napsauttamalla tulosta.
4. Kun olet avannut sovelluksen, napsauta Aktivoi-painiketta.
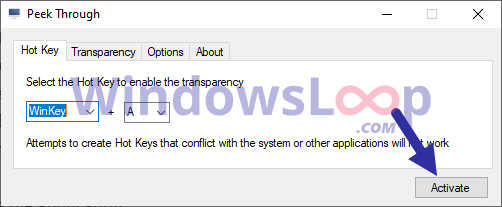
Napsauta Aktivoi-painiketta
5. (Valinnainen) Voit muuttaa läpinäkyvyyden arvoa siirtymällä Läpinäkyvyys- välilehdelle ja siirtämällä liukusäädintä tarpeen mukaan.
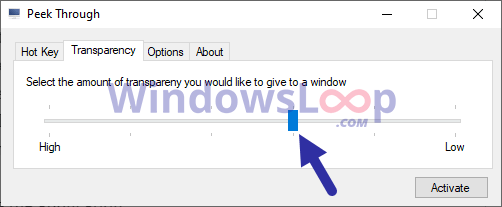
Siirrä liukusäädintä tarvittaessa
6. Ota asetukset käyttöön napsauttamalla Tallenna -painiketta.
7. Pienennä sovellus.
Heti kun napsautat Pienennä- painiketta , sovellus pienennetään tehtäväpalkkiin. Tästä lähtien aina, kun haluat ikkunan olevan läpinäkyvä, valitse se ja paina pikanäppäintä Win + A . Muuta ikkuna normaaliksi painamalla pikanäppäintä uudelleen.
Katso lisää:
Menestystä toivottaen!
Kioskitila Windows 10:ssä on tila, jolla voit käyttää vain yhtä sovellusta tai käyttää vain yhtä verkkosivustoa vierailevien käyttäjien kanssa.
Tämä opas näyttää, kuinka voit muuttaa tai palauttaa Camera Roll -kansion oletussijaintia Windows 10:ssä.
Hosts-tiedoston muokkaaminen voi aiheuttaa sen, että et voi käyttää Internetiä, jos tiedostoa ei ole muokattu oikein. Seuraava artikkeli opastaa sinua muokkaamaan isäntätiedostoa Windows 10:ssä.
Valokuvien koon ja kapasiteetin pienentäminen helpottaa niiden jakamista tai lähettämistä kenelle tahansa. Erityisesti Windows 10:ssä voit muuttaa kuvien kokoa erässä muutamalla yksinkertaisella vaiheella.
Jos sinun ei tarvitse näyttää äskettäin vierailtuja kohteita ja paikkoja turvallisuus- tai yksityisyyssyistä, voit helposti sammuttaa sen.
Microsoft on juuri julkaissut Windows 10 Anniversary Update -päivityksen, joka sisältää monia parannuksia ja uusia ominaisuuksia. Tässä uudessa päivityksessä näet paljon muutoksia. Windows Ink -kynän tuesta Microsoft Edge -selainlaajennuksen tukeen, Start Menu ja Cortana ovat myös parantuneet merkittävästi.
Yksi paikka monien toimintojen ohjaamiseen suoraan ilmaisinalueella.
Windows 10:ssä voit ladata ja asentaa ryhmäkäytäntömalleja hallitaksesi Microsoft Edge -asetuksia, ja tämä opas näyttää prosessin.
Dark Mode on tumman taustan käyttöliittymä Windows 10:ssä, joka auttaa tietokonetta säästämään akun virtaa ja vähentämään vaikutusta käyttäjän silmiin.
Tehtäväpalkissa on rajoitetusti tilaa, ja jos työskentelet säännöllisesti useiden sovellusten kanssa, tila saattaa loppua nopeasti, jotta voit kiinnittää lisää suosikkisovelluksiasi.









