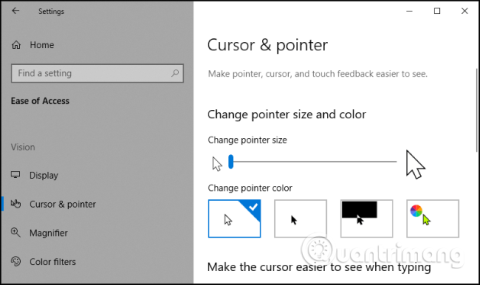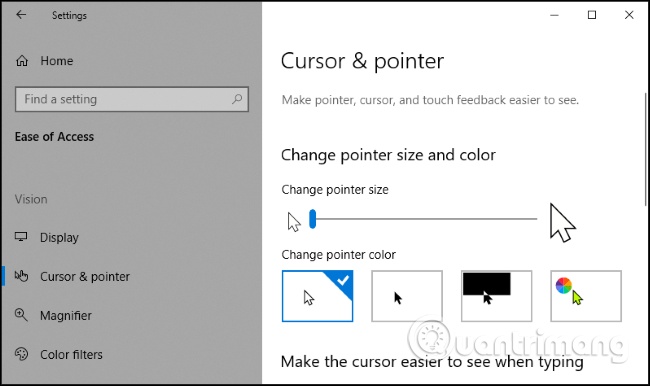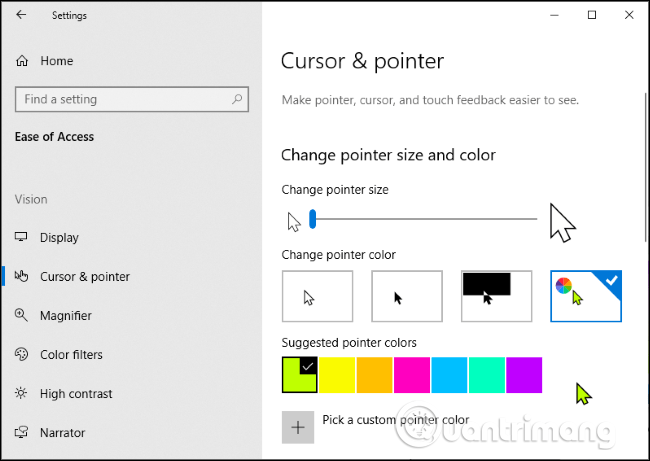Windows 10:ssä voit nyt suurentaa hiiren osoittimen kokoa ja muuttaa sen väriä. Haluatko, että hiiren osoitin on musta? Saat toiveesi. Haluatko suuren punaisen hiiren osoittimen, joka on helppo nähdä? Voit ehdottomasti tehdä sen.
Tämä ominaisuus lisättiin Windowsiin toukokuun 2019 päivityksestä . Aiemmin voit mukauttaa hiiren osoittimen teemaa, mutta nyt voit tehdä sen asentamatta mukautettua hiiriosoittimen teemaa.
Löydät tämän vaihtoehdon siirtymällä kohtaan Asetukset > Helppokäyttöisyys > Kohdistin ja osoitin . Voit avata Asetukset- sovelluksen nopeasti painamalla Win+ .I
Voit muuttaa hiiren osoittimen kokoa vetämällä Muuta osoittimen kokoa -kohdan alla olevaa liukusäädintä . Oletusarvon mukaan hiiren osoittimen koko on 1, joka on pienin koko. Voit valita koot 1-15 (erittäin suuri).
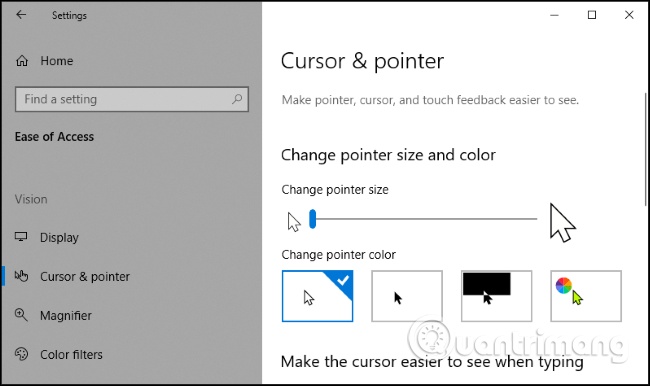
Jos haluat muuttaa hiiren osoittimen väriä, siirry Muuta osoittimen väriä -osioon . Tässä sinulla on 4 vaihtoehtoa: valkoinen mustalla reunuksella (oletus), musta valkoisella reunuksella, käänteinen väri (esimerkiksi kohdistin muuttuu mustaksi valkoisella taustalla tai valkoiseksi mustalla taustalla) tai valitsemasi väri mustalla reunuksella.
Jos väri on valittu, neonväri valitaan oletusarvoisesti. Voit kuitenkin valita minkä tahansa värin. Kun valitset väriä, Suggested Pointer Colors -paneeli tulee näkyviin, valitse Valitse mukautettu osoitinväri ja valitse haluamasi väri.
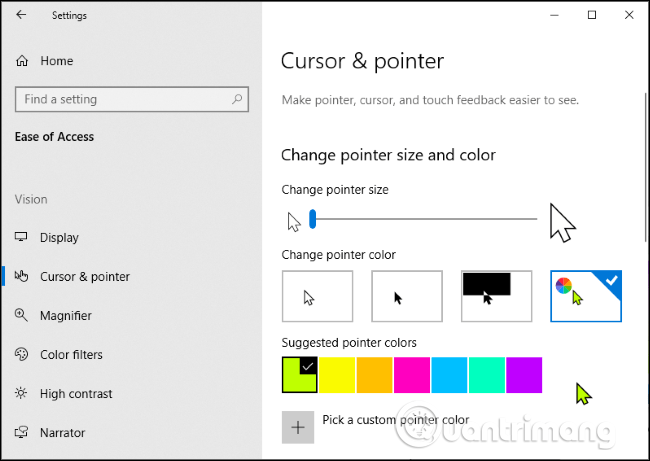
Tästä asetuspaneelista voit myös paksuntaa tekstinsyöttökohdistinta, jotta se on helpompi nähdä kirjoitettaessa. Jos tietokoneessasi on kosketusnäyttö, voit myös ohjata intuitiivista kosketuspalautetta, kun kosketat näyttöä.
Menestystä toivottaen!