Kuinka muokata valokuvia sopimaan työpöydälle Windows 10:ssä
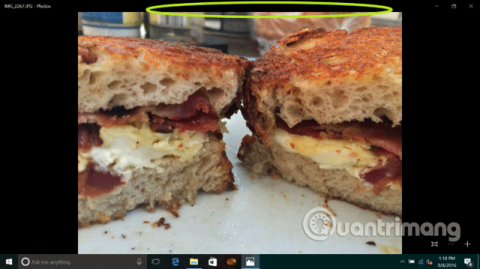
Oletko juuri asettanut valokuvan työpöydän taustakuvaksi tai lukitusnäytöksi, mutta et ole tyytyväinen tapaan, jolla Windows 10 leikkaa valokuvan?
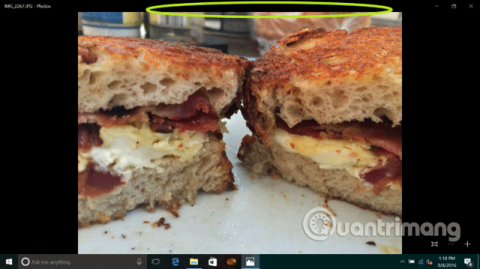
Oletko juuri asettanut valokuvan työpöydän taustakuvaksi tai lukitusnäytöksi, mutta et ole tyytyväinen tapaan, jolla Windows 10 leikkaa valokuvan? Onneksi voit mukauttaa kuvan näytöllesi sopivaksi.
Sinun ei tarvitse ladata kolmannen osapuolen kuvankäsittelysovellusta . Voit käyttää Windows 10 Photos -sovellusta heti , koska se tietää näytön koon, joten sinun ei enää tarvitse etsiä kokoa.
Kuvien muokkaaminen näytölle sopiviksi Windows 10:ssä.
Vaihe 1 . Avaa kuva Kuvissa ja vie hiiri ikkunan yläreunaan.
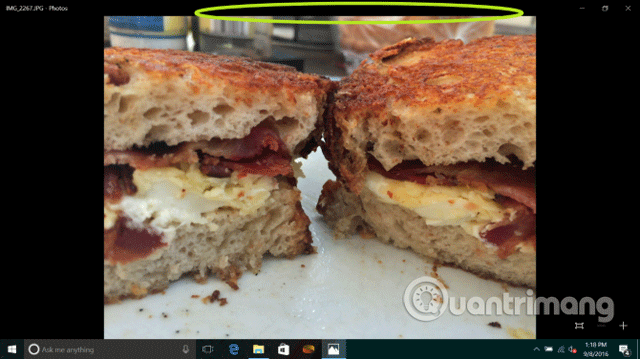
Vaihe 2 . Napsauta Muokkaa .
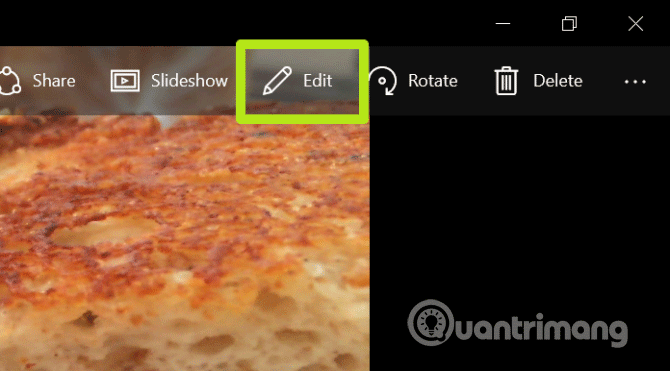
Vaihe 3 . Napsauta Rajaa .
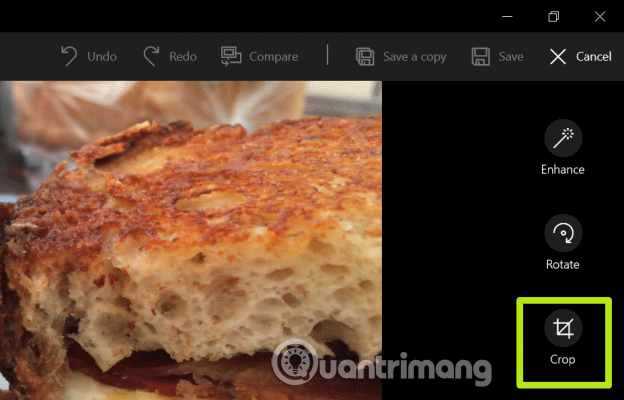
Vaihe 4 . Napsauta Kuvasuhde .
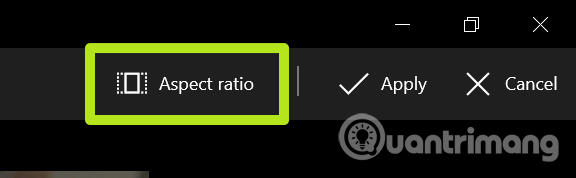
Vaihe 5 . Valitse Lukitusnäyttö .
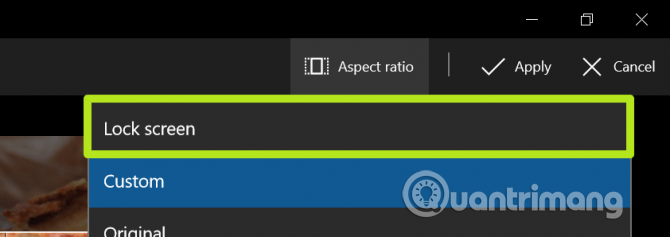
Vaihe 6 . Säädä rajausruutua vetämällä ja siirtämällä kulmapainikkeita valitaksesi haluamasi sijainnin ja napsauttamalla Käytä .
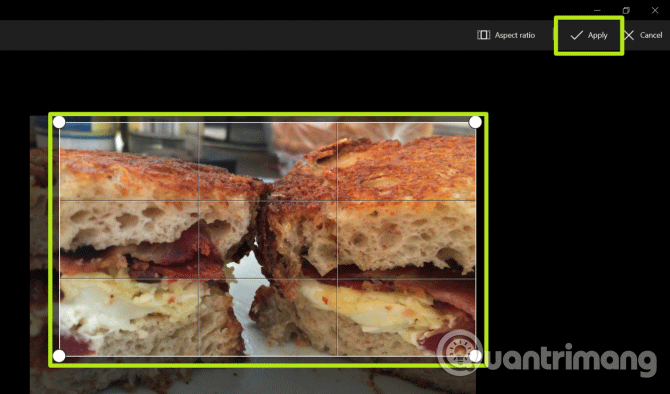
Vaihe 7 . Napsauta Tallenna kopio.
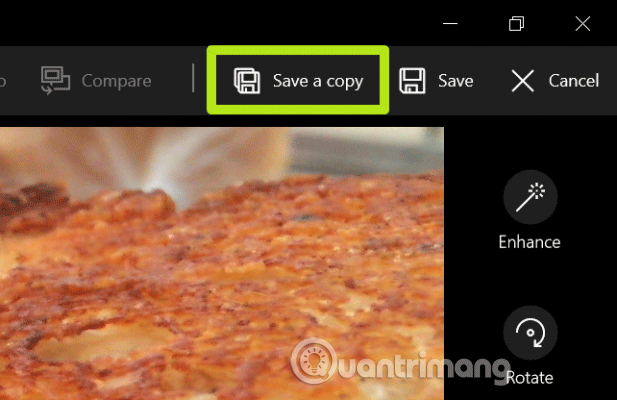
Vaihe 8 . Napsauta kolmen pisteen painiketta ( … ).
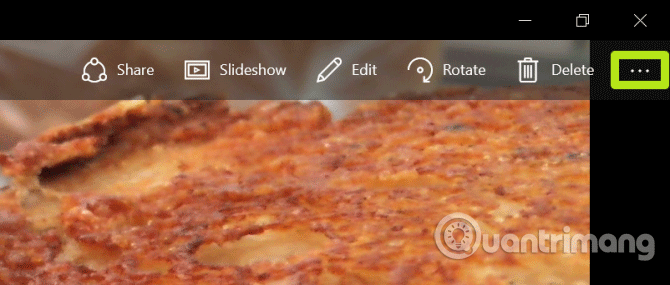
Vaihe 9 . Valitse Aseta nimellä .
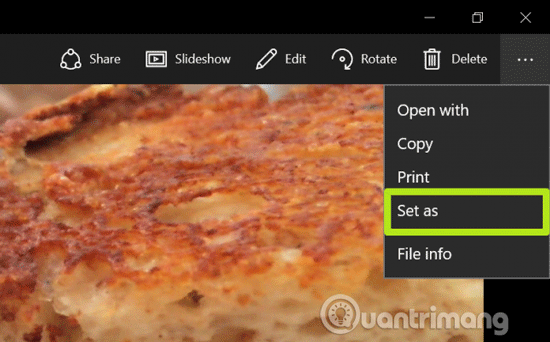
Vaihe 10. Valitse Aseta lukitusnäytöksi tai Aseta taustaksi . Toista vaiheet 8, 9, 10 tarvittaessa.
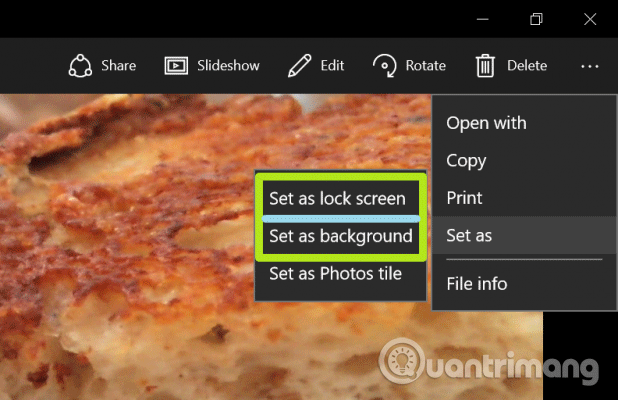
Joten nyt valokuvasi sopii näytölle.
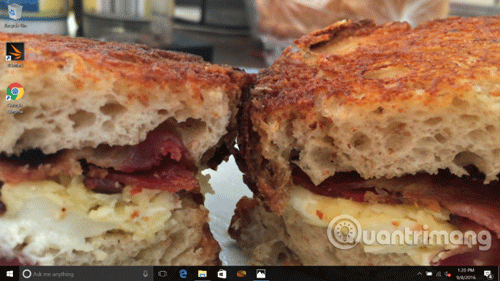
Menestystä toivottaen!
Kioskitila Windows 10:ssä on tila, jolla voit käyttää vain yhtä sovellusta tai käyttää vain yhtä verkkosivustoa vierailevien käyttäjien kanssa.
Tämä opas näyttää, kuinka voit muuttaa tai palauttaa Camera Roll -kansion oletussijaintia Windows 10:ssä.
Hosts-tiedoston muokkaaminen voi aiheuttaa sen, että et voi käyttää Internetiä, jos tiedostoa ei ole muokattu oikein. Seuraava artikkeli opastaa sinua muokkaamaan isäntätiedostoa Windows 10:ssä.
Valokuvien koon ja kapasiteetin pienentäminen helpottaa niiden jakamista tai lähettämistä kenelle tahansa. Erityisesti Windows 10:ssä voit muuttaa kuvien kokoa erässä muutamalla yksinkertaisella vaiheella.
Jos sinun ei tarvitse näyttää äskettäin vierailtuja kohteita ja paikkoja turvallisuus- tai yksityisyyssyistä, voit helposti sammuttaa sen.
Microsoft on juuri julkaissut Windows 10 Anniversary Update -päivityksen, joka sisältää monia parannuksia ja uusia ominaisuuksia. Tässä uudessa päivityksessä näet paljon muutoksia. Windows Ink -kynän tuesta Microsoft Edge -selainlaajennuksen tukeen, Start Menu ja Cortana ovat myös parantuneet merkittävästi.
Yksi paikka monien toimintojen ohjaamiseen suoraan ilmaisinalueella.
Windows 10:ssä voit ladata ja asentaa ryhmäkäytäntömalleja hallitaksesi Microsoft Edge -asetuksia, ja tämä opas näyttää prosessin.
Dark Mode on tumman taustan käyttöliittymä Windows 10:ssä, joka auttaa tietokonetta säästämään akun virtaa ja vähentämään vaikutusta käyttäjän silmiin.
Tehtäväpalkissa on rajoitetusti tilaa, ja jos työskentelet säännöllisesti useiden sovellusten kanssa, tila saattaa loppua nopeasti, jotta voit kiinnittää lisää suosikkisovelluksiasi.









