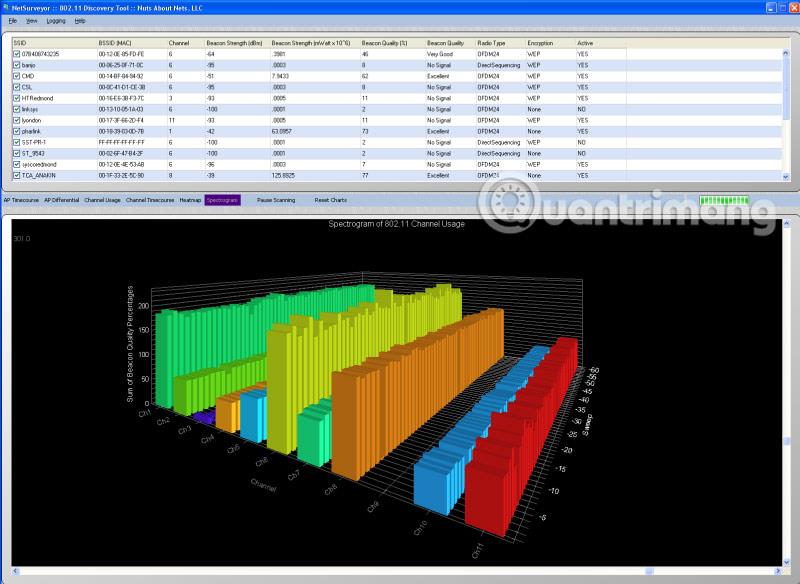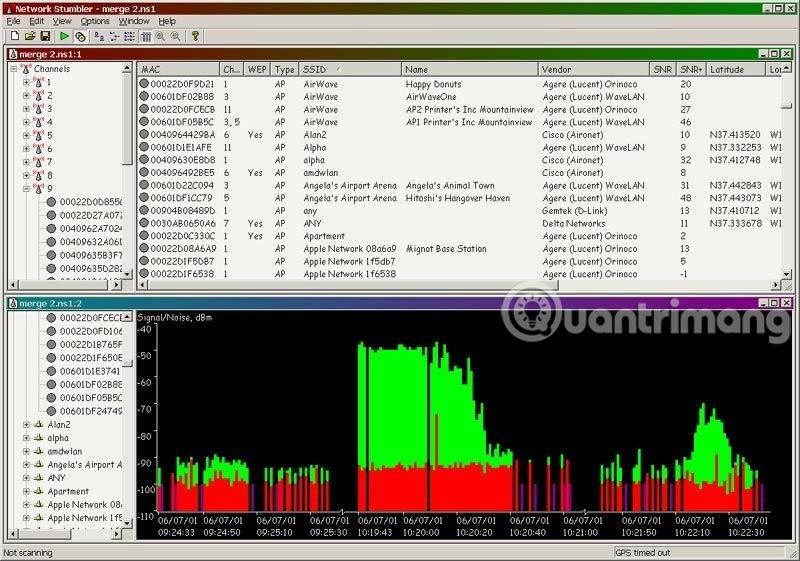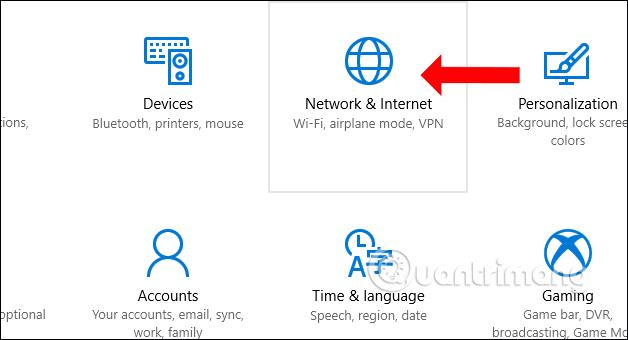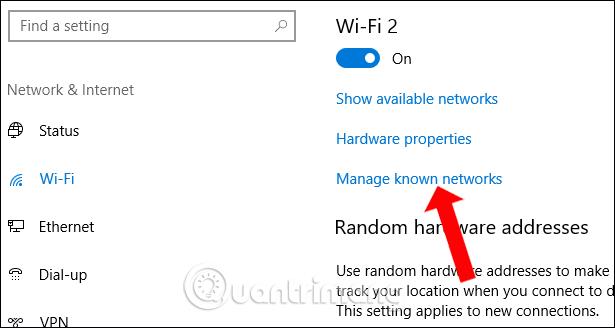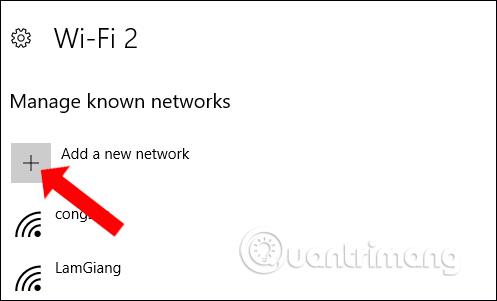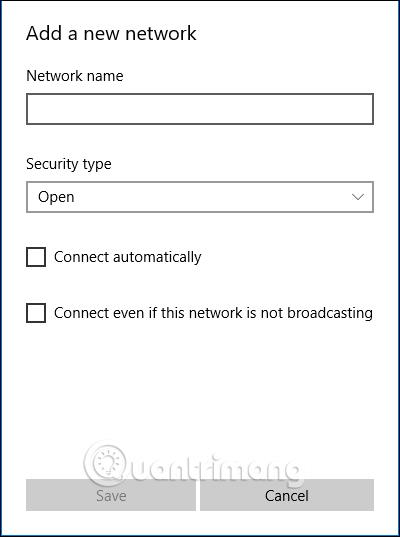Jokaisella WiFi- verkolla on yksilöllinen SSID (Service Set Identifier) -nimi, joka erottaa eri WiFi-verkot toisistaan. Ja kun suoritamme WiFi-tunnistuksen, SSID näkyy automaattisesti, jotta voit tietää ja muodostaa yhteyden WiFi-verkkoon kyseisen SSID:n kautta. Jos et kuitenkaan halua muiden näkevän SSID:tä, voit käyttää WiFi Hidden SSID -suojausominaisuutta, joka tunnetaan myös nimellä piilotettu SSID.
Tämä menetelmä piilottaa verkon nimen, joten kun haet kannettavalla tietokoneella tai mobiililaitteella, emme näe verkon nimeä luettelossa. Itse asiassa Hidden SSID ei ole aina täysin turvallinen, koska tällä hetkellä on olemassa monia työkaluja piilotettujen verkkojen havaitsemiseen. Alla oleva artikkeli opastaa sinua tunnistamaan piilotetut WiFi-verkot Windows 10:ssä sekä muodostamaan yhteyden piilotettuun WiFi-verkkoon.
1. Kuinka tunnistaa piilotetut WiFi-verkot:
Kuten edellä mainittiin, piilotettu SSID on menetelmä, jonka monet ihmiset haluavat suojata WiFi-verkkonsa. Mutta tämä menetelmä ei itse asiassa ole yhtä turvallinen kuin WiFin suojausmenetelmien toteuttaminen .
Tällä hetkellä on olemassa ohjelmistoja, jotka havaitsevat piilotetut WiFi-verkot. Nämä ohjelmistot auttavat sinua havaitsemaan piilotetut WiFi-verkot, muodostamaan yhteyden näihin WiFi-verkkoihin ja testaamaan piilotettujen WiFi-verkkojen nopeutta.
1. NetSurveyor-ohjelmisto
NetSurveyor auttaa käyttäjiä tarkistamaan, onko verkkosi määritetty oikein, alueet, joissa WLAN-peitto on heikko, ja havaitsemaan verkkosi häiriöitä.
Ohjelmisto käsittelee kerätyt tiedot ja lähettää raportteja käyttäjille kaavioiden ja erilaisten näyttöarvojen muodossa. NetSurveyor tukee useimpia langattomia verkkolaitteita nykyään.
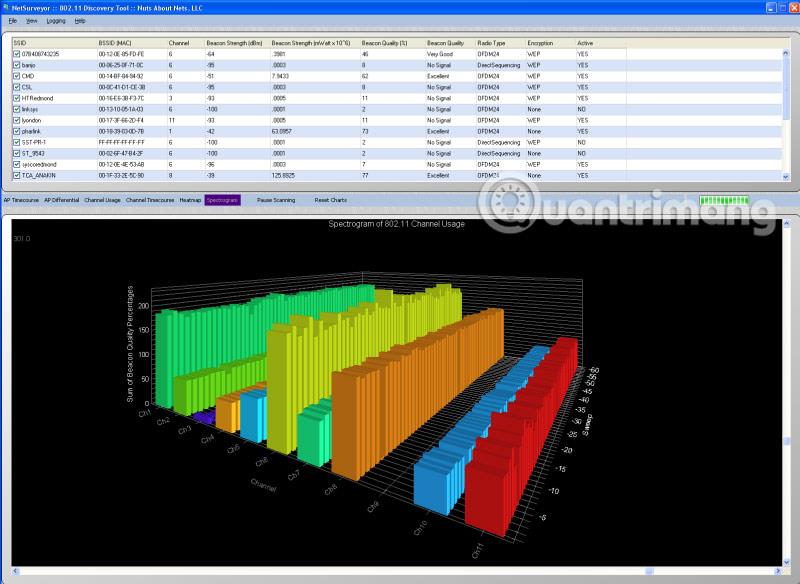
2. NetStumbler havaitsee piilotetun WiFin
NetStumblerilla on samanlaisia ominaisuuksia kuin NetSurveyorissa, mutta se sopii vain vanhemmille järjestelmille. Ohjelmisto etsii verkkoja ja havaitsee langattomat verkot. NetStumbler ei kuitenkaan ole vielä vastannut eikä tunnistanut kaikkia uusia WiFi-sovittimia (WiFi-kortteja).
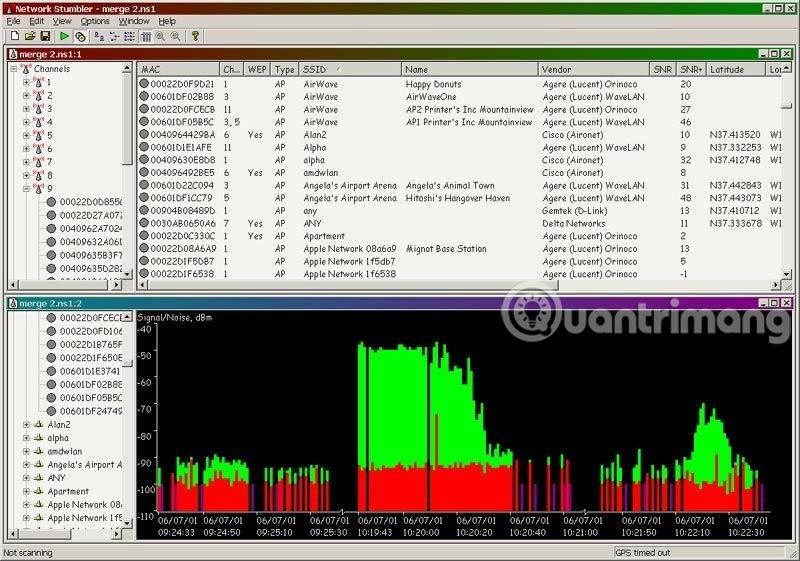
3. Piilotettu WiFi-yhteys Kismet-työkalu
- https://www.kismetwireless.net/download.shtml
Kismet on monimutkaisempi käyttää kuin kaksi yllä olevaa työkalua, koska se on avoimen lähdekoodin verkon tunkeutumisen havaitsemis- ja tunnistusjärjestelmä. Jotta voimme käyttää tätä työkalua, meidän on käännettävä ohjelmisto. Kuinka käyttää Kismetiä, lukijat voivat tutustua Kismetin kotisivuille yllä olevan linkin mukaisesti.
2. Yhteyden muodostaminen piilotettuun WiFi-verkkoon Windows 10:ssä:
Kun olemme käyttäneet yllä olevaa ohjelmistoa piilotettujen WiFi-verkkojen havaitsemiseen, voimme muodostaa yhteyden piilotettuun WiFi-verkkoon.
Ensinnäkin tarvitset tietoja, mukaan lukien:
- SSID (piilotettu SSID): Piilotetun WiFi-verkon nimi.
- Suojaustyyppi: Suojaustyyppi.
- Suojausavain: WiFi-salasana.
- EAP-menetelmä: Suojausmenetelmä (jos käytetään suojaustyyppiä WPA2-Enterprise AES).
Vaihe 1:
Napsauta ensin Asetukset-kuvaketta ja valitse sitten käyttöliittymästä Verkko ja Internet. Tai voit avata Windowsin asetusliittymän nopeasti painamalla Windows + I -näppäinyhdistelmää .
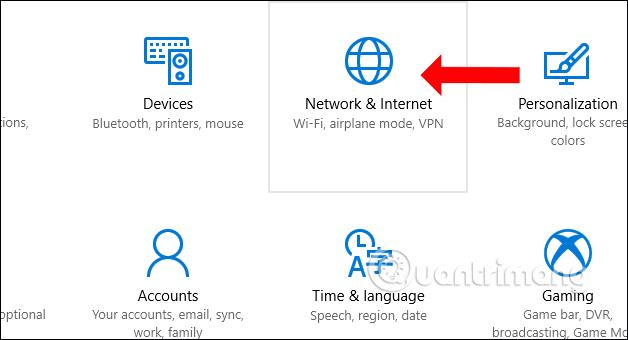
Vaihe 2:
Napsauta vasemmanpuoleisessa valikossa WiFi ja napsauta sitten Hallitse tunnettuja verkkoja -vaihtoehtoa .
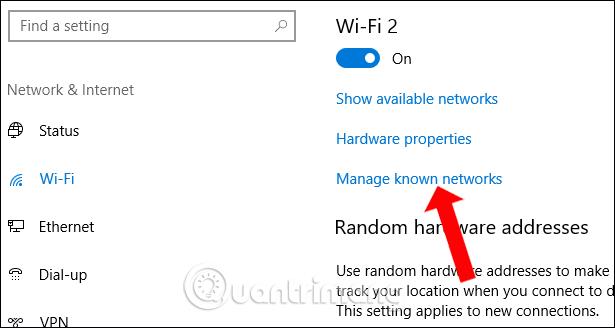
Vaihe 3:
Napsauta Lisää uusi verkko -painiketta lisätäksesi piilotetun WiFi-verkon Windows 10:ssä.
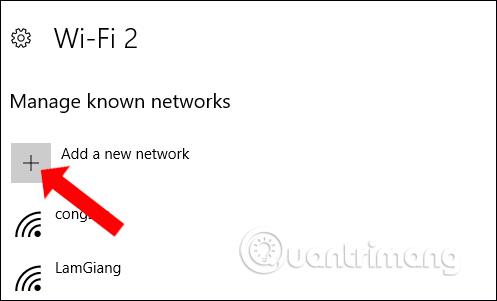
Vaihe 4:
Kirjoita piilotettu WiFi-verkon nimi (SSID) kohtaan Verkon nimi, suojaustyyppi kohtaan Suojaustyyppi, salasana kohtaan Suojausavain. Voimme valita Yhdistä automaattisesti muodostaaksemme automaattisesti yhteyden verkkoon aina, kun tulemme verkon peittoalueelle.
Huomautus käyttäjille , älä valitse Yhdistä, vaikka tämä verkko ei lähetä -vaihtoehtoa verkon suojaamiseksi. Hakkerit voivat häiritä hakuprosessia ja hyökätä verkkoon, johon yrität muodostaa yhteyden.
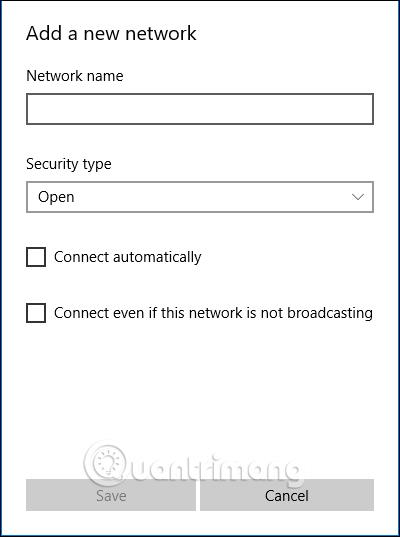
Yllä on joitain työkaluja piilotettujen WiFi-verkkojen havaitsemiseen sekä tapoja muodostaa yhteys piilotettuihin WiFi-verkkoihin. Yleisesti ottaen WiFi-verkkojen piilottaminen ei ole turvallisin tapa suojata WiFi-tietoja, sillä vaihdamme WiFin salasanaa ja suojaustyyppiä.
Katso lisää:
Menestystä toivottaen!