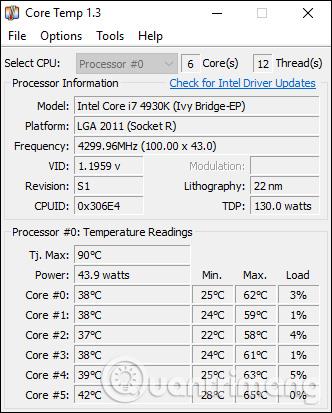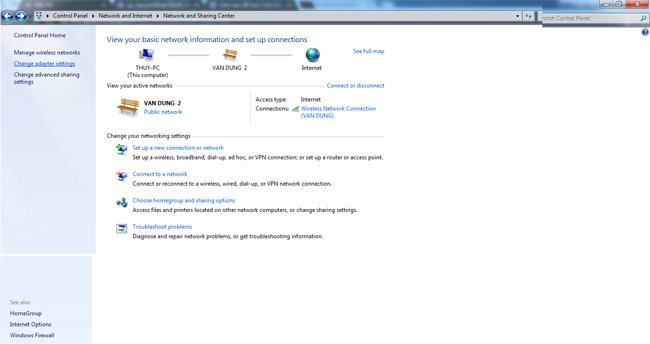Kuten tiedät, DNS on verkkotunnuksen nimijärjestelmä (Domain Name System). Tämä on järjestelmä, jonka avulla voit käyttää verkkoa ja kaikkia sen palveluita. DNS auttaa muuttamaan verkkotunnukset, jotka ihmisten on helppo muistaa, vastaavaksi fyysiseksi IP-osoitteeksi. DNS on yleensä Internet-palveluntarjoajasi tarjoama, ja joskus se on epäluotettava. Jos olet määrittänyt mukautetun DNS-järjestelmän tai haluat muuttaa DNS-järjestelmäsi luotettavammaksi, kuten Googlen avoimet DNS-järjestelmät, voit seurata alla olevia ohjeita.
Kuinka käyttää mukautettuja DNS-asetuksia Windowsissa
Avaa Ohjauspaneeli ja siirry kohtaan Verkko ja Internet . Avaa tästä Verkko- ja jakamiskeskus .

Etsi ja avaa Muuta sovittimen asetuksia -osio sivun vasemmasta paneelista
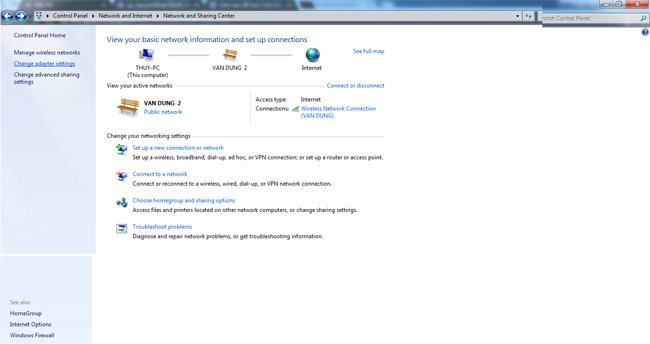
Napsauta Käytä seuraavia DNS-palvelinosoitteita .
Napsauta sitten hiiren kakkospainikkeella verkkoyhteyttä (Wi-Fi tai Ethernet) - yhdistä tietokone Internetiin ja valitse Ominaisuudet.
Etsi ja valitse Verkko-osion luettelosta Internet Protocol Version 4 (TCP/IPv4) .
Napsauta Ominaisuudet ja valitse sitten Käytä seuraavaa IP-osoitetta .
Kirjoita seuraavassa näytössä haluamasi DNS-palvelin. Googlen julkiset DNS-osoitteet ovat yleensä suosituin vaihtoehto.
Se on tehty! Nyt olet määrittänyt (mukautetun) DNS:n Windows 10:ssä haluamallasi tavalla.
Vinkki: Jos haluat vaihtaa DNS:n nopeasti ja helposti, voit käyttää sovelluksia, kuten DNS Switch Pro ( linkki: http://changedns.how/ ) tehdäksesi sen lennossa avaamatta ohjauspaneelia. Tällaiset apuohjelmat tarjoavat sinulle myös kohtuullisen valikoiman DNS-palvelimia.
Onnea!