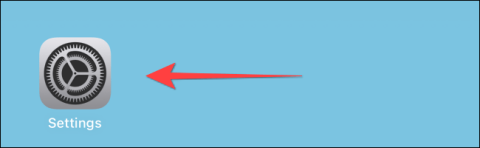Miksi iPhonesi näyttö on aina tumma ja kirkas? Kuinka korjata?

Oletko koskaan kokenut ilmiötä, jossa iPhonesi näyttö syttyy tai tummuu automaattisesti "epätavallisella" tavalla aiheuttaen paljon epämukavuutta?

Asia, jonka kanssa olet eniten vuorovaikutuksessa kannettavassa tietokoneessa tai missä tahansa tietokonejärjestelmässä, olipa se sitten pieni tai iso, on ehdottomasti näyttö. Siksi sellaiset tekijät kuin käyttöliittymä, resoluutio, kuvasuhde ja erityisesti näyttötila ovat erittäin tärkeitä käyttökokemuksen määrittämisessä.
Tässä artikkelissa opimme joitakin vaihtoehtoja, jotka auttavat maksimoimaan näyttötilan Windows 10:ssä.
Muuta näytön resoluutiota
Ensimmäinen vaihtoehto, jonka voit tehdä näytön näyttötilan optimoimiseksi, on säätää resoluutiota uudelleen. Tarkkuuden lisääminen voi tehdä tekstistä ja kuvakkeista terävämpiä, mutta samalla ne näyttävät pienemmiltä. Tämä tarkoittaa, että ne vievät vähemmän tilaa.
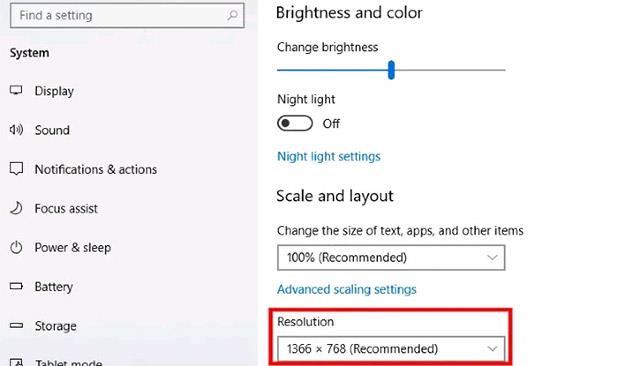
Jos haluat muuttaa näytön tarkkuutta, avaa Käynnistä-valikko ja napsauta sitten Asetukset -sovellusta . Kun Asetukset - ikkuna avautuu, napsauta vasemmanpuoleisesta valikosta " Järjestelmä " ja valitse " Näyttö ". Vieritä alaspäin, kunnes näet " Näytön tarkkuus ". Valitse sopiva resoluutio avattavasta valikosta.
Käytä pienempiä työpöydän kuvakkeita
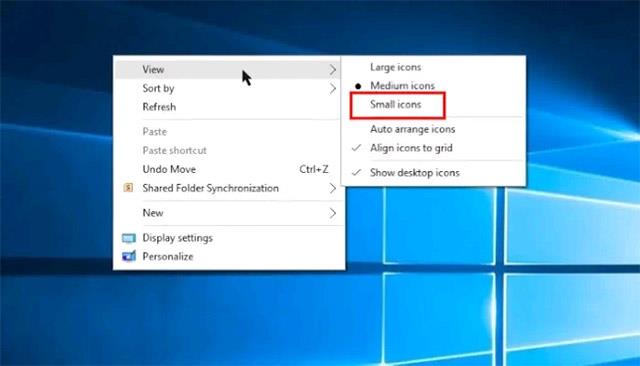
Jos näyttösi näyttää olevan täynnä sovelluskuvakkeita, yksi helpoimmista tavoista puhdistaa se on muuttaa niiden kokoa. Napsauta hiiren kakkospainikkeella työpöytää, napsauta " Näytä " ja valitse " Pienet kuvakkeet" . Lisäksi, jos käytät Windows 10 -laitetta, jossa on kosketusnäyttö, voit vetää valikon ylös pitämällä näyttöä painettuna. Tämä pienentää automaattisesti työpöydän kuvakkeiden kokoa ja säästää tarvittavaa tilaa.
Mukauta tehtäväpalkki
Tehtäväpalkki on yksi Windows 10 -käyttöjärjestelmän ominaisuuksista. Täällä sijaitsevat Käynnistä-painike ja sovelluskuvakkeet, joiden avulla käyttäjät voivat käynnistää nopeasti yleisesti käytettyjä ohjelmia. Tehtäväpalkki voi kuitenkin viedä melko vähän näyttötilaa, ainakin oletusasetuksissaan. Onneksi voit muuttaa joitain tehtäväpalkin ominaisuuksia näytön tilan optimoimiseksi.
Piilota tehtäväpalkki, kun sitä ei käytetä
Voit esimerkiksi asettaa tehtäväpalkin piiloon, jotta se katoaa, kun sitä ei tarvita. Napsauta ensin hiiren kakkospainikkeella tehtäväpalkin tyhjää aluetta. Napsauta näkyviin tulevassa valikossa "Tehtäväpalkin asetukset". Tämä avaa tehtäväpalkin asetusvalikon. Etsi kytkin, jossa lukee " Piilota tehtäväpalkki automaattisesti työpöytätilassa " ja ota se käyttöön.
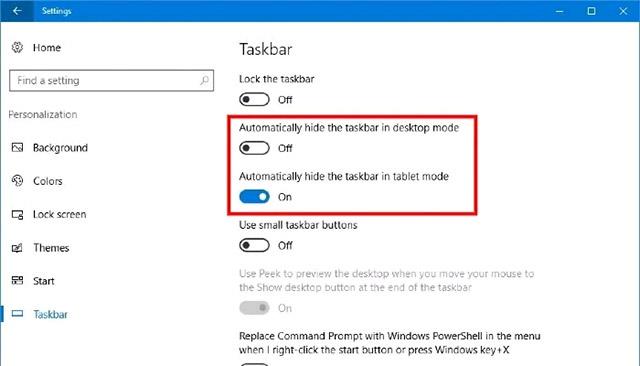
Nyt tehtäväpalkki katoaa automaattisesti näytöltä ja tulee uudelleen näkyviin, kun viet hiiren sen päälle.
Pienennä kuvakkeen kokoa tehtäväpalkissa
Lisäksi, kuten edellä mainittiin, tehtäväpalkki on paikka, jossa ohjelmistokuvakkeet ja järjestelmäpainikkeet sijaitsevat. Ne kaikki ovat hyödyllisiä; oletuskoko on kuitenkin melko suuri. Tämä saa tehtäväpalkkiin viemään enemmän näyttötilaa.
Onneksi voit muuttaa tehtäväpalkissa olevien järjestelmäkuvakkeiden ja painikkeiden kokoa kokonaan.
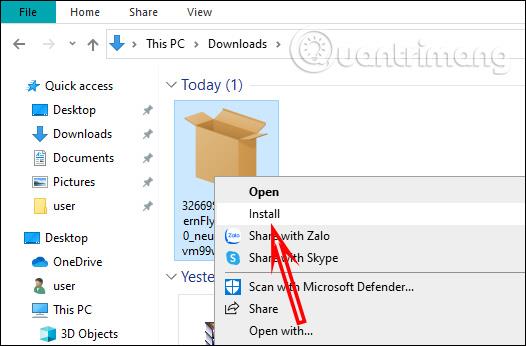
Napsauta ensin hiiren kakkospainikkeella tehtäväpalkin tyhjää osaa. Napsauta avautuvassa kontekstivalikossa " Tehtäväpalkin asetukset ". Vieritä alas löytääksesi kytkin " Käytä pieniä tehtäväpalkin painikkeita " ja kytke se päälle. Näet välittömästi tehtäväpalkin kuvakkeet ja painikkeet pienennettyinä merkittävästi. Samalla myös itse tehtäväpalkin kokoa on pienennetty.
Muuta tehtäväpalkin sijaintia
Voit myös siirtää tehtäväpalkin muihin paikkoihin, kuten näytön reunoihin, vastaamaan näyttösuhdetta. Tämä saattaa kuulostaa oudolta, mutta auttaa sinua säästämään huomattavasti näyttötilaa, koska optimaalinen tehtäväpalkin sijoitus riippuu käyttämäsi näytön erityisestä näyttösuhteesta. Lisätietoja tästä artikkelista:
Oletko koskaan kokenut ilmiötä, jossa iPhonesi näyttö syttyy tai tummuu automaattisesti "epätavallisella" tavalla aiheuttaen paljon epämukavuutta?
Opitaanpa joitain vaihtoehtoja, jotka auttavat maksimoimaan näyttötilan Windows 10:ssä
ProMotion-paneelin suurin etu on siinä, että se pystyy automaattisesti säätämään virkistystaajuutta joustavasti välillä 10Hz - 120Hz.
Windows 10:ssä on useita hyödyllisiä vaihtoehtoja, joiden avulla voit helposti tarkistaa minkä tahansa käyttämäsi tai liitetyn näytön resoluution.
Kioskitila Windows 10:ssä on tila, jolla voit käyttää vain yhtä sovellusta tai käyttää vain yhtä verkkosivustoa vierailevien käyttäjien kanssa.
Tämä opas näyttää, kuinka voit muuttaa tai palauttaa Camera Roll -kansion oletussijaintia Windows 10:ssä.
Hosts-tiedoston muokkaaminen voi aiheuttaa sen, että et voi käyttää Internetiä, jos tiedostoa ei ole muokattu oikein. Seuraava artikkeli opastaa sinua muokkaamaan isäntätiedostoa Windows 10:ssä.
Valokuvien koon ja kapasiteetin pienentäminen helpottaa niiden jakamista tai lähettämistä kenelle tahansa. Erityisesti Windows 10:ssä voit muuttaa kuvien kokoa erässä muutamalla yksinkertaisella vaiheella.
Jos sinun ei tarvitse näyttää äskettäin vierailtuja kohteita ja paikkoja turvallisuus- tai yksityisyyssyistä, voit helposti sammuttaa sen.
Microsoft on juuri julkaissut Windows 10 Anniversary Update -päivityksen, joka sisältää monia parannuksia ja uusia ominaisuuksia. Tässä uudessa päivityksessä näet paljon muutoksia. Windows Ink -kynän tuesta Microsoft Edge -selainlaajennuksen tukeen, Start Menu ja Cortana ovat myös parantuneet merkittävästi.
Yksi paikka monien toimintojen ohjaamiseen suoraan ilmaisinalueella.
Windows 10:ssä voit ladata ja asentaa ryhmäkäytäntömalleja hallitaksesi Microsoft Edge -asetuksia, ja tämä opas näyttää prosessin.
Dark Mode on tumman taustan käyttöliittymä Windows 10:ssä, joka auttaa tietokonetta säästämään akun virtaa ja vähentämään vaikutusta käyttäjän silmiin.
Tehtäväpalkissa on rajoitetusti tilaa, ja jos työskentelet säännöllisesti useiden sovellusten kanssa, tila saattaa loppua nopeasti, jotta voit kiinnittää lisää suosikkisovelluksiasi.