Akun käyttökaavion luominen Windows 10:ssä
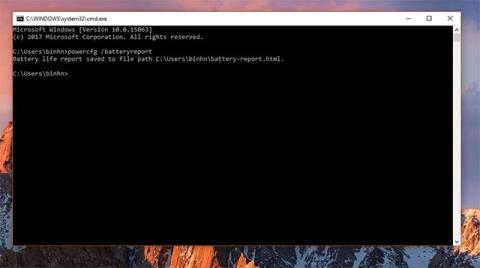
Windows 10 tukee pientä mutta varsin hyödyllistä ominaisuutta, jonka avulla voit tietää kannettavan tietokoneen akun tilan jatkuvasti ajan mittaan, mikä luo akun käyttökaavion.
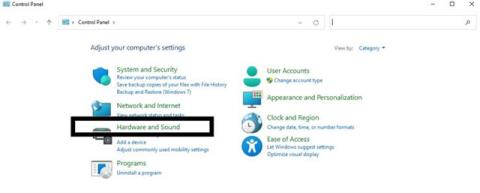
Oletuksena aina, kun suljet Windows-kannettavan näytön, järjestelmä siirtyy automaattisesti lepotilaan. Vaikka toiminnallisuus on hyödyllinen, se estää myös sinua käyttämästä kannettavaa tietokonetta oikeana tietokoneena. Jos haluat muuttaa kannettavan tietokoneen pöytäkoneeksi, sinun on varmistettava, että tietokone toimii edelleen, vaikka taittaisit näytön kokonaan.
Opitaan määrittämään se heti alla.
Pidä kannettava tietokone toimintakunnossa, kun näyttö on taitettu
Tämä prosessi on hyvin yksinkertainen ja voit tehdä sen nopeasti Ohjauspaneelin avulla. Seuraa vain alla olevia ohjeita:
Vaihe 1: Avaa Suorita-ruutu painamalla pikanäppäintä Win + R.
Vaihe 2: Kirjoita avainsana Ohjauspaneeli ja paina Enter .
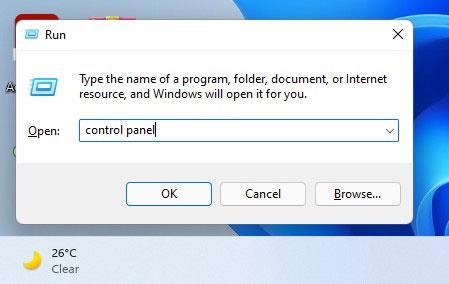
Vaihe 3: Napsauta näkyviin tulevassa Ohjauspaneeli- ikkunassa ja valitse Hardware and Sound .
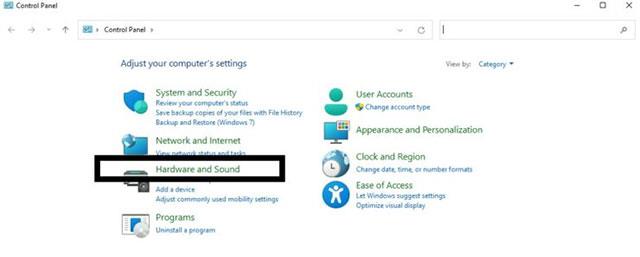
Vaihe 4: Napsauta Virranhallinta-asetukset .
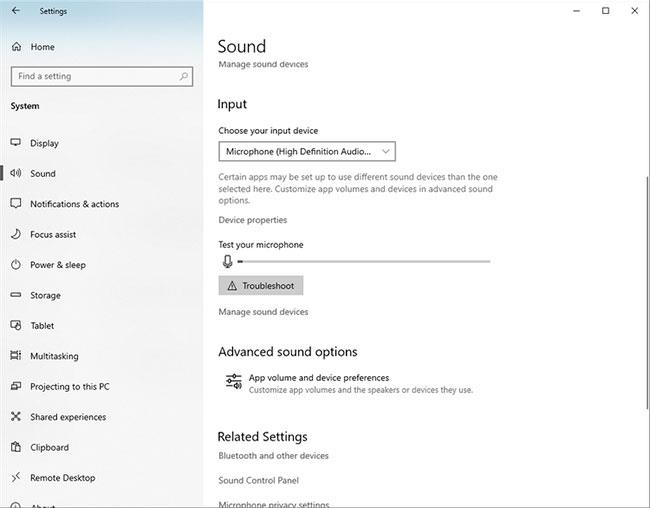
Vaihe 5: Napsauta vasemmassa ruudussa " Valitse mitä kannen sulkeminen tekee ".
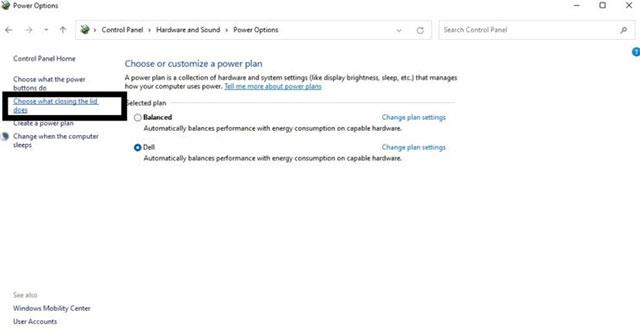
Vaihe 6: Valitse Kun suljen kannen -vaihtoehdon vieressä olevasta avattavasta valikosta Älä tee mitään .
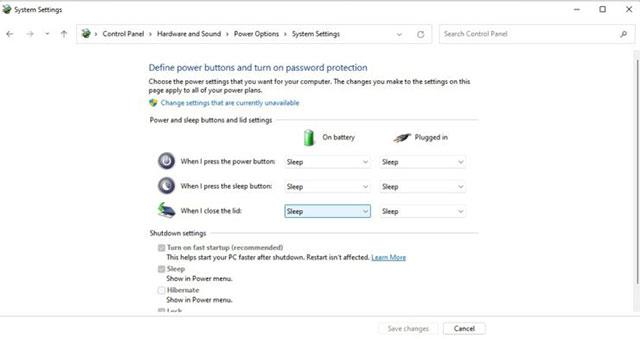
Vaihe 7: Napsauta Tallenna muutokset tallentaaksesi kaikki muutokset.
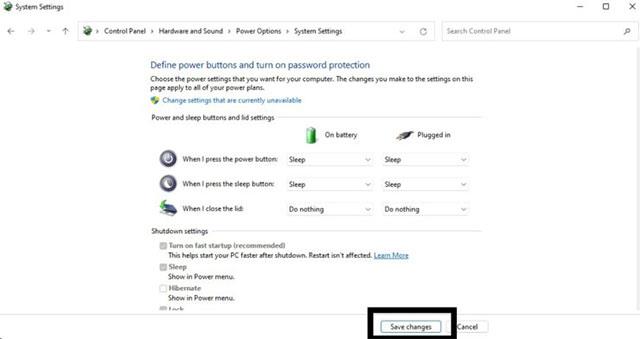
Tästä lähtien aina, kun suljet kannettavan tietokoneen, järjestelmä toimii edelleen pöytäkoneena. Muista kuitenkin, että tämä voi aiheuttaa laitteen lämpenemisen erittäin nopeasti. Siksi älä unohda sammuttaa järjestelmää kunnolla, kun se ei ole käytössä, jotta vältytään ylikuumenemiselta ja komponenttien nopealta kulumiselta ajan myötä.
Windows 10 tukee pientä mutta varsin hyödyllistä ominaisuutta, jonka avulla voit tietää kannettavan tietokoneen akun tilan jatkuvasti ajan mittaan, mikä luo akun käyttökaavion.
Oletuksena aina, kun suljet Windows-kannettavan näytön, järjestelmä siirtyy automaattisesti lepotilaan.
Kioskitila Windows 10:ssä on tila, jolla voit käyttää vain yhtä sovellusta tai käyttää vain yhtä verkkosivustoa vierailevien käyttäjien kanssa.
Tämä opas näyttää, kuinka voit muuttaa tai palauttaa Camera Roll -kansion oletussijaintia Windows 10:ssä.
Hosts-tiedoston muokkaaminen voi aiheuttaa sen, että et voi käyttää Internetiä, jos tiedostoa ei ole muokattu oikein. Seuraava artikkeli opastaa sinua muokkaamaan isäntätiedostoa Windows 10:ssä.
Valokuvien koon ja kapasiteetin pienentäminen helpottaa niiden jakamista tai lähettämistä kenelle tahansa. Erityisesti Windows 10:ssä voit muuttaa kuvien kokoa erässä muutamalla yksinkertaisella vaiheella.
Jos sinun ei tarvitse näyttää äskettäin vierailtuja kohteita ja paikkoja turvallisuus- tai yksityisyyssyistä, voit helposti sammuttaa sen.
Microsoft on juuri julkaissut Windows 10 Anniversary Update -päivityksen, joka sisältää monia parannuksia ja uusia ominaisuuksia. Tässä uudessa päivityksessä näet paljon muutoksia. Windows Ink -kynän tuesta Microsoft Edge -selainlaajennuksen tukeen, Start Menu ja Cortana ovat myös parantuneet merkittävästi.
Yksi paikka monien toimintojen ohjaamiseen suoraan ilmaisinalueella.
Windows 10:ssä voit ladata ja asentaa ryhmäkäytäntömalleja hallitaksesi Microsoft Edge -asetuksia, ja tämä opas näyttää prosessin.
Dark Mode on tumman taustan käyttöliittymä Windows 10:ssä, joka auttaa tietokonetta säästämään akun virtaa ja vähentämään vaikutusta käyttäjän silmiin.
Tehtäväpalkissa on rajoitetusti tilaa, ja jos työskentelet säännöllisesti useiden sovellusten kanssa, tila saattaa loppua nopeasti, jotta voit kiinnittää lisää suosikkisovelluksiasi.









