Camera Roll -kansion oletussijainnin muuttaminen tai palauttaminen Windows 10:ssä

Tämä opas näyttää, kuinka voit muuttaa tai palauttaa Camera Roll -kansion oletussijaintia Windows 10:ssä.

Virtuaalikoneen pitäminen käsillä voi olla hyödyllistä moniin tarkoituksiin, kuten ohjelmistojen testaamiseen tai säätöihin pääkäyttöjärjestelmästäsi erillään olevassa hiekkalaatikkoympäristössä . Virtuaalikone voi myös auttaa sinua ajamaan vanhoja ohjelmistoja, jotka eivät toimi uuden käyttöjärjestelmän kanssa, tai yksinkertaisesti tutkia uutta käyttöjärjestelmää kokonaan.
Sinulla voi esimerkiksi olla täydellinen kopio Linuxista ollessasi kirjautuneena Windowsiin tai asentaa Windows XP Windows 10: een jne.
Yhden käyttöjärjestelmän käyttäminen toisessa on helppoa VMwaren ja VirtualBoxin ilmaisilla ohjelmistoilla . Artikkeli näyttää, kuinka asentaa ja määrittää molemmat ohjelmistot, mutta keskittyä enemmän VMware Playeriin.
Lataa: VMware Player | VirtualBox | Microsoft Windows & Office ISO -lataustyökalu
VMware Playeria on käytetty laajasti useiden vuosien ajan. VMware Player 14:ssä on uusia ominaisuuksia ja parannettu tuki nykyaikaisemmalle laitteistolle, mikä on tämän päivän opetusohjelman painopiste. Samaan aikaan VirtualBox on myös mainitsemisen arvoinen, koska se voi toimia MacOS:ssa . Sekä VMware että VirtualBox tukevat Linuxia.
Kuinka luoda Windows 10 -virtuaalikone VMware Playerin ja VirtualBoxin avulla
Kun VMware Player on asennettu ja auki, voit aloittaa uuden virtuaalikoneen asettamisen käynnistettävästä ISO- tai CD/DVD-tiedostosta siirtymällä "Player" -valikkoon vasemmassa yläkulmassa ja valitsemalla sitten Uusi virtuaalikone ja ensimmäinen ikkuna mahdollistaa valitaksesi ISO-tiedoston tai asennus-CD:n (tai jatkaa ilman mitään).
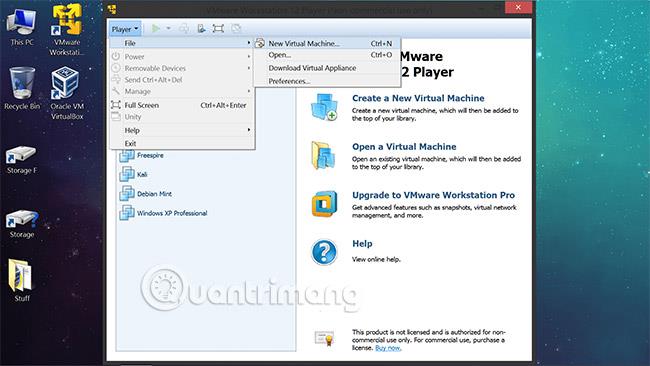
Jos Windows 10 -kopiosi on käynnistettävällä USB-asemalla ISO-tiedoston sijaan, VMware Player ei tarjoa alkuperäistä tukea USB-laitteelta käynnistykselle , mutta tämä toiminto on helppo lisätä laitteiston määritysnäytössä asennuskehotteen lopussa.
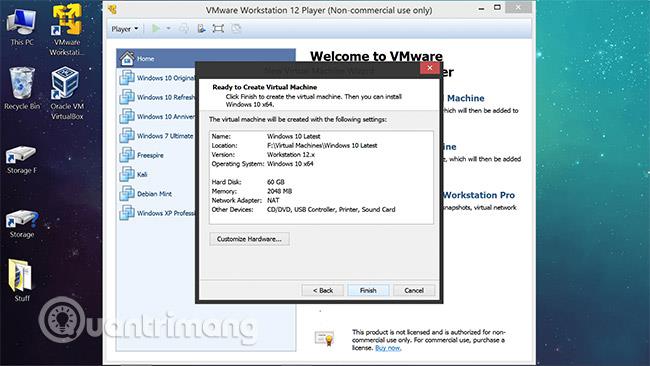
Lataa Plop Boot Manager ja pura pakattu sisältö. Kun saavut virtuaalikoneen ohjatun asennustoiminnon viimeiseen näyttöön, napsauta " Muokkaa laitteistoa... " avataksesi virtuaalikoneen laitteistoasetukset (voit myös käyttää tätä valikkoa ja jatkaa sitten kohdasta Player > Hallinta > Virtuaalikoneen asetukset ).
Kun olet laitteistoasetuksissa:
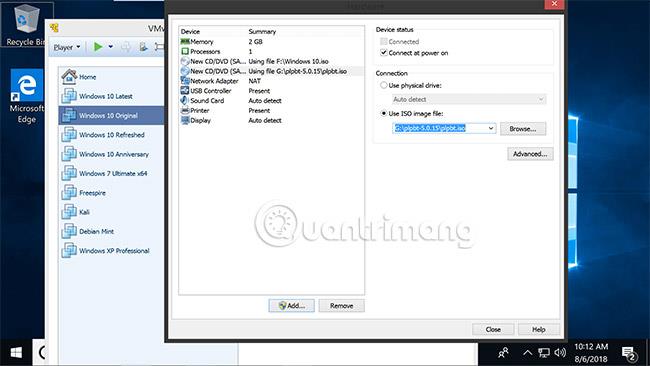
Nyt kun käynnistät virtuaalikoneen, siinä on käynnistyslaitteen mukautusvalikko, mukaan lukien mahdollisuus käynnistää USB-laitteilta.
Suurin osa uuden virtuaalikoneen luomisen asennusprosessista on yksinkertaista, mutta alkuasennuksessa on joitakin huomionarvoisia lisätietoja:
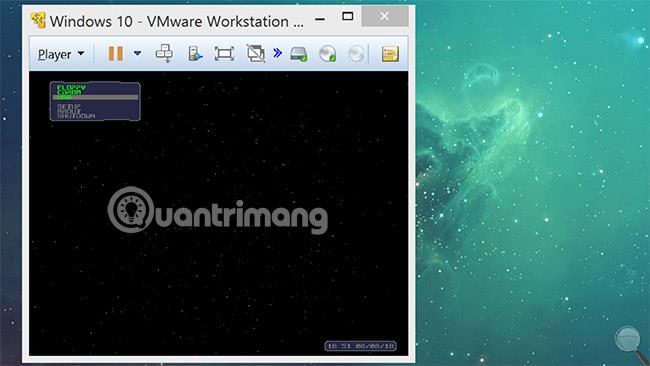
Huomaa, että painaminen Ctrl + Alt muuttaa kohdistuksen virtuaalikoneesta takaisin pääkäyttöjärjestelmääsi.
Jos teet sen ohjatun asennustoiminnon kautta, näet uuden virtuaalikoneesi VMware Playerin tervetulonäytössä, jossa se voidaan kytkeä päälle aloittaaksesi Windows 10:n asennuksen. Tämä artikkeli ei kata Mennään tähän perusteellisesti, koska useimmat ihmiset tuntevat sen. Tässä on joitain huomautuksia Windows 10:n asennusprosessista:
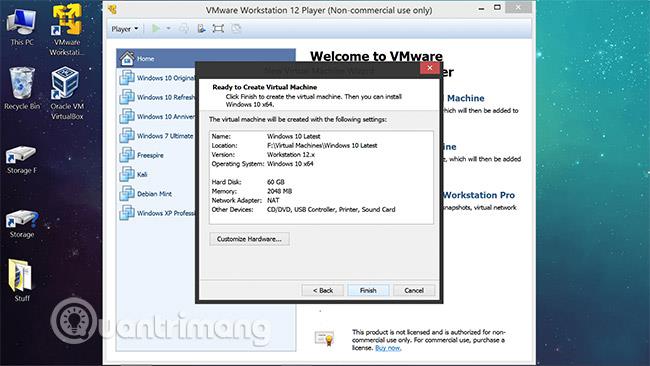
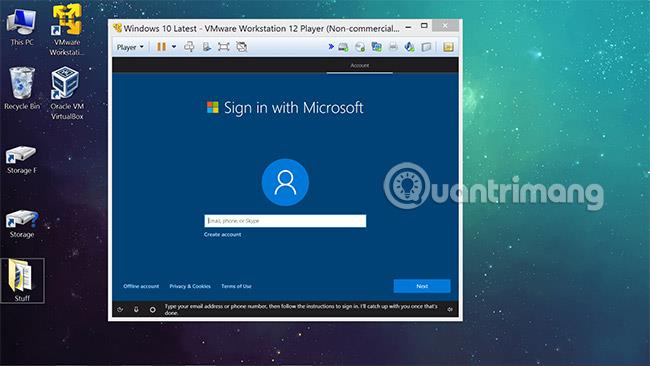
Jotta voit käyttää virtuaalikonettasi, sinun tulee ensin muuttaa näytön resoluutiota, varsinkin jos aiot käyttää virtuaalikoneen koko näytön tilassa. Sinun tulee kestää muutama minuutti VMware Toolsin asentamiseen , ja resoluutiosi muuttuu automaattisesti virtuaalikoneen ikkunan koon muuttuessa.
VMware Tools lisää myös muita arvokkaita ominaisuuksia, kuten mahdollisuuden vetää ja pudottaa tiedostoja suoraan virtuaalikoneen pääasiallisesta Windows-ympäristöstä sekä mahdollisuuden luoda jaettuja kansioita isännän ja käyttöjärjestelmän välille. guest.
Napsauta "Player" -painiketta VMWare Playerin vasemmassa yläkulmassa ja siirry sitten kohtaan Hallitse > Asenna VMware Tools . Ohjelmisto muodostaa automaattisesti yhteyden virtuaalikoneen DVD-asemaan, ja jos se ei käynnisty automaattisesti, voit siirtyä Resurssienhallinnasta käynnistääksesi suoritettavan tiedoston automaattisesti (D:\setup64.exe). Virtuaalikone on käynnistettävä uudelleen, kun asennus on valmis.
Voit silti siirtää tiedostoja virtuaalikoneeseen ja virtuaalikoneesta asentamatta VMware Toolsia liittämällä irrotettavan tallennuslaitteen. Player-valikossa on kannettavien laitteiden osio, jossa luetellaan flash-asemat tai vastaavat laitteet, jotka voidaan liittää tai irrottaa. Tämä on välttämätöntä, jotta pääkäyttöjärjestelmä voi tunnistaa laitteen uudelleen.
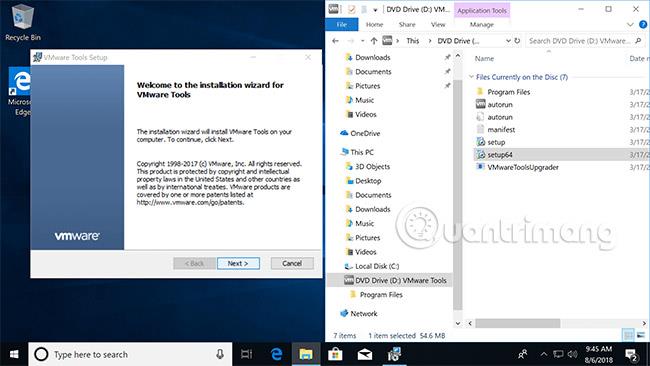
Kaikki virtuaalikoneen asetukset (tämän pisteen jälkeen) ovat samat kuin minkä tahansa muun uuden asennuksen määrittäminen Windows 10:ssä. Yleensä ihmiset aloittavat yleensä poistamalla useimmat kohteet tehtäväpalkin palveluista (ensin Cortana ) ja työpöydältä - mukaan lukien roskakorin, vaikka sitä ei voi tehdä personointivaihtoehdoilla, jotka on lukittu aktivoimattomaan virtuaalikoneeseen.
Määritysprosessi on samanlainen kuin VMware Player, mutta valikoissa on joitain eroja, kuten tapa, jolla liität kuvatiedoston vieraskäyttöjärjestelmää varten. Voit luoda uuden virtuaalikoneen napsauttamalla "Uusi" ja seuraamalla kehotteita, se näkyy sitten vasemmassa paneelissa virtuaalilaitteiston kanssa oikealla " Konetyökalut " -kohdassa.
Vieritä alas kohtaan "Tallennus", jossa voit napsauttaa hiiren kakkospainikkeella optista asemaa, liittää käyttöjärjestelmän kuvatiedoston ja käynnistää virtuaalikoneen aloittaaksesi Windows 10:n asennuksen (muista irrottaa Windows 10 -kuva asennuksen jälkeen).
Huomaa, että mahdollisuus muuttaa virtuaalikoneen tallennushakemistoa voidaan helposti jättää huomioimatta alkuperäistä luontiprosessia suoritettaessa - kirjoita " Expert Mode " Luo virtuaalinen kiintolevy -näytössä ja selaa kohtaan, johon haluat virtualisoida laitteen, joka on tallennettu.
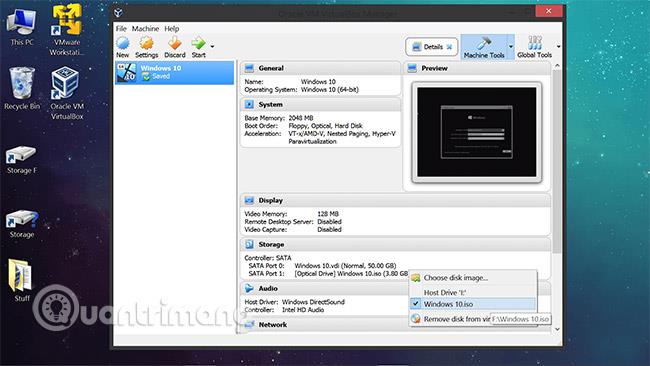
Monet VMware Playerissa mainituista ominaisuuksista ovat myös VirtualBoxin valikoissa, kuten vedä ja pudota ja kansioiden jakaminen, vaikka VMware näyttääkin pystyvän skaalaamaan virtuaalikoneen työpöytää automaattisesti, jos muutat sitä. sen kokoa ( Ctrl + F vaihtaa koko näytön tilaan ja Ctrl + C vaihtaaksesi laajennettu näyttö - tämä tila ei ole yhtä terävä kuin VMware Player).
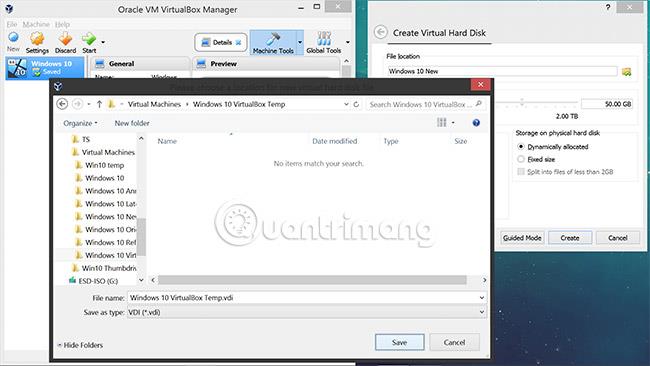
Kuten aiemmin mainittiin, tässä on täydellinen VirtualBoxin käyttöopas. Jos tämä on käyttämäsi ohjelmisto, älä missaa tätä artikkelia.
Katso lisää: Lataa Microsoft Windows ja Office ISO Download Tool
Microsoft Windows ja Office ISO Download Tool helpottaa Windows 7:n , Windows 8.1:n ja Windows 10:n ISO:iden lataamista Microsoftin palvelimilta sekä Office 2010:n, Office 2013:n, Office 2016:n, Expression Studion ja Office for Macin avulla.
Katso lisää:
Tämä opas näyttää, kuinka voit muuttaa tai palauttaa Camera Roll -kansion oletussijaintia Windows 10:ssä.
Valokuvien koon ja kapasiteetin pienentäminen helpottaa niiden jakamista tai lähettämistä kenelle tahansa. Erityisesti Windows 10:ssä voit muuttaa kuvien kokoa erässä muutamalla yksinkertaisella vaiheella.
Jos sinun ei tarvitse näyttää äskettäin vierailtuja kohteita ja paikkoja turvallisuus- tai yksityisyyssyistä, voit helposti sammuttaa sen.
Yksi paikka monien toimintojen ohjaamiseen suoraan ilmaisinalueella.
Windows 10:ssä voit ladata ja asentaa ryhmäkäytäntömalleja hallitaksesi Microsoft Edge -asetuksia, ja tämä opas näyttää prosessin.
Tehtäväpalkissa on rajoitetusti tilaa, ja jos työskentelet säännöllisesti useiden sovellusten kanssa, tila saattaa loppua nopeasti, jotta voit kiinnittää lisää suosikkisovelluksiasi.
Resurssienhallinnan alareunassa oleva tilapalkki kertoo, kuinka monta kohdetta on sisällä ja valittuna tällä hetkellä avoimessa kansiossa. Alla olevat kaksi painiketta ovat myös käytettävissä tilapalkin oikealla puolella.
Microsoft on vahvistanut, että seuraava suuri päivitys on Windows 10 Fall Creators Update. Näin päivität käyttöjärjestelmän aikaisin ennen kuin yritys julkaisee sen virallisesti.
Virranhallinta-asetusten Salli herätysajastimet -asetuksen avulla Windows voi herättää tietokoneen automaattisesti lepotilasta ajoitettujen tehtävien ja muiden ohjelmien suorittamiseksi.
Jos haluat muuttaa Windows 10:n viikon ensimmäisen päivän vastaamaan asuinmaatasi, työympäristöäsi tai hallita kalenteriasi paremmin, voit muuttaa sen Asetukset-sovelluksen tai Ohjauspaneelin kautta.
Puhelimesi sovelluksen versiosta 1.20111.105.0 alkaen on lisätty uusi Useita ikkunoita -asetus, jonka avulla voit ottaa käyttöön tai poistaa käytöstä varoituksen ennen useiden ikkunoiden sulkemista, kun suljet Puhelin-sovelluksesta.
Tämä opas näyttää, kuinka Win32:n pitkien polkujen käytäntö otetaan käyttöön tai poistetaan käytöstä, jotta polut ovat yli 260 merkkiä pitkiä kaikille käyttäjille Windows 10:ssä.
Liity Tips.BlogCafeIT-ohjelmaan ja opi tässä artikkelissa, kuinka voit sammuttaa ehdotetut sovellukset (suositellut sovellukset) Windows 10:ssä!
Nykyään monien kannettavien ohjelmien käyttö saa akun tyhjenemään nopeasti. Tämä on myös yksi syy siihen, miksi tietokoneen akut kuluvat nopeasti. Alla on tehokkaimmat tavat säästää akkua Windows 10:ssä, joita lukijoiden tulisi harkita.
Halutessasi voit standardoida kaikkien tietokoneesi käyttäjien tilikuvan oletustilikuvaksi ja estää käyttäjiä vaihtamasta tilikuvaansa myöhemmin.
Oletko kyllästynyt siihen, että Windows 10 ärsyttää sinua "Hanki vielä enemmän Windowsista" -aloitusnäytöllä joka kerta, kun päivität? Se voi olla hyödyllistä joillekin ihmisille, mutta myös estää niitä, jotka eivät sitä tarvitse. Näin voit poistaa tämän ominaisuuden käytöstä.
Jos sinulla on tehokas tietokone tai sinulla ei ole monia käynnistysohjelmia Windows 10:ssä, voit yrittää vähentää käynnistysviivettä tai jopa poistaa sen kokonaan käytöstä, jotta tietokoneesi käynnistyy nopeammin.
Microsoftin uusi Chromium-pohjainen Edge-selain poistaa tuen EPUB-e-kirjatiedostoille. Tarvitset kolmannen osapuolen EPUB-lukijasovelluksen, jotta voit tarkastella EPUB-tiedostoja Windows 10:ssä. Tässä on joitain hyviä ilmaisia vaihtoehtoja.
Ehkä et tiedä, mutta yksi OneDriven käytön suurimmista eduista on sen loistava ominaisuus, nimeltään paikkamerkit.
Kameran rulla- ja Tallennetut kuvat -kansiot tulevat oletusarvoisesti Windows 10:n mukana. Seuraavassa artikkelissa kerrotaan, kuinka voit siirtää, piilottaa tai poistaa näitä kansioita, jotta ne eivät ole tiellä, sekä kuinka piilottaa niihin liittyvät kirjastot.
Kioskitila Windows 10:ssä on tila, jolla voit käyttää vain yhtä sovellusta tai käyttää vain yhtä verkkosivustoa vierailevien käyttäjien kanssa.
Tämä opas näyttää, kuinka voit muuttaa tai palauttaa Camera Roll -kansion oletussijaintia Windows 10:ssä.
Hosts-tiedoston muokkaaminen voi aiheuttaa sen, että et voi käyttää Internetiä, jos tiedostoa ei ole muokattu oikein. Seuraava artikkeli opastaa sinua muokkaamaan isäntätiedostoa Windows 10:ssä.
Valokuvien koon ja kapasiteetin pienentäminen helpottaa niiden jakamista tai lähettämistä kenelle tahansa. Erityisesti Windows 10:ssä voit muuttaa kuvien kokoa erässä muutamalla yksinkertaisella vaiheella.
Jos sinun ei tarvitse näyttää äskettäin vierailtuja kohteita ja paikkoja turvallisuus- tai yksityisyyssyistä, voit helposti sammuttaa sen.
Microsoft on juuri julkaissut Windows 10 Anniversary Update -päivityksen, joka sisältää monia parannuksia ja uusia ominaisuuksia. Tässä uudessa päivityksessä näet paljon muutoksia. Windows Ink -kynän tuesta Microsoft Edge -selainlaajennuksen tukeen, Start Menu ja Cortana ovat myös parantuneet merkittävästi.
Yksi paikka monien toimintojen ohjaamiseen suoraan ilmaisinalueella.
Windows 10:ssä voit ladata ja asentaa ryhmäkäytäntömalleja hallitaksesi Microsoft Edge -asetuksia, ja tämä opas näyttää prosessin.
Dark Mode on tumman taustan käyttöliittymä Windows 10:ssä, joka auttaa tietokonetta säästämään akun virtaa ja vähentämään vaikutusta käyttäjän silmiin.
Tehtäväpalkissa on rajoitetusti tilaa, ja jos työskentelet säännöllisesti useiden sovellusten kanssa, tila saattaa loppua nopeasti, jotta voit kiinnittää lisää suosikkisovelluksiasi.






















