Kuinka luoda Screen Snip -pikakuvake Windows 10:ssä

Windows 10:n koontiversiosta 17661 alkaen uusi Screen Snip -ominaisuus on lisätty Windows 10:een, jotta voit ottaa ja jakaa kuvakaappauksia nopeasti.

Windows 10:n koontiversiosta 17661 alkaen uusi Screen Snip -ominaisuus on lisätty Windows 10:een, jotta voit ottaa ja jakaa kuvakaappauksia nopeasti.
Voit valita suorakaiteen muotoisen alueen tai koko näytön ja se siirtyy suoraan leikepöydällesi. Jos tämä on kaikki mitä tarvitset, voit saada kuvakaappauksen täältä. Entä jos haluan suorittaa lisää toimintoja? Heti kuvakaappauksen ottamisen jälkeen saat ilmoituksen, että tilannekuvasi viedään Sketch Screen -sovellukseen, jossa voit merkitä kuvan ja jakaa sen.
Tämä opas näyttää, kuinka voit luoda tai ladata Screen Snip -pikakuvakkeen Windows 10 :ssä .
Vaihtoehto 1: Kuinka ladata Screen Snip -pikakuvake
1. Napsauta alla olevaa .zip-tiedostoa ladataksesi sen:
2. Tallenna tämä .zip-tiedosto työpöydällesi.
3. Pura .zip-tiedosto.
4. Avaa .zip-tiedosto ja pura (vedä ja pudota) pikakuvake työpöydällesi.
5. Voit valita vaihtoehtoja, kuten Kiinnitä tehtäväpalkkiin , Kiinnitä aloitukseen , lisätä Kaikkiin sovelluksiin , lisätä Quick Launchiin , määrittää pikanäppäimiä tai siirtää Siirrä tämä pikanäppäin haluamaasi paikkaan käytön helpottamiseksi.
6. Kun olet valmis, voit halutessasi poistaa ladatun .zip-tiedoston.
Vaihtoehto 2: Screen Snip -pikakuvakkeen luominen manuaalisesti
1. Napsauta hiiren kakkospainikkeella tai paina ja pidä painettuna työpöydän tyhjää aluetta ja napsauta Uusi ja pikakuvake .
2. Kopioi ja liitä alla oleva sijainti Kirjoita kohteen sijainti -osioon ja napsauta Seuraava (katso alla oleva kuvakaappaus):
%windir%\explorer.exe ms-screenclip:

3. Syötä ruudun leikkeen nimi ja napsauta Valmis- painiketta (katso alla oleva kuvakaappaus).
Voit myös nimetä tämän pikakuvakkeen haluamallasi tavalla.
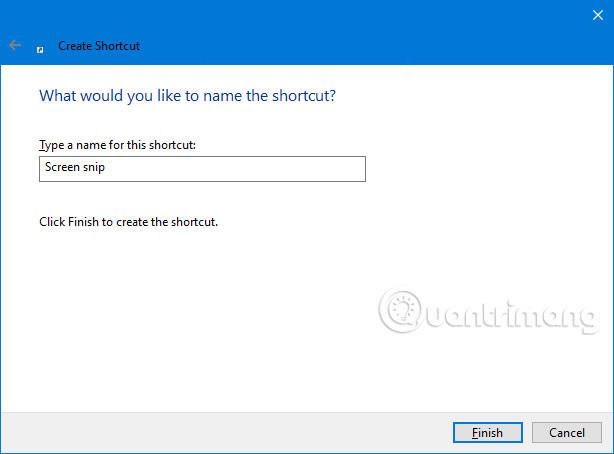
4. Napsauta hiiren kakkospainikkeella tai paina ja pidä alhaalla uutta Hyper-V Manager -pikakuvaketta ja napsauta Ominaisuudet .
5. Napsauta Pikakuvake- välilehteä ja napsauta sitten Muuta kuvaketta -painiketta (katso alla oleva kuvakaappaus).

6. Kopioi ja liitä alla olevalle riville " Etsi kuvakkeita tästä tiedostosta " ja paina Enter (katso alla oleva kuvakaappaus):
%windir%\system32\SnippingTool.exe
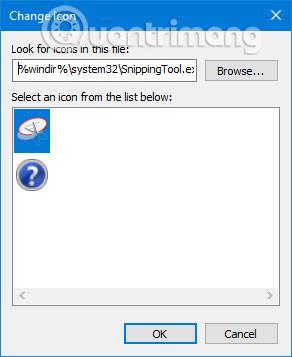
7. Valitse yllä sinisellä korostettu kuvake ja napsauta OK (katso yllä oleva kuvakaappaus).
Voit myös käyttää sen sijaan mitä tahansa haluamaasi kuvaketta.
8. Napsauta OK (katso kuvakaappaus alla).
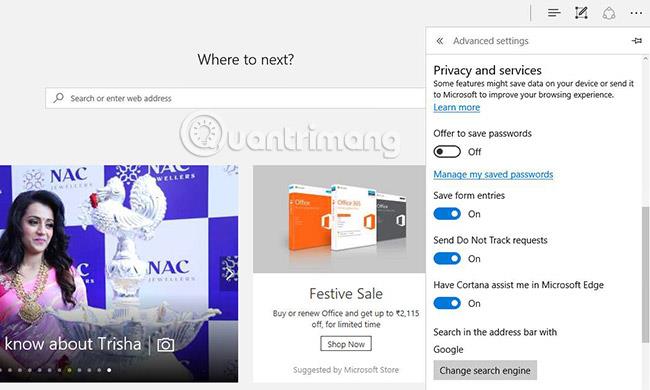
9. Voit valita vaihtoehtoja, kuten Kiinnitä tehtäväpalkkiin , Kiinnitä aloitukseen , lisätä Kaikkiin sovelluksiin , lisätä Quick Launchiin , määrittää pikanäppäimiä tai siirtää Siirrä tämä pikanäppäin haluamaasi paikkaan käytön helpottamiseksi.
Katso lisää:
Kioskitila Windows 10:ssä on tila, jolla voit käyttää vain yhtä sovellusta tai käyttää vain yhtä verkkosivustoa vierailevien käyttäjien kanssa.
Tämä opas näyttää, kuinka voit muuttaa tai palauttaa Camera Roll -kansion oletussijaintia Windows 10:ssä.
Hosts-tiedoston muokkaaminen voi aiheuttaa sen, että et voi käyttää Internetiä, jos tiedostoa ei ole muokattu oikein. Seuraava artikkeli opastaa sinua muokkaamaan isäntätiedostoa Windows 10:ssä.
Valokuvien koon ja kapasiteetin pienentäminen helpottaa niiden jakamista tai lähettämistä kenelle tahansa. Erityisesti Windows 10:ssä voit muuttaa kuvien kokoa erässä muutamalla yksinkertaisella vaiheella.
Jos sinun ei tarvitse näyttää äskettäin vierailtuja kohteita ja paikkoja turvallisuus- tai yksityisyyssyistä, voit helposti sammuttaa sen.
Microsoft on juuri julkaissut Windows 10 Anniversary Update -päivityksen, joka sisältää monia parannuksia ja uusia ominaisuuksia. Tässä uudessa päivityksessä näet paljon muutoksia. Windows Ink -kynän tuesta Microsoft Edge -selainlaajennuksen tukeen, Start Menu ja Cortana ovat myös parantuneet merkittävästi.
Yksi paikka monien toimintojen ohjaamiseen suoraan ilmaisinalueella.
Windows 10:ssä voit ladata ja asentaa ryhmäkäytäntömalleja hallitaksesi Microsoft Edge -asetuksia, ja tämä opas näyttää prosessin.
Dark Mode on tumman taustan käyttöliittymä Windows 10:ssä, joka auttaa tietokonetta säästämään akun virtaa ja vähentämään vaikutusta käyttäjän silmiin.
Tehtäväpalkissa on rajoitetusti tilaa, ja jos työskentelet säännöllisesti useiden sovellusten kanssa, tila saattaa loppua nopeasti, jotta voit kiinnittää lisää suosikkisovelluksiasi.









