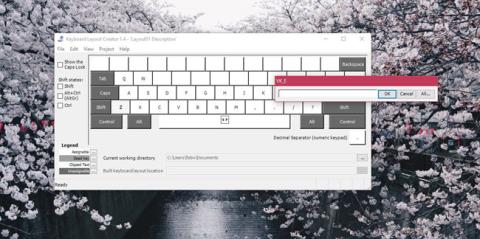Näppäimistöasettelut suuntautuvat usein näppäimistöön, jonka näppäimet on järjestetty tietyllä tavalla, tai käyttäjän käyttämää kieltä kohti. Esimerkiksi korean, ranskan, espanjan tai kiinan kirjoittamisen näppäimistöasettelu eroaa tavallisesta englannin QWERTY-näppäimistöasettelusta. Kirjaimet ja niiden paikat voivat olla suunnilleen samat, mutta joissakin näppäimistöissä voit syöttää aksenttimerkkejä. Windows 10:ssä on laaja valikoima näppäimistöasetteluja eri kielille, ja voit lisätä minkä tahansa tarvitsemasi näppäimistöasettelun. Jos et löydä tarpeisiisi sopivaa näppäimistöasettelua riippumatta siitä, mitä ne ovat, voit aina luoda mukautetun näppäimistöasettelun. Ja tämä on erittäin helppoa.
Mukautettujen näppäimistöasettelujen luomiseen tarvitset Microsoft Keyboard Layout Creator -nimisen sovelluksen . Tämä on Microsoftin kehittämä ilmainen sovellus, jonka avulla kuka tahansa voi luoda mukautettuja näppäimistöasetteluja. Se on erittäin helppokäyttöinen, ja luomasi asettelut voidaan jakaa kenen tahansa kanssa, joka haluaa asentaa sen omaan järjestelmäänsä. Lataa Microsoft Keyboard Layout Creator, asenna ja suorita sovellus.
Lataa Microsoft Keyboard Layout Creator .
Mukautettu näppäimistöasettelu Windows 10:lle
Saat perusnäppäimistöasettelun ilman erillistä numeronäppäimistöriviä. Nämä avaimet on värikoodattu. Voit mukauttaa kaikkia valkoisia näppäimiä, mutta et tummanharmaita näppäimiä. Tummanharmaat näppäimet edustavat näppäimiä, kuten Tab, Shift, Caps jne
Napsauta mukautettavien näppäinten sisällä ja kirjoita avautuvaan valintaikkunaan näppäin/merkki, jonka haluat näkyvän, kun näppäintä painetaan. Tämä vaihe auttaa sinua syöttämään oletusmerkin kyseiselle näppäimelle. Jos haluat muuttaa avaimen merkkitilaa, napsauta Kaikki -painiketta samassa valintaikkunassa.
Voit myös muodostaa parin näppäimiä käyttämällä Ctrl- ja Alt- näppäimiä .

Kun olet valmis, siirry kohtaan Project > Build DLL and Setup Package . Näet kehotteen, jossa kysytään, haluatko tarkistaa luomasi näppäimistöasettelun ominaisuudet, ja sinun tulee tehdä tämä tarkistus. Tässä vaiheessa voit antaa sopivan nimen ja kuvauksen luomallesi näppäimistöasettelulle.

Ohjelmisto luo MSI- tiedoston ja EXE -tiedoston , ja yhtä näistä kahdesta tiedostosta käytetään mukautetun näppäimistöasettelun asentamiseen. Loimme näppäimistöasettelun isojen kirjainten kirjoittamista varten ja annoimme sille nimeksi Angry. Kun se on asennettu, käyttäjät voivat kirjoittaa kaikki isot kirjaimet pitämättä Shift- näppäintä painettuna . Monimutkaisemmissa näppäimistöasetteluissa sen luominen vie enemmän aikaa, mutta kaiken kaikkiaan tämä työkalu on silti helppokäyttöinen ja tarvitset vain aikaa tottua siihen.
Katso lisää: