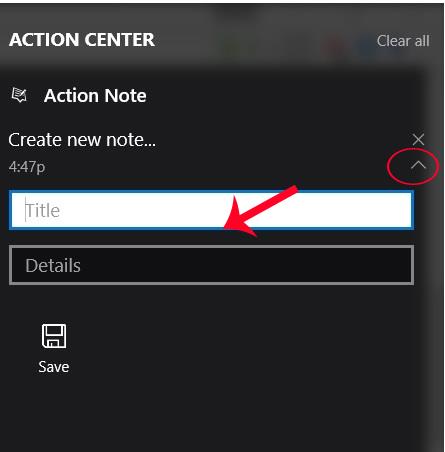Tietokoneiden muistiinpanoohjelmistot ovat nyt erittäin suosittuja. Voimme helposti seurata tehtävälistaamme luomiemme muistiinpanojen avulla heti, kun avaamme tietokoneen. Ja jos asennat Windows 10 -käyttöjärjestelmää, voit luoda muistiinpanoja suoraan Action Center -käyttöliittymässä.
Kun käyttäjät käyttävät Action Center -käyttöliittymää, he näkevät Muistiinpano-osion muistiinpanojen kirjoittamista varten. Kun napsautat kyseistä kohdetta, käyttäjä käynnistää OneNote-sovelluksen laitteessa. Tämä menetelmä on kuitenkin melko hankala, ja voit säästää täysin aikaa asentamalla Windows Storesta saatavan Action Note -sovelluksen. Action Note auttaa Windows 10 -käyttäjiä tekemään muistiinpanoja suoraan Action Centeriin ilman, että heidän tarvitsee käynnistää muita sovelluksia. Lisäksi voimme myös kiinnittää nämä muistiinpanot Käynnistä-valikkoon, jotta voit helposti tarkastella kaikkia tallennettuja työaikatauluja tietokoneella.
Vaihe 1:
Ensinnäkin asennamme Windows Storesta saatavan Action Note -sovelluksen alla olevan linkin mukaisesti.
Vaihe 2:
Käynnistä seuraavaksi sovellus. Kun käynnistämme Action Centerin, näemme Action Note -sovelluksen ilmestyvän käyttöliittymään.

Vaihe 3:
Jatka muistiinpanon luomista napsauttamalla Luo uusi muistiinpano -viestin vieressä olevaa nuolta . Tämän jälkeen käyttäjien tulee kirjoittaa luettelolle otsikko Otsikko-osioon ja työn sisältö Tiedot-osioon.

Kun olet kirjoittanut muistiinpanot, tallenna napsauttamalla Tallenna .

Huomautus käyttäjille , jotta voit luoda uuden muistiinpanon Action Centeriin, sinun on napsautettava nuolikuvaketta. Jos napsautat Luo uusi muistiinpano -ilmoitusta, se avaa Action Note -sovelluksen täysikokoisessa tilassa.
Vaihe 4:
Jos haluat lisätä kuvia muistiinpanoosioon, jos käyttäjä tarvitsee sitä, napsauta luotua muistiinpanoa avataksemme koko näytön tilan. Napsauta sitten pin-kuvaketta ja valitse lisättävä kuva, napsauta OK tallentaaksesi ja olet valmis.

Vaihe 5:
Kiinnittääksesi Action Centerissä luodun muistiinpanon Käynnistä-valikkoon avaamme myös muistiinpanon täysikokoisena ja napsautamme kiinnityskuvaketta . Näyttöön tulee viesti, jossa kysytään, haluatko kiinnittää muistiinpanon Käynnistä-valikkoon. Hyväksy kiinnitys napsauttamalla Kyllä .

Kun käytät Käynnistä-valikkoa, näet muistiinpanon laatikossa, jossa on otsikko, otsikon sisältö, tallennettu muistiinpanosisältö ja kuva, jos sellainen on. Täällä käyttäjät voivat säätää kiinnitettyjen muistiinpanojen kokoa Käynnistä-valikosta.

Voit siis kirjoittaa muistiinpanoja Action Center Windows 10 -käyttöjärjestelmään Action Center -sovelluksen kautta. Heti kun käynnistämme Action Center -käyttöliittymän, voimme syöttää muistiinpanon sisällön ja tuoda sen Käynnistä-valikkoon, jotta voimme helposti seurata asettamiamme aikatauluja.
Katso lisätietoja seuraavista artikkeleista:
- Artikkelin 7 tapaa ja mukautuksia auttavat Windows 10:täsi "tuuli nopeasti"