Camera Roll -kansion oletussijainnin muuttaminen tai palauttaminen Windows 10:ssä

Tämä opas näyttää, kuinka voit muuttaa tai palauttaa Camera Roll -kansion oletussijaintia Windows 10:ssä.
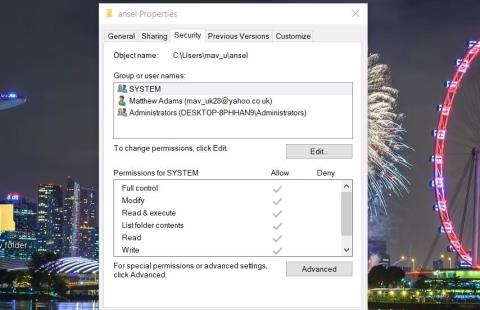
Windows 10:ssä on roskakori , joka suojaa tietojen tahattomalta poistamiselta. Käyttäjät voivat kuitenkin edelleen poistaa kansioita ja tiedostoja, joita he eivät tienneet vahingossa poistavansa, tyhjentämällä roskakorin. Siksi roskakori ei ole täysin varma suoja vahingossa tapahtuvalta tietojen katoamiselta.
Voit kuitenkin luoda Windowsissa kansion tai tiedoston, jota ei voi poistaa, jotta se ei koskaan päädy roskakoriin. Sen jälkeen Explorerin tavallinen poistovaihtoehto ei toimi suojatuille kansioille tai tiedostoille. Näin voit luoda kansioita tai tiedostoja, joita ei voi poistaa Windows 10: ssä .
Kuinka luoda kansio tai tiedosto, jota ei voi poistaa muokkaamalla sen käyttöoikeuksia
Tämän ensimmäisen menetelmän avulla voit tehdä sekä kansioista että yksittäisistä tiedostoista poistamattomia. Se sisältää kaikkien kansion tai tiedoston käyttöoikeuksien evätmisen, jotta käyttäjät eivät voi poistaa niitä. Näillä vaiheilla voit tehdä kansiosta tai tiedostosta poistokelvottoman muokkaamalla käyttöoikeuksia:
1. Napsauta ensin tehtäväpalkin File Explorer -pikakuvaketta ja näytä kansio, joka sisältää kansion tai tiedoston, jonka haluat poistaa.
2. Napsauta hiiren kakkospainikkeella kansiota tai tiedostoa ja valitse Ominaisuudet .
3. Napsauta Suojaus tiedoston tai kansion ominaisuusikkunassa.
4. Napsauta Suojaus -välilehden Muokkaa - painiketta .
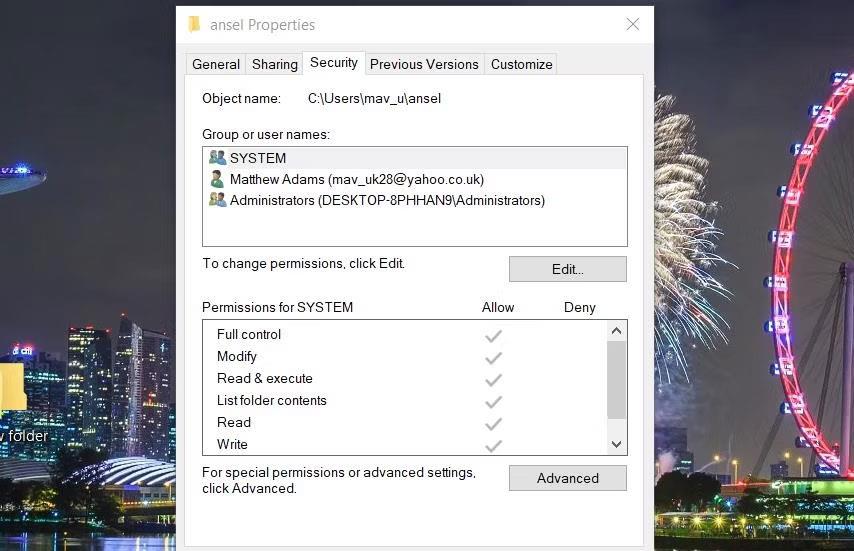
Suojaus-välilehti
5. Valitse Ryhmä- tai käyttäjänimet -ruudusta JÄRJESTELMÄ .
6. Napsauta Full Control -asetuksen Estä- valintaruutua , joka valitsee myös kaikki muut sen alla olevat ruudut.
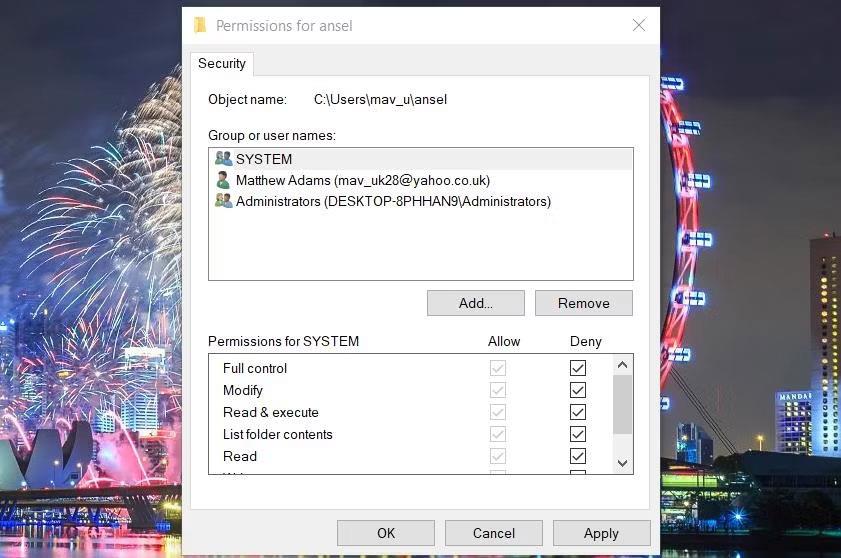
Estä valintaruudut
7. Toista kaksi edellistä vaihetta kaikille Ryhmä- tai käyttäjänimet -ruudussa näkyville tileille . Tämän jälkeen kaikkien käyttäjänimien käyttöoikeudet evätään.
8. Valitse käyttöoikeusikkunan Käytä- vaihtoehto .
9. Napsauta Kyllä vahvistaaksesi, että haluat evätä käyttöoikeuden.
10. Napsauta sitten OK käyttöoikeudet ja ominaisuudet -ikkunassa.
Yritä nyt poistaa juuri luomasi kansio tai tiedosto, jota ei voi poistaa. Napsauta hiiren kakkospainikkeella kansiota tai tiedostoa ja valitse Poista . Näkyviin tulee Folder Access Denied -ikkuna, jossa on Jatka- vaihtoehto. Kun napsautat Jatka, näkyviin tulee toinen ikkuna, jossa on Yritä uudelleen -painike . Jos valitset Yritä uudelleen, tiedostoja tai kansioita ei koskaan poisteta.
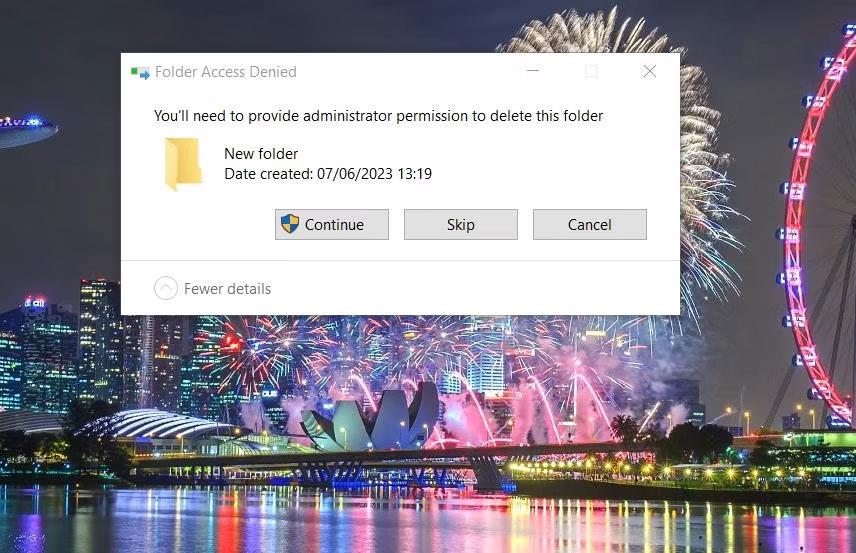
Hakemiston käyttö estetty -ilmoitus
Et kuitenkaan voi avata tai muokata kansioita tai tiedostoja, joita ei voi poistaa tällä tavalla. Jos haluat avata tai muokata kansiota tai tiedostoa, jota ei voi poistaa, sinun on kumottava kaikki tekemäsi lupamuutokset. Näytä tiedoston tai kansion käyttöoikeusikkuna yllä olevien vaiheiden 1–4 mukaisesti ja poista sitten kaikkien Estä- valintaruutujen valinnat saadaksesi pääsyn uudelleen näkyviin.
Ei-poistamattoman kansion luominen komentokehotteen avulla
Voit määrittää uuden poistamattoman kansion Windowsin varatulla avainsanalla suorittamalla CMD-komennon. Koska kyseisellä kansiolla on varattu avainsananimi, et voi poistaa sitä Resurssienhallinnassa. Näin voit luoda komentokehotesovelluksessa kansion, jota ei voi poistaa, jolla on varattu nimi :
1. Pääset hakukenttään painamalla Windows- logonäppäintä ja S- näppäintä samanaikaisesti .
2. Kirjoita Command Prompt -hakutermi tiedostohakuapuohjelmaan.
3. Avaa komentokehote järjestelmänvalvojan oikeuksilla valitsemalla hakutuloksista Suorita järjestelmänvalvojana -vaihtoehto.
4. Avaa kansio, johon haluat luoda uuden kansion kirjoittamalla Cd-komennon. Suorita esimerkiksi seuraava komento näyttääksesi Käyttäjät- kansion kehoteikkunassa:
Cd\Users5. Anna sitten komento luodaksesi tämä hakemisto ja paina Enter :
md con\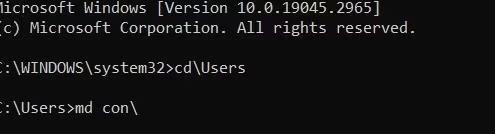
Komento md con
6. Sulje komentokehote-ikkuna suorittamalla tämä komento:
exitAvaa nyt File Explorer ja Käyttäjät-kansio tai muu kansio, johon loit uuden alikansion. Kun napsautat alikansiota hiiren kakkospainikkeella ja valitset Poista , kansiota ei poisteta. "Sijainti ei ole käytettävissä" -virheilmoitus tulee näkyviin myös, jos yrität avata kansion.
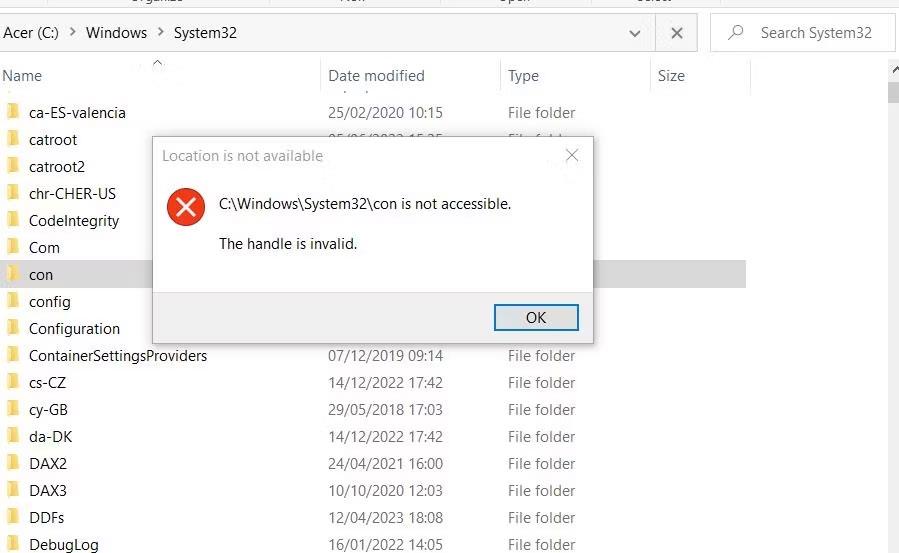
Sijainti ei ole käytettävissä ikkuna
Kansiosta, jota et voi avata, ei tietenkään ole paljon hyötyä. Voit kuitenkin edelleen siirtää tiedostoja kyseiseen kansioon ja sieltä CMD-komennoilla. Oletetaan esimerkiksi, että haluat siirtää C:\Users -kansioon tallennetun image.png- tiedoston saman kansion alikansioon . Sitten sinun on suoritettava tämä siirtokomento:
move "c:\Users\image.png" "c:\Users\con"
siirtokomento
Tämä komento siirtää image.png-tiedoston alikansioon. Sitten sinun on myös käytettävä samaa komentoa tiedostojen siirtämiseen pois alikansiosta. Käänteinen komento siirtää sama tiedosto pois kansiosta takaisin Käyttäjät-kansioon on:
move "c:\Users\con\image.png" "c:\Users"Alikansio on yksi monista varatuista avainsanoista, joita voit käyttää kansiossa, jota ei voi poistaa. PRN, NUL, COM1, LPT1, AUX ja CLOCK$ ovat muita varattuja avainsanoja, joilla voit luoda kansioita, joita ei voi poistaa.
Tätä alikansiota ei voi poistaa Resurssienhallinnassa, mutta voit silti poistaa sen komentokehotteen avulla. Voit tehdä tämän avaamalla alikansiot sisältävän kansion komentokehotteessa. Suorita sitten seuraava poistokomento:
rd /s /q con\Kuinka luoda ei-poistamaton kansio NH Folder Hiderin ja Lockerin avulla
Jos pidät enemmän automatisoidusta menetelmästä ei-poistamattoman kansion luomiseen, tutustu ilmaiseen NH Folder Hider and Lockeriin. NH Folder Hider and Locker on ohjelmisto, jolla voit lukita kansioita, jotta niitä ei voida poistaa. Voit sitten avata kansion lukituksen ohjelman avulla aina, kun haluat käyttää sitä. Voit luoda ei-poistamattoman kansion tällä ohjelmistolla seuraavasti:
1. Avaa tämä NH Folder Piilder and Locker -sivu Softpediassa.
2. Lataa sovellus ja kaksoisnapsauta sitten ladattua NH Folder Hider and Locker -kuvaketta.
3. Valitse ohjelmiston käyttöoikeusehtojen Hyväksyn- valintaruutu .

NH Folder Piilder ja Locker -asetusikkuna
4. Napsauta Seuraava muutaman kerran ja valitse Asenna .
5. Valitse Ohjatussa NH Folder Piilder and Locker -asennustoiminnossa Finish .
6. Kaksoisnapsauta työpöydän NH Folder Hider and Locker -pikakuvaketta.
7. Anna uusi käyttäjätunnus ja salasana avataksesi NH Folder Hider and Lockerin.
8. Napsauta Aseta -painiketta .
9. Valitse OK näkyviin tulevasta NH Folder Hider and Locker -valintaikkunan viestistä.
10. Kirjoita sitten juuri asettamasi käyttäjätunnus ja salasana ja napsauta vihreää rastipainiketta.
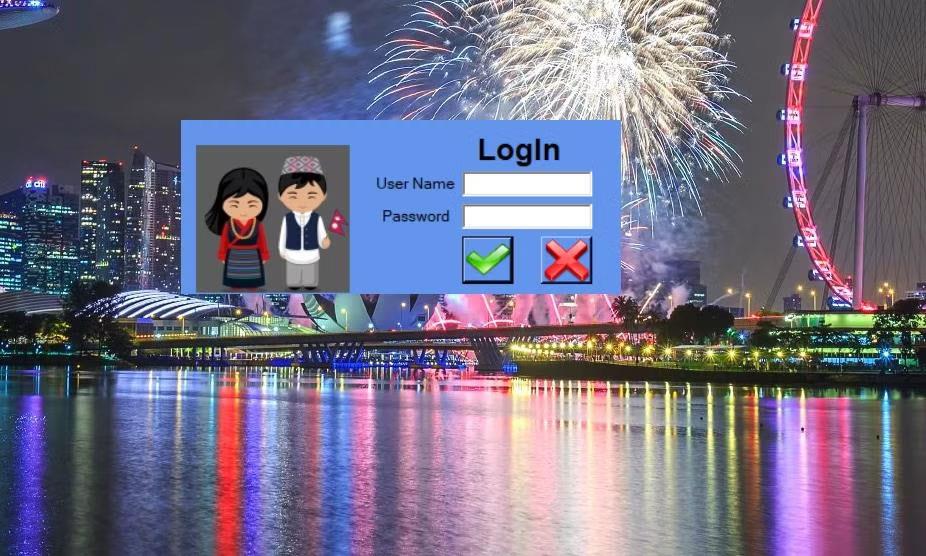
NH Folder Hider ja Locker -kirjautumislaatikko
11. Valitse Kansion lukitus -välilehti .

Kansion lukitus -välilehti
12. Napsauta Selaa , valitse kansio, jota ei voi poistaa, ja valitse Lukitse .
13. Paina lukituspainiketta .
14. Paina sitten valintaikkunan OK- painiketta.
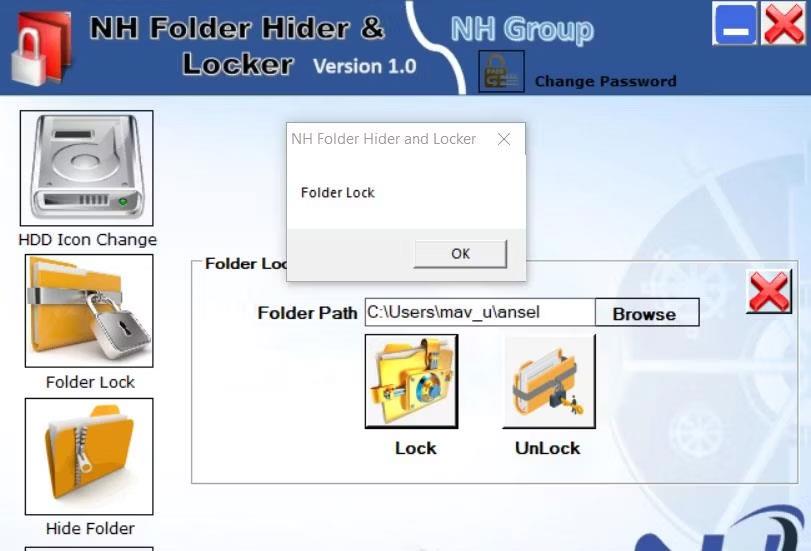
Lukitusvaihtoehto
Siirry mihin tahansa kansioon, mukaan lukien juuri luomasi kansio, jota ei voi poistaa. Napsauta hiiren kakkospainikkeella juuri lukittua kansiota ja valitse Poista . Tai valitse kansio ja paina Del-näppäintä. Pääsy estetty -viesti tulee näkyviin kahdella tavalla.
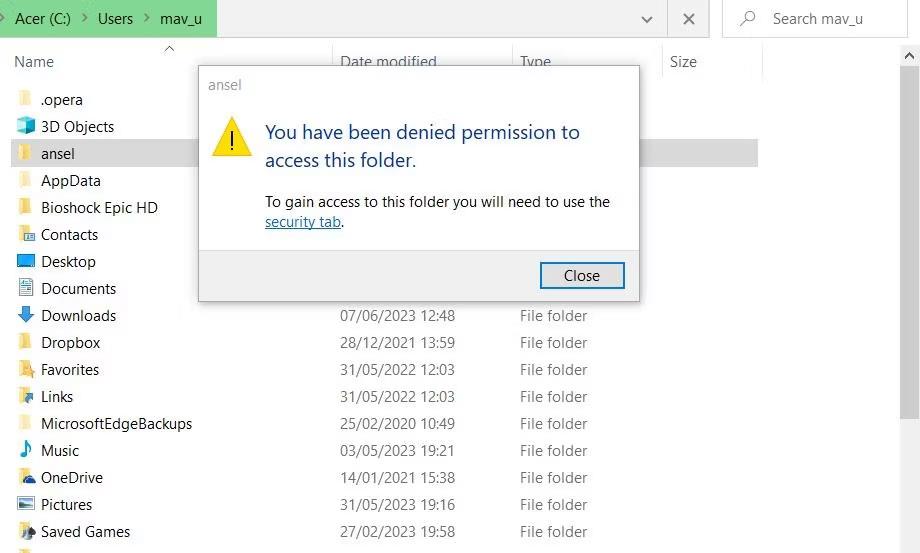
Ilmoitus luvan epäämisestä
Jos haluat käyttää kansiota, sinun on avattava sen lukitus. Voit tehdä tämän avaamalla NH Folder Hider and Locker -ohjelmiston uudelleen. Valitse lukittu kansio napsauttamalla ikkunassa Selaa. Paina sitten Unlock- painiketta päästäksesi käsiksi kansioon ja poistamaan sen.
Tämä opas näyttää, kuinka voit muuttaa tai palauttaa Camera Roll -kansion oletussijaintia Windows 10:ssä.
Valokuvien koon ja kapasiteetin pienentäminen helpottaa niiden jakamista tai lähettämistä kenelle tahansa. Erityisesti Windows 10:ssä voit muuttaa kuvien kokoa erässä muutamalla yksinkertaisella vaiheella.
Jos sinun ei tarvitse näyttää äskettäin vierailtuja kohteita ja paikkoja turvallisuus- tai yksityisyyssyistä, voit helposti sammuttaa sen.
Yksi paikka monien toimintojen ohjaamiseen suoraan ilmaisinalueella.
Windows 10:ssä voit ladata ja asentaa ryhmäkäytäntömalleja hallitaksesi Microsoft Edge -asetuksia, ja tämä opas näyttää prosessin.
Tehtäväpalkissa on rajoitetusti tilaa, ja jos työskentelet säännöllisesti useiden sovellusten kanssa, tila saattaa loppua nopeasti, jotta voit kiinnittää lisää suosikkisovelluksiasi.
Resurssienhallinnan alareunassa oleva tilapalkki kertoo, kuinka monta kohdetta on sisällä ja valittuna tällä hetkellä avoimessa kansiossa. Alla olevat kaksi painiketta ovat myös käytettävissä tilapalkin oikealla puolella.
Microsoft on vahvistanut, että seuraava suuri päivitys on Windows 10 Fall Creators Update. Näin päivität käyttöjärjestelmän aikaisin ennen kuin yritys julkaisee sen virallisesti.
Virranhallinta-asetusten Salli herätysajastimet -asetuksen avulla Windows voi herättää tietokoneen automaattisesti lepotilasta ajoitettujen tehtävien ja muiden ohjelmien suorittamiseksi.
Jos haluat muuttaa Windows 10:n viikon ensimmäisen päivän vastaamaan asuinmaatasi, työympäristöäsi tai hallita kalenteriasi paremmin, voit muuttaa sen Asetukset-sovelluksen tai Ohjauspaneelin kautta.
Puhelimesi sovelluksen versiosta 1.20111.105.0 alkaen on lisätty uusi Useita ikkunoita -asetus, jonka avulla voit ottaa käyttöön tai poistaa käytöstä varoituksen ennen useiden ikkunoiden sulkemista, kun suljet Puhelin-sovelluksesta.
Tämä opas näyttää, kuinka Win32:n pitkien polkujen käytäntö otetaan käyttöön tai poistetaan käytöstä, jotta polut ovat yli 260 merkkiä pitkiä kaikille käyttäjille Windows 10:ssä.
Liity Tips.BlogCafeIT-ohjelmaan ja opi tässä artikkelissa, kuinka voit sammuttaa ehdotetut sovellukset (suositellut sovellukset) Windows 10:ssä!
Nykyään monien kannettavien ohjelmien käyttö saa akun tyhjenemään nopeasti. Tämä on myös yksi syy siihen, miksi tietokoneen akut kuluvat nopeasti. Alla on tehokkaimmat tavat säästää akkua Windows 10:ssä, joita lukijoiden tulisi harkita.
Halutessasi voit standardoida kaikkien tietokoneesi käyttäjien tilikuvan oletustilikuvaksi ja estää käyttäjiä vaihtamasta tilikuvaansa myöhemmin.
Oletko kyllästynyt siihen, että Windows 10 ärsyttää sinua "Hanki vielä enemmän Windowsista" -aloitusnäytöllä joka kerta, kun päivität? Se voi olla hyödyllistä joillekin ihmisille, mutta myös estää niitä, jotka eivät sitä tarvitse. Näin voit poistaa tämän ominaisuuden käytöstä.
Jos sinulla on tehokas tietokone tai sinulla ei ole monia käynnistysohjelmia Windows 10:ssä, voit yrittää vähentää käynnistysviivettä tai jopa poistaa sen kokonaan käytöstä, jotta tietokoneesi käynnistyy nopeammin.
Microsoftin uusi Chromium-pohjainen Edge-selain poistaa tuen EPUB-e-kirjatiedostoille. Tarvitset kolmannen osapuolen EPUB-lukijasovelluksen, jotta voit tarkastella EPUB-tiedostoja Windows 10:ssä. Tässä on joitain hyviä ilmaisia vaihtoehtoja.
Ehkä et tiedä, mutta yksi OneDriven käytön suurimmista eduista on sen loistava ominaisuus, nimeltään paikkamerkit.
Kameran rulla- ja Tallennetut kuvat -kansiot tulevat oletusarvoisesti Windows 10:n mukana. Seuraavassa artikkelissa kerrotaan, kuinka voit siirtää, piilottaa tai poistaa näitä kansioita, jotta ne eivät ole tiellä, sekä kuinka piilottaa niihin liittyvät kirjastot.
Kioskitila Windows 10:ssä on tila, jolla voit käyttää vain yhtä sovellusta tai käyttää vain yhtä verkkosivustoa vierailevien käyttäjien kanssa.
Tämä opas näyttää, kuinka voit muuttaa tai palauttaa Camera Roll -kansion oletussijaintia Windows 10:ssä.
Hosts-tiedoston muokkaaminen voi aiheuttaa sen, että et voi käyttää Internetiä, jos tiedostoa ei ole muokattu oikein. Seuraava artikkeli opastaa sinua muokkaamaan isäntätiedostoa Windows 10:ssä.
Valokuvien koon ja kapasiteetin pienentäminen helpottaa niiden jakamista tai lähettämistä kenelle tahansa. Erityisesti Windows 10:ssä voit muuttaa kuvien kokoa erässä muutamalla yksinkertaisella vaiheella.
Jos sinun ei tarvitse näyttää äskettäin vierailtuja kohteita ja paikkoja turvallisuus- tai yksityisyyssyistä, voit helposti sammuttaa sen.
Microsoft on juuri julkaissut Windows 10 Anniversary Update -päivityksen, joka sisältää monia parannuksia ja uusia ominaisuuksia. Tässä uudessa päivityksessä näet paljon muutoksia. Windows Ink -kynän tuesta Microsoft Edge -selainlaajennuksen tukeen, Start Menu ja Cortana ovat myös parantuneet merkittävästi.
Yksi paikka monien toimintojen ohjaamiseen suoraan ilmaisinalueella.
Windows 10:ssä voit ladata ja asentaa ryhmäkäytäntömalleja hallitaksesi Microsoft Edge -asetuksia, ja tämä opas näyttää prosessin.
Dark Mode on tumman taustan käyttöliittymä Windows 10:ssä, joka auttaa tietokonetta säästämään akun virtaa ja vähentämään vaikutusta käyttäjän silmiin.
Tehtäväpalkissa on rajoitetusti tilaa, ja jos työskentelet säännöllisesti useiden sovellusten kanssa, tila saattaa loppua nopeasti, jotta voit kiinnittää lisää suosikkisovelluksiasi.






















