Kuinka luoda Bat-tiedostoja avataksesi nopeasti monia verkkosivustoja Windows 10:ssä

Erätiedosto (.bat) auttaa sinua suorittamaan tehtäviä tietokoneellasi automaattisesti.

Joskus työvaatimukset pakottavat sinut aina avaamaan ja työskentelemään useiden eri välilehtiryhmien ja -sivustojen kanssa selaimessa samanaikaisesti. On hienoa, että voit avata useita verkkosivustoja Windows 10:ssä yhdellä työpöydän pikakuvakkeella, varsinkin jos sinulla on tapana avata samoja verkkosivustoja usein.
Itse asiassa voit tehdä tämän .bat-tiedostoilla. Erätiedosto (.bat) auttaa sinua suorittamaan tehtäviä tietokoneellasi automaattisesti. Voit automatisoida päivittäisiä tehtäviä, lyhentää tehtävän suorittamiseen kuluvaa aikaa ja muuttaa monimutkaisen prosessin sellaiseksi, jonka kuka tahansa voi tehdä.
Voit esimerkiksi luoda .bat-tiedoston siirtääksesi yhden tai useamman tietyn tiedoston, kun napsautat kyseistä .bat-tiedostoa, tai jopa sammuttaa näytön, jos haluat.
Luo Bat-tiedostoja avataksesi nopeasti useita verkkosivustoja
Voit avata useita verkkosivustoja Windows 10:ssä kerralla (millä tahansa selaimella) ilman kirjanmerkkejä tai selainlaajennuksia. Sinun on luotava .bat-tiedosto suorittaaksesi tiettyjä tehtäviä tiedoston ohjeiden mukaisesti. Tässä tapauksessa useiden verkkosivustojen avaaminen samanaikaisesti.
Kauneus on, että et tarvitse syvällistä ohjelmointiosaamista .bat-tiedoston luomiseen. Itse asiassa sinun tarvitsee vain kopioida ja liittää muutama yksinkertainen komento ja täyttää polut verkkosivustoille, jotka haluat avata kyseisellä Bat-tiedostolla.
Luo tiedosto
Voit luoda .bat-tiedoston kahdella tavalla. Avaa ensin Muistio tai napsauta hiiren kakkospainikkeella mitä tahansa tyhjää kohtaa näytöllä ja valitse " Uusi -> Tekstiasiakirja ". Molemmat menetelmät auttavat avaamaan tyhjän tekstiasiakirjan. Varmista, että valitset " Tekstiasiakirja ", koska et tarvitse muotoiluvaihtoehtoja.
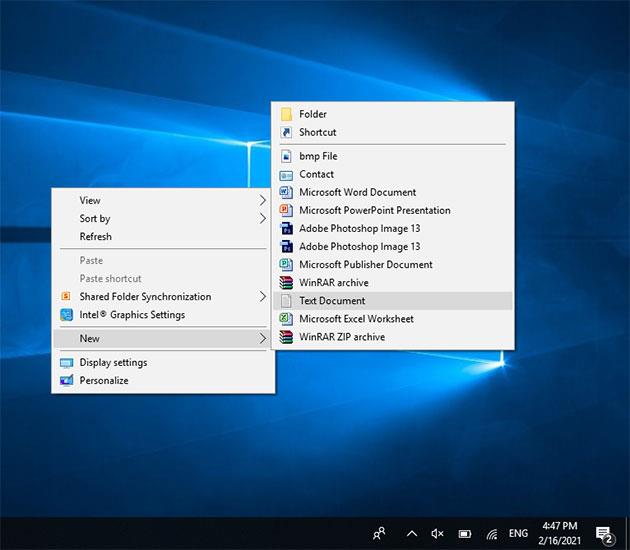
Kirjoita seuraava komento ensimmäiselle riville:
@kaiku pois
Siirryt sitten luetteloon verkkosivustoista, jotka haluat avata nopeasti. Sinun on syötettävä koko URL-osoite. Jos esimerkiksi haluat lisätä Tips.BlogCafeITin luetteloosi, sinun on lisättävä URL-osoite https://quantrimang.com. Jos syötät väärän URL-osoitteen, tiedosto palauttaa virheilmoituksen.
Laita jokainen verkkosivusto omalle rivilleen ja lisää " aloita " ennen sitä, esimerkiksi:
aloita https://quantrimang.com
Voit tehdä sen nopeasti kopioimalla seuraavan sisällön ja täyttämällä haluamasi verkkosivuston URL-osoitteen.
@echo off start https://www.website1.com aloita https://www.website2.com aloita https://www.website3.com
Tiedostosi sisältö näyttää samalta kuin tämä, mutta tietysti omilla verkkosivuillasi:
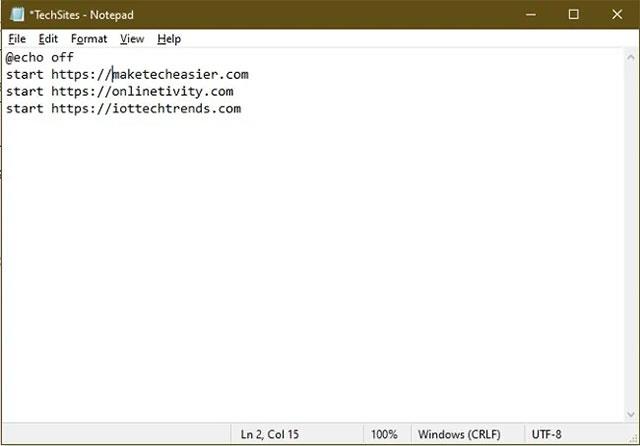
Voit lisätä niin monta URL-osoitetta kuin haluat. Varmista vain, että jokainen rivi alkaa " alkulla ".
Tallenna tiedosto
Jos tallennat tiedoston normaalilla tavalla, se on vain "vaaraton" Muistio-tiedosto. Sen sijaan tiedosto on tallennettava .bat-muodossa. Huomaa, älä käytä Tallenna nimellä, vaan sinun on lisättävä .bat-tunniste manuaalisesti tiedostonimeen.
Voit esimerkiksi nimetä tiedostosi TechSites.bat.
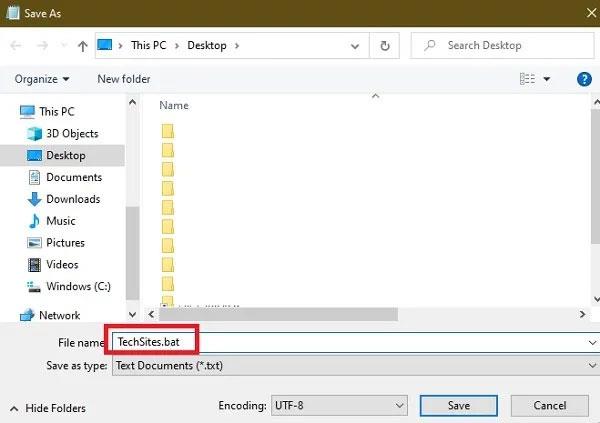
Voit jättää tiedostotyypiksi Tekstiasiakirjat. Napsauta Tallenna ja kaikki on valmis. Voit tallentaa tiedostoja muuhun paikkaan kuin työpöydällesi, mutta helpomman käytön vuoksi useimmat ihmiset päättävät tallentaa tiedostot suoraan työpöydälle.
Kun tiedosto on tallennettu, voit kaksoisnapsauttaa sitä milloin tahansa avataksesi kaikki luettelossa olevat sivustot kerralla. Jos saat virheilmoituksen, tarkista tiedostosi varmistaaksesi, että verkkosivuston URL-osoitteet on syötetty oikein. Vältä ongelmia avaamalla jokainen verkkosivusto selaimessa ja kopioimalla verkkosivuston URL-osoite .bat-tiedostoosi.
Muokkaa tiedostoja
Vaikka voit avata useita verkkosivustoja Windows 10:ssä samanaikaisesti tällä Bat-tiedostolla, jos tarpeesi muuttuvat ajan myötä, saatat joutua lisäämään tai poistamaan joitain sivustoja luettelosta.
Sinun ei tarvitse kirjoittaa kaikkea uudelleen, napsauta vain hiiren kakkospainikkeella tiedostoa ja valitse Muokkaa . Tämä avaa tiedoston uudelleen Muistiossa muokkausta varten. Tallenna muutokset, kun olet valmis.
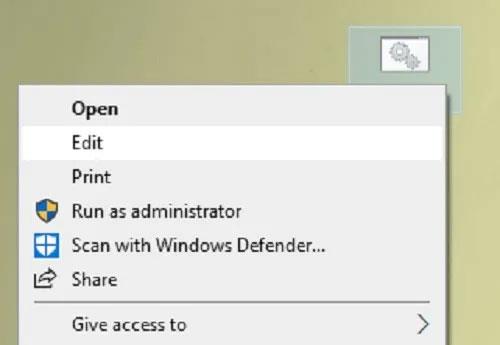
Joskus tiedosto palautuu .txt-muotoon. Avaa tässä tapauksessa tiedosto uudelleen ja tallenna se samalla tavalla kuin luodessasi yllä olevan tiedoston.
Kioskitila Windows 10:ssä on tila, jolla voit käyttää vain yhtä sovellusta tai käyttää vain yhtä verkkosivustoa vierailevien käyttäjien kanssa.
Tämä opas näyttää, kuinka voit muuttaa tai palauttaa Camera Roll -kansion oletussijaintia Windows 10:ssä.
Hosts-tiedoston muokkaaminen voi aiheuttaa sen, että et voi käyttää Internetiä, jos tiedostoa ei ole muokattu oikein. Seuraava artikkeli opastaa sinua muokkaamaan isäntätiedostoa Windows 10:ssä.
Valokuvien koon ja kapasiteetin pienentäminen helpottaa niiden jakamista tai lähettämistä kenelle tahansa. Erityisesti Windows 10:ssä voit muuttaa kuvien kokoa erässä muutamalla yksinkertaisella vaiheella.
Jos sinun ei tarvitse näyttää äskettäin vierailtuja kohteita ja paikkoja turvallisuus- tai yksityisyyssyistä, voit helposti sammuttaa sen.
Microsoft on juuri julkaissut Windows 10 Anniversary Update -päivityksen, joka sisältää monia parannuksia ja uusia ominaisuuksia. Tässä uudessa päivityksessä näet paljon muutoksia. Windows Ink -kynän tuesta Microsoft Edge -selainlaajennuksen tukeen, Start Menu ja Cortana ovat myös parantuneet merkittävästi.
Yksi paikka monien toimintojen ohjaamiseen suoraan ilmaisinalueella.
Windows 10:ssä voit ladata ja asentaa ryhmäkäytäntömalleja hallitaksesi Microsoft Edge -asetuksia, ja tämä opas näyttää prosessin.
Dark Mode on tumman taustan käyttöliittymä Windows 10:ssä, joka auttaa tietokonetta säästämään akun virtaa ja vähentämään vaikutusta käyttäjän silmiin.
Tehtäväpalkissa on rajoitetusti tilaa, ja jos työskentelet säännöllisesti useiden sovellusten kanssa, tila saattaa loppua nopeasti, jotta voit kiinnittää lisää suosikkisovelluksiasi.









