Kuinka löytää tuoteavain Windows 11:ssä
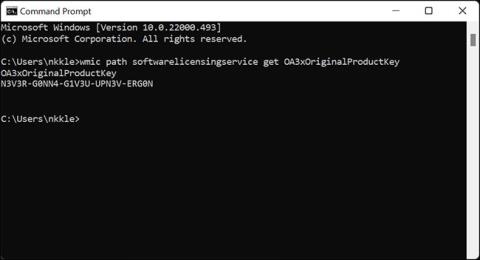
Muiden Windows-versioiden tapaan Windows 11:ssä Microsoft käyttää tuoteavainta varmistaakseen, että käyttöjärjestelmäsi on "aito".
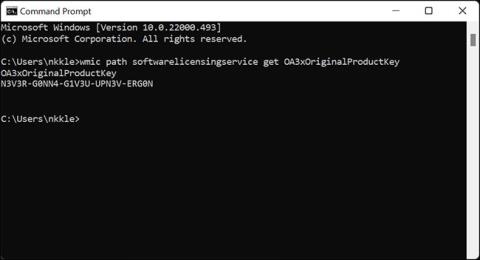
Muiden Windows-versioiden tapaan Windows 11: ssä Microsoft käyttää tuoteavainta varmistaakseen, että käyttöjärjestelmäsi on "aito" eli se ei loukkaa tekijänoikeuksia. Siksi tuoteavain on erityisen hyödyllinen, jos ostit Windowsin itse ja joudut asentamaan sen uudelleen. Tämä artikkeli näyttää, kuinka löydät tuoteavain Windows 11:ssä.
Mikä on tuoteavain?
Kuten mainittiin, tuoteavain on tekijä, jonka Microsoft varmistaa, että käytetty Windows-kopio on aito. Tuoteavain annetaan, kun käyttäjät aktivoivat Windows 11:n järjestelmässä, ja Microsoft suorittaa tarvittavat tarkistustoimenpiteet. Windows ei aktivoidu, jos avain on virheellinen.
Kun ostat valmiiksi rakennetun tietokoneen tai kannettavan tietokoneen, valmistaja yleensä asentaa Windowsin laitteeseen puolestasi. Tämän tyyppistä avainta kutsutaan usein OEM-avaimeksi, OEM-tuoteavaimeksi tai OEM-lisenssiksi.
Lisäksi on vähittäismyyntituoteavaimia niille, jotka rakentavat tietokoneita tai ostavat erilaisia Windows 11 -versioita.
Riippumatta avaimen tyypistä, ne ovat kaikki 25 merkin pituisia, mukaan lukien sekoitus isoja kirjaimia ja numeroita.
Etsi OEM-lisenssi komentokehotteen avulla
Jos tietokoneessasi on OEM-lisenssi eli jos ostit tietokoneen, jossa on esiasennettu Windows, löydät järjestelmän lisenssiavaimen komentokehotteen avulla .
(Huomaa: Jos ostat vähittäismyyntilisenssin ja asennat sen tietokoneeseen tai kannettavaan tietokoneeseen, sinun on käytettävä alla kuvattua ShowKeyPlus-menetelmää).
Napsauta ensin Käynnistä-painiketta , kirjoita hakupalkkiin avainsana " Command Prompt " tai " cmd " ja paina sitten Enter.
Kirjoita näkyviin tulevaan komentokehoteikkunaan seuraava komento:
wmic path softwarelicensingservice get OA3xOriginalProductKeyNäet kirjaimia ja numeroita sisältävän merkkijonon suoraan antamasi komennon alapuolella. Tämä on etsimäsi tuoteavain.
Käytä ShowKeyPlusia
Jos ostat ja asennat Windowsin itse , voit etsiä tuoteavaimen ShowKeyPlus-ohjelmalla. Tämä on ilmainen sovellus, joka on saatavilla Microsoft Storesta.
Lataa ensin sovellus käymällä Microsoft Storessa, kirjoittamalla hakupalkkiin " ShowKeyPlus" ja painamalla Enter .
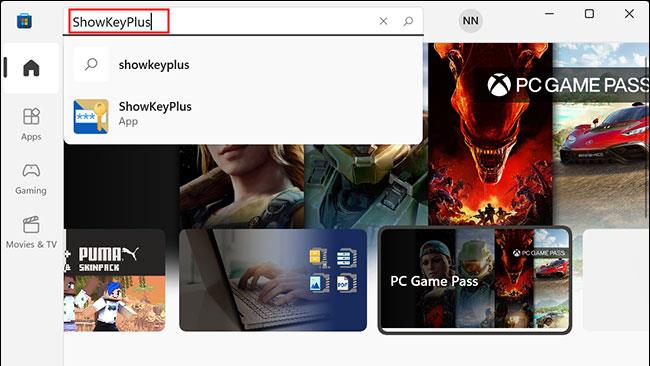
Napsauta ShowKeyPlus-sovellussivulla " Asenna ". Kun sovellus on asennettu, näet " Asenna " -painikkeen muuttuvan " Avaa ". Napsauta sitä avataksesi sovelluksen.
ShowKeyPlus näyttää heti asennetun avaimen ja OEM-avaimen.
Jos käytät Windows 11:n OEM-kopiota, tuoteavaimesi näkyvät sekä vihreässä että sinisessä. Jos olet asentanut itse ostamasi Windows 11 -version, vihreässä ruudussa näkyy tällä hetkellä käytössä oleva avain.
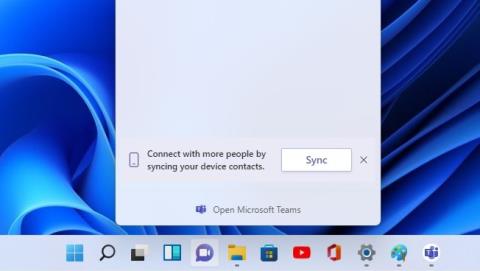
Kun sinulla on tuoteavain, voit kirjoittaa sen muistiin paperille tai tallentaa sen tiedostoon tietokoneellesi. Varo jakamasta verkossa riskien rajoittamiseksi.
Kioskitila Windows 10:ssä on tila, jolla voit käyttää vain yhtä sovellusta tai käyttää vain yhtä verkkosivustoa vierailevien käyttäjien kanssa.
Tämä opas näyttää, kuinka voit muuttaa tai palauttaa Camera Roll -kansion oletussijaintia Windows 10:ssä.
Hosts-tiedoston muokkaaminen voi aiheuttaa sen, että et voi käyttää Internetiä, jos tiedostoa ei ole muokattu oikein. Seuraava artikkeli opastaa sinua muokkaamaan isäntätiedostoa Windows 10:ssä.
Valokuvien koon ja kapasiteetin pienentäminen helpottaa niiden jakamista tai lähettämistä kenelle tahansa. Erityisesti Windows 10:ssä voit muuttaa kuvien kokoa erässä muutamalla yksinkertaisella vaiheella.
Jos sinun ei tarvitse näyttää äskettäin vierailtuja kohteita ja paikkoja turvallisuus- tai yksityisyyssyistä, voit helposti sammuttaa sen.
Microsoft on juuri julkaissut Windows 10 Anniversary Update -päivityksen, joka sisältää monia parannuksia ja uusia ominaisuuksia. Tässä uudessa päivityksessä näet paljon muutoksia. Windows Ink -kynän tuesta Microsoft Edge -selainlaajennuksen tukeen, Start Menu ja Cortana ovat myös parantuneet merkittävästi.
Yksi paikka monien toimintojen ohjaamiseen suoraan ilmaisinalueella.
Windows 10:ssä voit ladata ja asentaa ryhmäkäytäntömalleja hallitaksesi Microsoft Edge -asetuksia, ja tämä opas näyttää prosessin.
Dark Mode on tumman taustan käyttöliittymä Windows 10:ssä, joka auttaa tietokonetta säästämään akun virtaa ja vähentämään vaikutusta käyttäjän silmiin.
Tehtäväpalkissa on rajoitetusti tilaa, ja jos työskentelet säännöllisesti useiden sovellusten kanssa, tila saattaa loppua nopeasti, jotta voit kiinnittää lisää suosikkisovelluksiasi.









