Kuinka löytää suuria tiedostoja Windows 10:ssä

Voit etsiä suuria tiedostoja tietokoneeltasi käyttämällä sovellusta tai Resurssienhallintaa Windows-tietokoneessa.

Aseman kapasiteetin hallinta Windows-tietokoneessa on tarpeen 100 % täynnä levyn virhetilanteen rajoittamiseksi , josta voit vapauttaa Windows-tietokoneen muistia tarvittavilla toimilla .
Meillä on monia tapoja tarkistaa aseman kapasiteetti, löytää suurimman kapasiteetin tiedostot, kuten käyttämällä File Exploreria suoraan tietokoneella tiedostohakukomennoilla tai ulkoisten sovellusten ansiosta. Kolmanneksi, kuten esimerkiksi Filelight. Filelight näyttää jokaisen aseman täyden kapasiteetin tiedot, aseman kansiot ja aseman suurimman tiedostokoon. Alla oleva artikkeli opastaa sinua löytämään suuria tiedostoja Widowsissa.
1. Ohjeet suurten tiedostojen etsimiseen Filelightilla
Vaihe 1:
Käyttäjät lataavat Filelight-sovelluksen Windows 10:lle alla olevan linkin mukaisesti ja jatkavat asennusta tavalliseen tapaan.
Vaihe 2:
Käynnistä sitten sovellus ja näet käyttöliittymän, joka esittää yhteenvedon olemassa olevien asemien muistikapasiteetista Windowsissa. Napsauta asemaa suorittaaksesi tarkemman tarkistuksen.
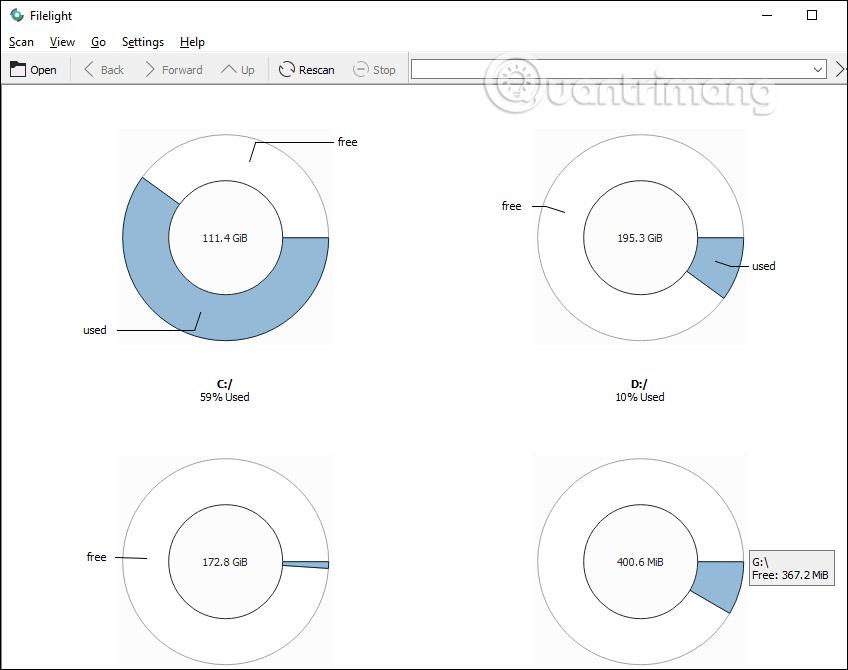
Vaihe 2:
Suorita aseman tarkistus. Nopea tai hidas skannaus riippuu aseman kokonaistallennuskapasiteetista, käytetystä kapasiteetista ja kiintolevyn lukunopeudesta... Tulokset näyttävät ympyrän, jossa on useita erivärisiä osia , jotka edustavat kutakin kansiota. Eri kyseisessä asemassa.
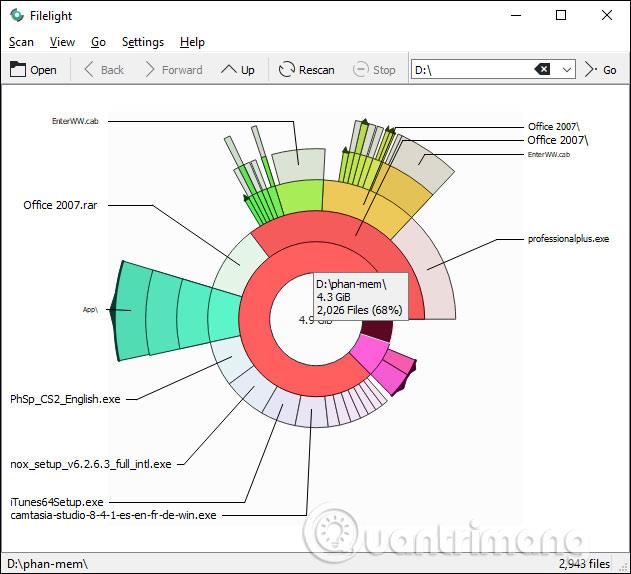
Kun siirryt renkaisiin, kansion nimi ja kokonaiskapasiteetin koko näytetään. Jos siirryt suurimpaan ulompaan ympyrään, tiedät, missä kansiossa on suurin kapasiteetti koko asemassa.
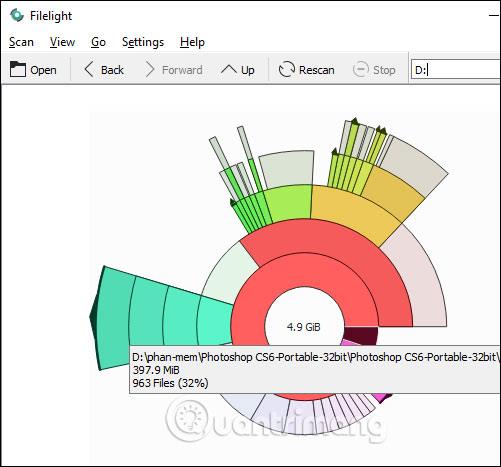
Vaihe 3:
Napsauta kansiota tarkistaaksesi tiedostojen koon. Harmaa edustaa kansion tiedostoja. Kun napsautat jokaista harmaata ruutua, myös tiedostojen koko tulee näkyviin. Mitä suurempi harmaa laatikko, sitä suurempi tiedostokoko.
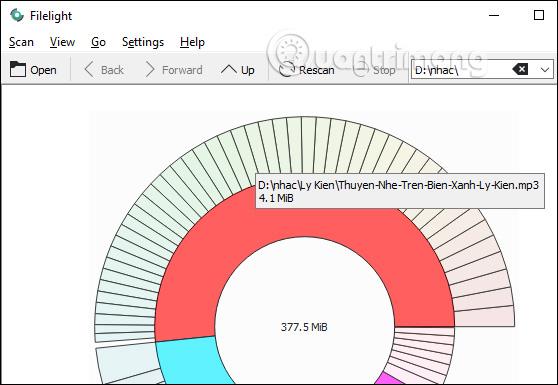
Vaihe 4:
Kun napsautat kansiota hiiren kakkospainikkeella, näkyviin tulee valikko, jossa on alla olevat vaihtoehdot. Avaa Tiedostonhallinta tästä avataksesi kansion nopeasti.
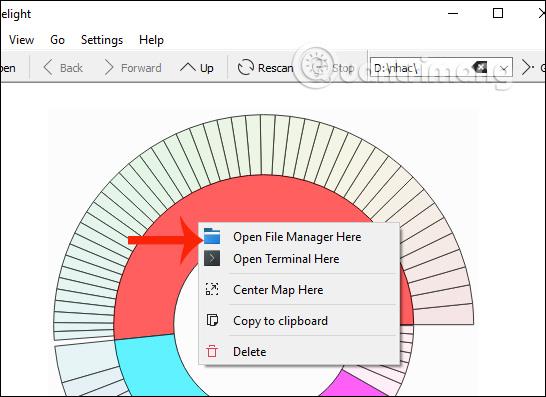
2. Ohjeet suurten tiedostojen etsimiseen File Explorerin avulla
File Explorerin hakutoiminto Windows 10:ssä on parempi kuin koskaan. Siinä on monia edistyneitä suodattimia, joiden avulla löydät nopeasti tarvitsemasi tiedostot. Parasta on, että sinun ei tarvitse muistaa tai etsiä verkosta näitä suodattimia, koska File Explorer näyttää nyt kaikki lisäsuodattimet suoraan Haku-välilehdessä.
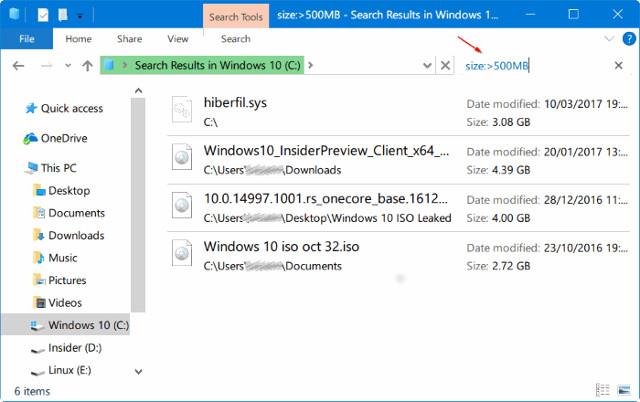
Itse asiassa voit löytää minkä tahansa kokoisia tiedostoja sisäänrakennetun haun avulla. Löydät esimerkiksi kaikki tiedostot, jotka ovat suurempia kuin 1 Gt tai 2 Gt. Näin voit etsiä suuria tiedostoja File Explorer -haulla Windows 10:ssä.
Vaihe 1: Avaa File Explorer. Siirry asemaan tai kansioon, josta haluat etsiä suuria tiedostoja.
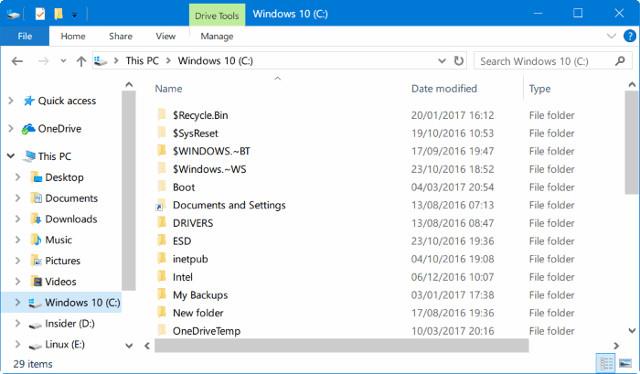
Vaihe 2: Napsauta hakukenttää nähdäksesi Haku- välilehden .
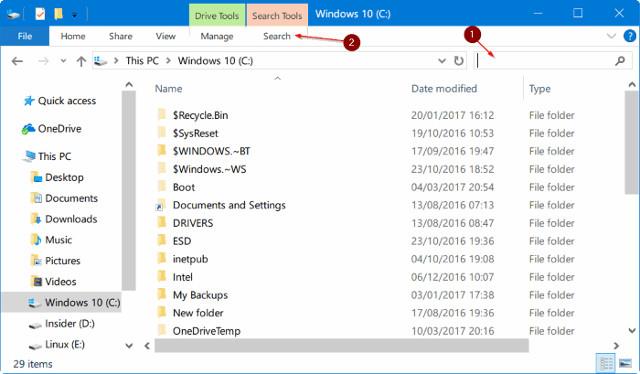
Vaihe 3: Napsauta Haku- välilehteä nähdäksesi kaikki liittyvät asetukset ja vaihtoehdot.
Vaihe 4: Napsauta tässä kohtaa Koko ja valitse sitten yksi suodattimista. Se tarjoaa seitsemän suodatinta: Tyhjä (0 Kt), Pieni (0-10 B), Pieni (10-100 Kt), Keskikokoinen (100 Kt - 1 Mt), Suuri (1-16 Mt), Valtava (16-128 Mt) ), jättimäinen (>128 Mt).
Jos valitset jättimäisen suodattimen (> 128 Mt), File Explorer etsii automaattisesti kaikki tiedostot, jotka ovat suurempia kuin 128 Mt.
Nyt, jos haluat etsiä kaikki tiedostot, joiden koko on suurempi kuin 500 Mt. Se on yksinkertaista, syötä koko:>500 Mt nähdäksesi kaikki tiedostot, joiden koko on suurempi kuin 500 Mt. Käytä vastaavasti koko:>1 Gt löytääksesi kaikki yli 1 Gt tiedostot.
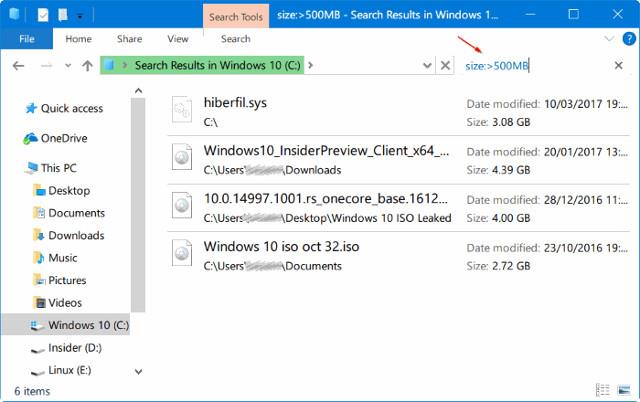
Lopuksi löytääksesi kaikki tiedostot, jotka ovat suurempia kuin 1 Gt mutta alle 5 Gt (voit asettaa minkä tahansa koon), kirjoita hakukenttään koko :>500 Mt<> .
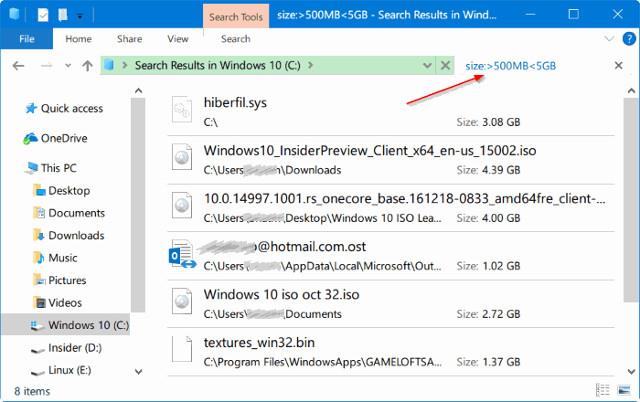
3. Kuinka käyttää WinDirStatia suurten tiedostojen etsimiseen
WinDirStat on pieni ja yksinkertainen sovellus, jonka avulla voit etsiä suuria tiedostoja Windowsissa ja visualisoida niitä vertailua varten. Itse asiassa WinDirStat on yksi niistä sovelluksista, jotka jokaisen Windows-käyttäjän tulisi asentaa.
Vaihe 1:
Lataa ensin WinDirStat viralliselta verkkosivustolta ja asenna se. Kun se on asennettu, avaa sovellus kaksoisnapsauttamalla työpöydän pikakuvaketta tai etsimällä sitä Käynnistä-valikosta.
Vaihe 2:
Valitse nyt "Yksittäiset asemat" -vaihtoehto , valitse haluamasi asema ja napsauta OK-painiketta. Voit tarkistaa koko kiintolevyn valitsemalla Kaikki paikalliset asemat -vaihtoehdon .
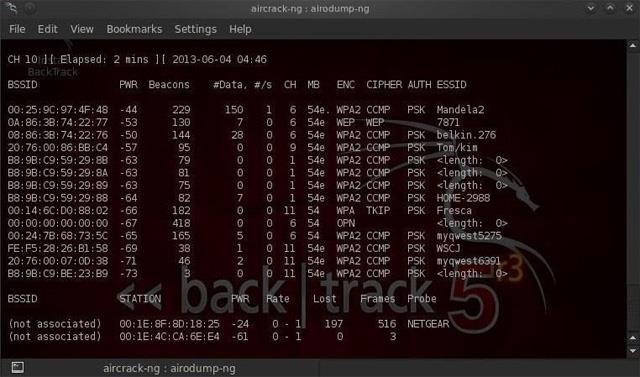
Valitse Kaikki paikalliset asemat -vaihtoehto
Vaihe 3:
Heti kun napsautat OK -painiketta , WinDirStart aloittaa skannauksen. Aseman koosta ja tiedostojen lukumäärästä riippuen skannausprosessi kestää jonkin aikaa. Joten istu alas ja odota, kunnes skannaus on valmis.
Vaihe 4:
Kun tarkistus on valmis, WinDirStat näyttää kunkin juurikansion käytetyn levytilan prosenttiosuuden ja tukee visuaalista näyttöä.
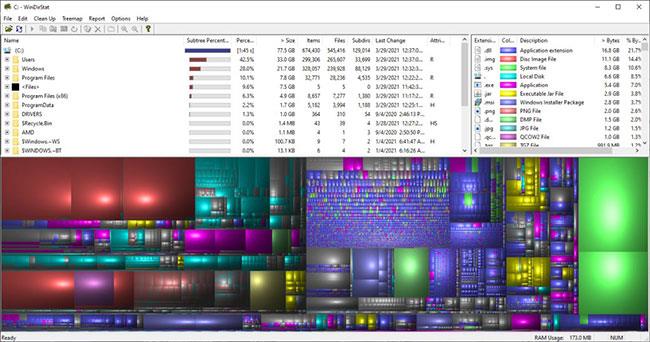
WinDirStat näyttää käytetyn levytilan prosenttiosuuden
Vaihe 5:
Laajenna kansiopuuta tai napsauta visualisointia siirtyäksesi suurimpaan tiedostoon.
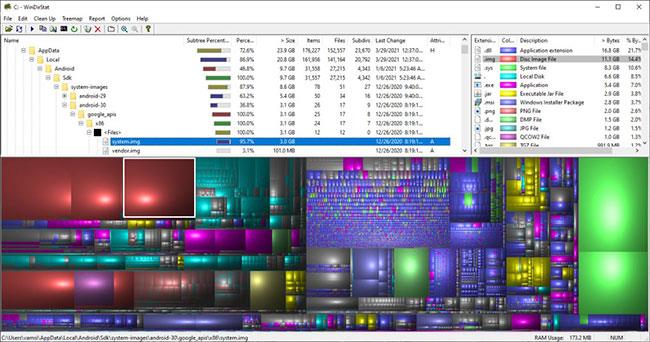
Laajenna kansiopuuta tai napsauta visualisointia siirtyäksesi suurimpaan tiedostoon
Vaihe 6:
Voit tarkastella tiedostoa Resurssienhallinnassa napsauttamalla tiedostoa hiiren kakkospainikkeella ja valitsemalla "Explorer Here" -vaihtoehdon . Voit myös poistaa tiedoston valitsemalla sen ja painamalla näppäimistön Delete- näppäintä.
Menestystä toivottaen!
Kioskitila Windows 10:ssä on tila, jolla voit käyttää vain yhtä sovellusta tai käyttää vain yhtä verkkosivustoa vierailevien käyttäjien kanssa.
Tämä opas näyttää, kuinka voit muuttaa tai palauttaa Camera Roll -kansion oletussijaintia Windows 10:ssä.
Hosts-tiedoston muokkaaminen voi aiheuttaa sen, että et voi käyttää Internetiä, jos tiedostoa ei ole muokattu oikein. Seuraava artikkeli opastaa sinua muokkaamaan isäntätiedostoa Windows 10:ssä.
Valokuvien koon ja kapasiteetin pienentäminen helpottaa niiden jakamista tai lähettämistä kenelle tahansa. Erityisesti Windows 10:ssä voit muuttaa kuvien kokoa erässä muutamalla yksinkertaisella vaiheella.
Jos sinun ei tarvitse näyttää äskettäin vierailtuja kohteita ja paikkoja turvallisuus- tai yksityisyyssyistä, voit helposti sammuttaa sen.
Microsoft on juuri julkaissut Windows 10 Anniversary Update -päivityksen, joka sisältää monia parannuksia ja uusia ominaisuuksia. Tässä uudessa päivityksessä näet paljon muutoksia. Windows Ink -kynän tuesta Microsoft Edge -selainlaajennuksen tukeen, Start Menu ja Cortana ovat myös parantuneet merkittävästi.
Yksi paikka monien toimintojen ohjaamiseen suoraan ilmaisinalueella.
Windows 10:ssä voit ladata ja asentaa ryhmäkäytäntömalleja hallitaksesi Microsoft Edge -asetuksia, ja tämä opas näyttää prosessin.
Dark Mode on tumman taustan käyttöliittymä Windows 10:ssä, joka auttaa tietokonetta säästämään akun virtaa ja vähentämään vaikutusta käyttäjän silmiin.
Tehtäväpalkissa on rajoitetusti tilaa, ja jos työskentelet säännöllisesti useiden sovellusten kanssa, tila saattaa loppua nopeasti, jotta voit kiinnittää lisää suosikkisovelluksiasi.









