Kuinka löytää sovelluksen prosessitunnus Windows 10:ssä
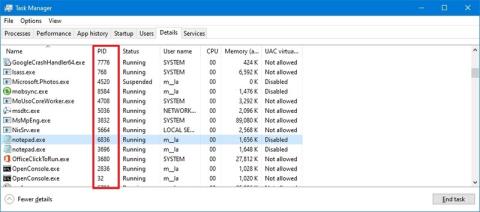
Prosessitunnuksen (PID) tarkistamiseen Windows 10:ssä on vähintään neljä tapaa Task Managerin, Resource Monitorin, Command Prompt -ohjelman ja PowerShellin avulla.
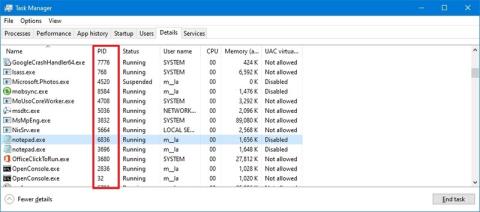
Windows 10 :ssä jokainen sovellus tai palveluprosessi saa tunnistenumeron nimeltä Process ID (PID). PID:llä on monia eri käyttötarkoituksia, mutta ensisijaisesti se on olemassa tunnistamaan yksilöllisesti jokainen prosessi koko järjestelmässä ja erottamaan useita versioita suorittavat ohjelmat (kuten kun muokataan kahta tekstitiedostoa Notepadilla).
Vaikka useimpien tavallisten käyttäjien ei tarvitse huolehtia järjestelmäprosesseista, heidän tunnuksensa tunteminen voi olla hyödyllistä monissa tapauksissa. Esimerkiksi, kun sinun on suoritettava sovelluksen virheenkorjaus. Sovellus jumiutuu ja sinun on lopetettava prosessi manuaalisesti. Tai sinun on tarkistettava tietyn prosessin käyttämät järjestelmäresurssit.
Prosessitunnuksen (PID) tarkistamiseen Windows 10:ssä on vähintään neljä tapaa Task Managerin , Resource Monitorin, Command Prompt -ohjelman ja PowerShellin avulla.
Tässä Windows 10 -oppaassa Quantrimang.com näyttää vaiheet sovelluksen tai palvelun prosessitunnuksen määrittämiseksi.
Kuinka määrittää prosessitunnus Task Managerilla
Voit tarkistaa Windows 10:n sovelluksen prosessitunnuksen seuraavasti:
1. Avaa Käynnistä.
2. Etsi Task Manager ja napsauta ylintä tulosta avataksesi sovelluksen.
Pikavinkki : Voit avata sovelluksen myös napsauttamalla hiiren kakkospainikkeella tehtäväpalkkia ja valitsemalla Tehtävienhallinta- vaihtoehdon , napsauttamalla hiiren kakkospainikkeella Käynnistä - painiketta ja valitsemalla Tehtävienhallinta- vaihtoehdon tai käyttämällä pikanäppäintä Ctrl + Shift + Esc .
3. Napsauta Tiedot-välilehteä.
4. Vahvista sovelluksen prosessitunnus PID-sarakkeessa.

Vahvista sovelluksen prosessitunnus
5. Napsauta Palvelut-välilehteä.
6. Vahvista palvelun prosessitunnus PID-sarakkeesta.

Vahvista palvelun prosessitunnus
Kun olet suorittanut vaiheet, tiedät Windows 10:ssä käynnissä olevien tai jumiutuneiden palveluiden ja sovellusten prosessitunnusnumerot.
Prosessitunnuksen määrittäminen Resource Monitorin avulla
Voit etsiä prosessitunnuksen sovellukselle Resource Monitor -paneelin avulla seuraavasti:
1. Avaa Käynnistä.
2. Etsi Resource Monitor ja napsauta ylintä tulosta avataksesi sovelluksen.
3. Napsauta Yleiskatsaus-välilehteä.
4. Vahvista sovelluksen ja palvelun prosessitunnus PID-sarakkeessa.

Vahvista sovelluksen ja palvelun prosessitunnus
Kun olet suorittanut vaiheet, saat yleiskatsauksen käynnissä olevien ja keskeytettyjen prosessien tunnuksista.
Prosessitunnuksen määrittäminen komentokehotteen avulla
Voit selvittää prosessin tunnuksen komentojen avulla seuraavasti:
1. Avaa Käynnistä.
2. Etsi komentokehote ja napsauta ylintä tulosta avataksesi päätelaitteen.
3. Anna seuraava komento nähdäksesi Prosessitunnus-luettelo ja paina Enter :
tasklist
Näytä prosessitunnusluettelo
4. Anna seuraava komento nähdäksesi luettelon Microsoft Store -sovellusten prosessitunnuksista ja paina Enter :
tasklist /apps
Katso luettelo Microsoft Store -sovellusten prosessitunnuksista
5. Kirjoita seuraava komento saadaksesi ID prosessin nimestä ja paina Enter :
tasklist /svc /FI "ImageName eq PROCESS-NAME*"
Hanki tunnus prosessin nimestä
Muista korvata komennossa PROSESSIN NIMI prosessin .exe-nimi. * on jokerimerkki , joka vastaa osaa nimestä ilman prosessin tarkkaa nimeä.
Tämä esimerkki näyttää Notepadin prosessit :
tasklist /svc /FI "ImageName eq notepad*"Kun olet suorittanut vaiheet, tulos näyttää laitteessa käynnissä olevien prosessien tunnukset.
Prosessitunnuksen määrittäminen PowerShellin avulla
Voit määrittää sovelluksen tai palvelun prosessitunnuksen PowerShellillä seuraavasti :
1. Avaa Käynnistä.
2. Etsi PowerShell ja avaa pääte napsauttamalla ylintä tulosta.
3. Anna seuraava komento nähdäksesi Prosessitunnus-luettelo ja paina Enter :
Get-Process
Näytä prosessitunnusluettelo
4. Anna seuraava komento nähdäksesi tiedot (mukaan lukien tunnus) prosessista ja paina Enter :
Get-Process PROCESS-NAME* | Format-List *
Tarkastele tietoja (mukaan lukien tunnus) prosessista
5. Muista korvata komennossa prosessin .exe -nimi PROSESSIN NIMI . * on jokerimerkki , joka vastaa osaa nimestä ilman prosessin tarkkaa nimeä.
Tässä esimerkissä näkyy Process ID Muistio ja kaikki saatavilla olevat tiedot prosessista:
Get-Process notepad* | Format-List *
Näyttää Process ID Notepadin ja kaikki saatavilla olevat tiedot prosessista
6. Määritä prosessin tunnus ja omistaja antamalla seuraava komento ja paina Enter :
Get-Process PROCESS-NAME* -IncludeUserName7. Muista korvata komennossa prosessin .exe -nimi PROSESSIN NIMI . * on jokerimerkki, joka vastaa osaa nimestä ilman , että sinun tarvitsee kirjoittaa prosessin tarkkaa nimeä.
Tämä esimerkki näyttää Notepadin prosessit:
Get-Process notepad* -IncludeUserNameKun olet suorittanut vaiheet, tulokset palauttavat prosessitunnuksen ja muut sovelluksen tai palvelun tiedot.
Kioskitila Windows 10:ssä on tila, jolla voit käyttää vain yhtä sovellusta tai käyttää vain yhtä verkkosivustoa vierailevien käyttäjien kanssa.
Tämä opas näyttää, kuinka voit muuttaa tai palauttaa Camera Roll -kansion oletussijaintia Windows 10:ssä.
Hosts-tiedoston muokkaaminen voi aiheuttaa sen, että et voi käyttää Internetiä, jos tiedostoa ei ole muokattu oikein. Seuraava artikkeli opastaa sinua muokkaamaan isäntätiedostoa Windows 10:ssä.
Valokuvien koon ja kapasiteetin pienentäminen helpottaa niiden jakamista tai lähettämistä kenelle tahansa. Erityisesti Windows 10:ssä voit muuttaa kuvien kokoa erässä muutamalla yksinkertaisella vaiheella.
Jos sinun ei tarvitse näyttää äskettäin vierailtuja kohteita ja paikkoja turvallisuus- tai yksityisyyssyistä, voit helposti sammuttaa sen.
Microsoft on juuri julkaissut Windows 10 Anniversary Update -päivityksen, joka sisältää monia parannuksia ja uusia ominaisuuksia. Tässä uudessa päivityksessä näet paljon muutoksia. Windows Ink -kynän tuesta Microsoft Edge -selainlaajennuksen tukeen, Start Menu ja Cortana ovat myös parantuneet merkittävästi.
Yksi paikka monien toimintojen ohjaamiseen suoraan ilmaisinalueella.
Windows 10:ssä voit ladata ja asentaa ryhmäkäytäntömalleja hallitaksesi Microsoft Edge -asetuksia, ja tämä opas näyttää prosessin.
Dark Mode on tumman taustan käyttöliittymä Windows 10:ssä, joka auttaa tietokonetta säästämään akun virtaa ja vähentämään vaikutusta käyttäjän silmiin.
Tehtäväpalkissa on rajoitetusti tilaa, ja jos työskentelet säännöllisesti useiden sovellusten kanssa, tila saattaa loppua nopeasti, jotta voit kiinnittää lisää suosikkisovelluksiasi.









