Kuinka löytää BitLocker-palautusavain Windows 10:ssä

BitLocker suojaa asemasi vahvalla, ainutlaatuisella salasanalla, joka toimii salausavaimena.

BitLocker on täyden levyn salaustyökalu, joka on saatavilla Windows 10 Pro-, Enterprise- ja Education-käyttäjille. Voit käyttää sitä lukitsemaan kiintolevysi sisällön pois uteliailta katseilta ja pitämään sen turvassa lähes rikkoutumattoman matemaattisen linkin suojauksen ansiosta.
BitLocker suojaa asemasi vahvalla , ainutlaatuisella salasanalla , joka toimii salausavaimena. Mutta mitä tapahtuu, jos kadotat BitLocker-salasanasi? Menetätkö tietosi ikuisesti?
Onneksi voit käyttää Bitlocker Recovery Key -avainta avataksesi aseman uudelleen. Näin löydät BitLocker-palautusavaimen Windows 10:stä ja Microsoft-tilistäsi.
Mikä on BitLockerin palautusavain?
BitLocker-palautusavain, joka tunnetaan myös nimellä Microsoft-palautusavain tai Windowsin palautusavain, on erityinen avain, joka luodaan automaattisesti, kun BitLocker-salaus määritetään tietylle asemalle.
BitLockerin palautusavain on tallennettu .BEK-tiedostoon, jonka nimi on BitLocker Recovery Key 444C8E16-45E7-4F23-96CE-3B3FA04D2189.BEK seuraavasti:
BitLockerin palautusavain
BitLocker-palautusavaimen muoto: 419595-387156-44334-315590-197472-399399-320562-361383.
BitLocker-palautusavainta käytetään BitLocker-salatun aseman lukituksen avaamiseen, kun unohdat BitLocker-salasanasi tai BitLocker-salasana ei toimi.
Mistä ja miten löytää BitLockerin palautusavain?
Microsoftin BitLocker-aseman salaus pakottaa sinut aina tallentamaan BitLocker-palautusavaimen asennuksen aikana. Olet ehkä tallentanut sen verkkoon Microsoft-tililläsi, tallentanut sen USB:lle, tallentanut sen tiedostoon tai tulostanut sen jne. Tämän vuoksi voit löytää palautusavaimen monella eri tavalla.
Kuinka löytää BitLocker-palautusavain? Katso seuraavat 6 tapaa:
Vaihtoehto 1: Microsoft-tililläsi
Voit noutaa Microsoft-tililläsi online-tilassa olevat palautusavaimet käymällä osoitteessa https://account.microsoft.com/devices/recoverykey ( Aikaisemmin http://windows.microsoft.com/ recoverykey ).
Kirjaudu sisään Microsoft-tililläsi ja näet palautusavaimen.
Vaihtoehto 2: Etsi BitLocker-palautusavain USB:stä
Löydät BitLocker-palautusavaimen liittämällä USB-laitteen tietokoneeseesi ja katsomalla sitä.
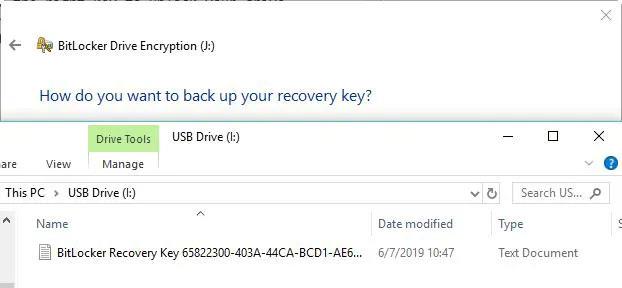
Etsi BitLocker-palautusavain USB:stä
Vaihtoehto 3: Etsi BitLocker-palautusavain txt-tiedostosta
BitLocker-palautusavain voidaan tallentaa txt-tiedostona tietokoneellesi. Jos et ole vielä poistanut sitä, etsi tietokoneeltasi tiedosto BitLocker Recovery Key.txt .
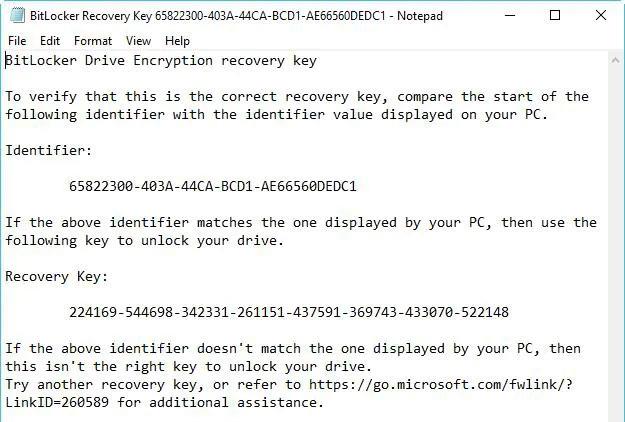
Etsi BitLocker-palautusavain txt-tiedostosta
Jos olet poistanut kyseisen BitLocker Recovery Key.txt -tiedoston, lataa ilmainen tietojen palautusohjelmisto iBoysoft Data Recovery tarkistaaksesi tietokoneesi nyt sen palauttamiseksi.
Vaihtoehto 4: Etsi asiakirjasta BitLocker-palautusavain
Jos tulostit BitLocker-palautusavaimen käyttämällä "Microsoft Print to PDF -tiedostoa", etsi pdf-tiedosto tietokoneeltasi.
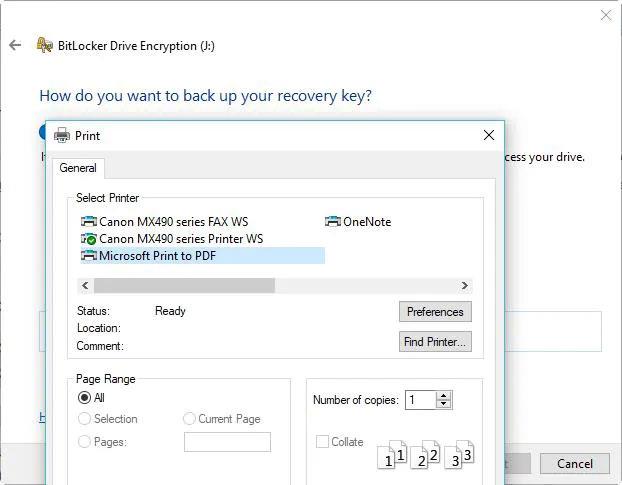
Etsi asiakirjasta BitLocker-palautusavain
Jos et löydä kyseistä pdf-tiedostoa Windowsin hakutoiminnolla, lataa ilmainen tietojen palautusohjelmisto iBoysoft Data Recovery skannataksesi tietokoneesi nyt saadaksesi kadonneen pdf-tiedoston takaisin.
Vaihtoehto 5: Etsi BitLocker-palautusavain Active Directorysta
Jos olet verkkotunnuksen käyttäjä, BitLocker-palautusavain voidaan tallentaa Active Directoryyn (AD) , ota yhteyttä järjestelmänvalvojaan saadaksesi sen.
BitLocker Recovery Password Viewer voi paikantaa ja tarkastella Active Directoryyn (AD) tallennettuja BitLocker-palautusavaimia.
Ohjeet BitLocker-palautusavaimen katseluun Active Directoryssa:
Vaihtoehto 6: Azure Active Directory -tililläsi
Jos käytät työtietokoneita, joihin kirjaudut sisään Azure Active Directory -tilillä, katso Microsoft Azure -tilisi laitetiedot ja hanki palautusavain.
Kuinka tarkistaa, onko BitLocker-palautusavain oikea
Varmista, että BitLocker-palautusavain on oikea vertaamalla täyden BitLocker-palautusavaimen tunnuksen alkua palautusavaimen tunnusarvoon. Katso esimerkki alla:

Vertaa avaimia
BitLocker-palautusavaimen tunnus on koodi, joka tunnistaa BitLocker-palautusavaimen. Jos BitLocker Recovery Key ID vastaa asemassasi näkyvää tunnusta, voit avata aseman lukituksen.
Jos BitLocker-palautusavaimen tunnus ei vastaa asemassasi näkyvää tunnusta, BitLocker-palautusavain ei vastaa tätä asemaa eikä aseman lukitusta voi avata. Siinä tapauksessa sinun on löydettävä oikea BitLocker-palautusavain.
Kuinka löytää BitLockerin palautusavaimen ID-arvo?
BitLocker-salattujen käyttöjärjestelmätaltioiden osalta BitLockerin palautusavaimen tunnus näkyy BitLockerin palautusnäytössä.
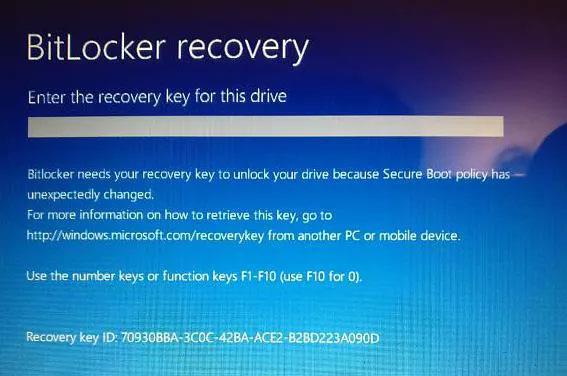
Etsi BitLocker Recovery Key ID -arvo
BitLocker-salattujen tietoasemien BitLocker-palautusavaimen tunnus näytetään, kun käyttäjä napsauttaa "Lisää vaihtoehtoja" ja syöttää sitten palautusavaimen ohjattuun toimintoon BitLocker-salatun aseman lukituksen avaamiseksi.
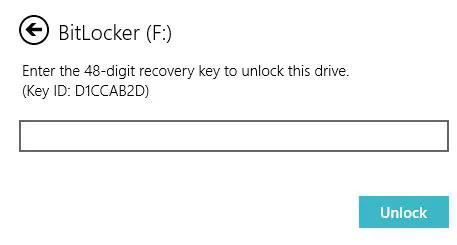
Anna palautusavain
Kuinka käyttää BitLocker Recovery Key ID -tunnusta aseman lukituksen avaamiseen
BitLocker Recovery Key ID on vain BitLockerin palautusavaimen tunnuskoodi, se ei voi avata BitLocker-salatun aseman lukitusta. Tässä tapauksessa sinun on silti löydettävä BitLocker-palautusavain avaintunnuksella.
Kuinka saada BitLocker-palautusavain avaintunnuksella
Jos löydät BitLocker-palautusavaimen txt-tiedoston tai olet tallentanut BitLocker-palautusavaimen Microsoft-, AD- tai Azure AD -tiliisi, voit löytää tarkan BitLocker-palautusavaimen avaintunnuksella. Muuten BitLocker-palautusavainta ei voi saada.
Kioskitila Windows 10:ssä on tila, jolla voit käyttää vain yhtä sovellusta tai käyttää vain yhtä verkkosivustoa vierailevien käyttäjien kanssa.
Tämä opas näyttää, kuinka voit muuttaa tai palauttaa Camera Roll -kansion oletussijaintia Windows 10:ssä.
Hosts-tiedoston muokkaaminen voi aiheuttaa sen, että et voi käyttää Internetiä, jos tiedostoa ei ole muokattu oikein. Seuraava artikkeli opastaa sinua muokkaamaan isäntätiedostoa Windows 10:ssä.
Valokuvien koon ja kapasiteetin pienentäminen helpottaa niiden jakamista tai lähettämistä kenelle tahansa. Erityisesti Windows 10:ssä voit muuttaa kuvien kokoa erässä muutamalla yksinkertaisella vaiheella.
Jos sinun ei tarvitse näyttää äskettäin vierailtuja kohteita ja paikkoja turvallisuus- tai yksityisyyssyistä, voit helposti sammuttaa sen.
Microsoft on juuri julkaissut Windows 10 Anniversary Update -päivityksen, joka sisältää monia parannuksia ja uusia ominaisuuksia. Tässä uudessa päivityksessä näet paljon muutoksia. Windows Ink -kynän tuesta Microsoft Edge -selainlaajennuksen tukeen, Start Menu ja Cortana ovat myös parantuneet merkittävästi.
Yksi paikka monien toimintojen ohjaamiseen suoraan ilmaisinalueella.
Windows 10:ssä voit ladata ja asentaa ryhmäkäytäntömalleja hallitaksesi Microsoft Edge -asetuksia, ja tämä opas näyttää prosessin.
Dark Mode on tumman taustan käyttöliittymä Windows 10:ssä, joka auttaa tietokonetta säästämään akun virtaa ja vähentämään vaikutusta käyttäjän silmiin.
Tehtäväpalkissa on rajoitetusti tilaa, ja jos työskentelet säännöllisesti useiden sovellusten kanssa, tila saattaa loppua nopeasti, jotta voit kiinnittää lisää suosikkisovelluksiasi.









