Kuinka lisätä PIN-koodin pituutta Windows 10/11:ssä

Windows Hellon avulla käyttäjät voivat kirjautua sisään Windows 11/10 -tileille PIN-koodilla. Tämä ominaisuus rajoittaa oletuksena 4-numeroisen PIN-koodin käytön.

Windows Hellon avulla käyttäjät voivat kirjautua sisään Windows 11/10 -tileille PIN-koodilla. Tämä ominaisuus rajoittaa oletuksena 4-numeroisen PIN-koodin käytön. Muuta PIN-koodi -ruudussa ei ole mahdollisuutta asettaa yli 4 merkkiä pitkää PIN-koodia.
Näyttää siis siltä, että käyttäjät eivät voi asettaa pidempää ja turvallisempaa PIN-koodia Windowsiin kirjautumiseen. On kuitenkin kaksi tapaa asettaa uusi PIN-koodin vähimmäispituus Hello PIN -kirjautumismenetelmälle. Näin voit pidentää PIN-koodin pituutta Windows 10:ssä ja 11:ssä.
Kuinka pidentää PIN-koodin pituutta muokkaamalla rekisteriä
Windows 11/10 Homessa ei ole sisäänrakennettua asetusta PIN-koodin vähimmäispituuden pidentämiseksi. Siksi monien käyttäjien on pidennettävä PIN-koodia luomalla uusi PINComplexity-rekisteriavain. Voit sitten asettaa uuden PIN-pituuden vähimmäisarvon kyseisessä avaimessa. Voit pidentää Windows Hellon PIN-koodin pituutta muokkaamalla rekisteriä seuraavasti:
1. Avaa tiedostohaku painamalla apuohjelman Win + S -pikanäppäintä.
2. Kirjoita regedit tiedostohakukenttään ja avaa Rekisterieditori valitsemalla sen tulos .
3. Kirjoita tämä polku rekisterieditorin osoiteriville ja paina Return :
HKEY_LOCAL_MACHINE\SOFTWARE\Policies\Microsoft\4. Jos Microsoft-avaimessasi ei ole PassportForWork-aliavainta, sinun on määritettävä aliavain.
5. Napsauta hiiren kakkospainikkeella Microsoft-avainta ja valitse Uusi > Avain .
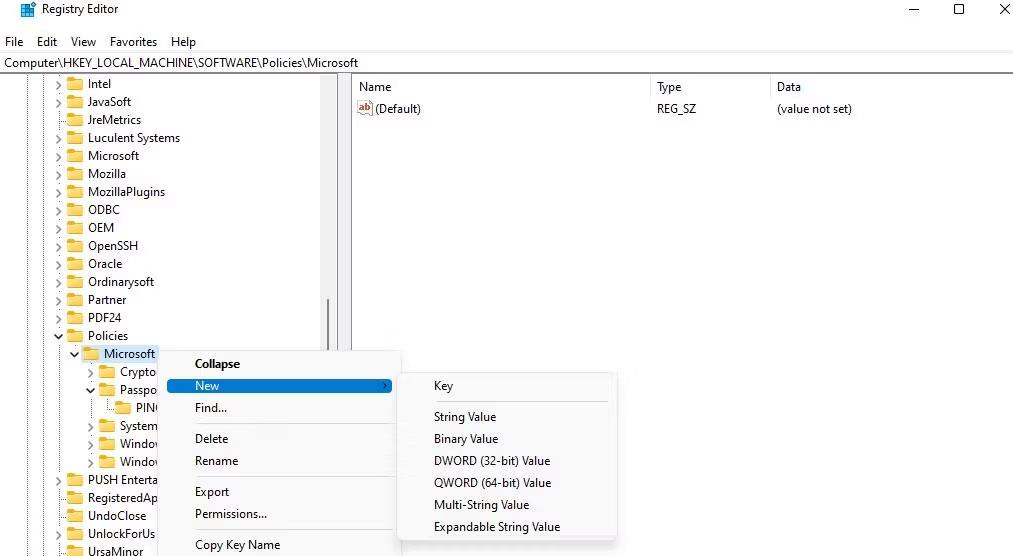
Uusi > Avainvaihtoehto
6. Kirjoita PassportForWork uuden avaimen tekstiruutuun.
7. Napsauta seuraavaksi PassportForWork-avainta hiiren kakkospainikkeella valitaksesi Rekisterieditorin pikavalikosta Uusi- ja Avainasetukset .
8. Kirjoita PINComplexity avaimen tekstiruutuun ja anna sille nimi.
9. Napsauta hiiren kakkospainikkeella PINComplexity- näppäintä ja valitse Uusi > DWORD (32-bittinen) arvo .
10. Kirjoita DWORD-tekstikenttään MinimumPINLength .
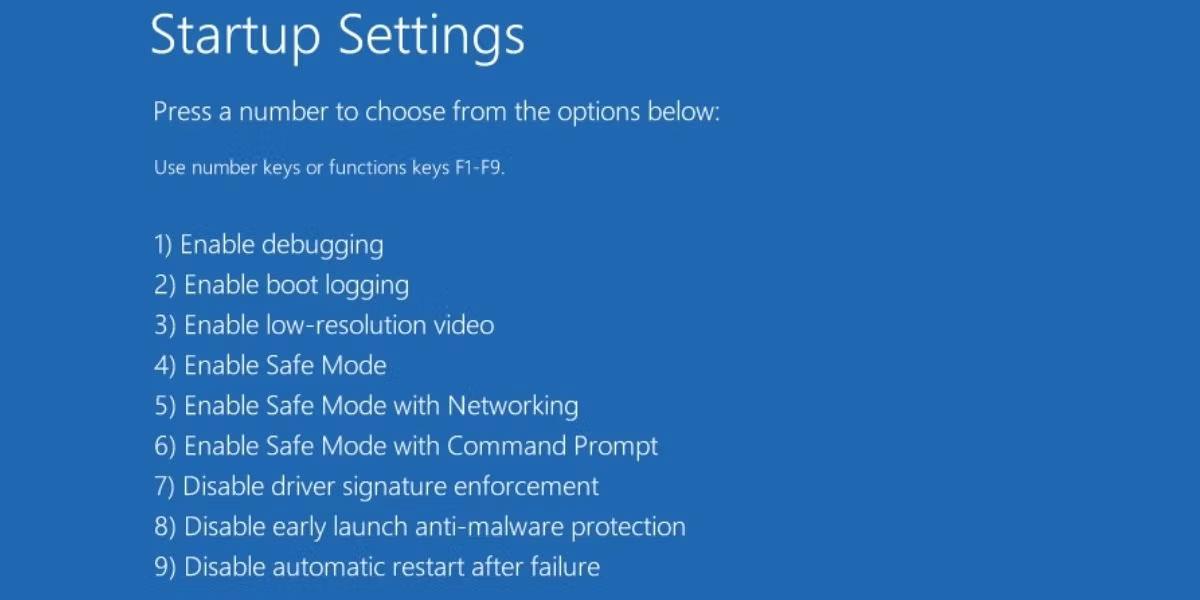
PIN-koodin vähimmäispituus DWORD
11. Kaksoisnapsauta luomaasi uutta MinimumPINLength DWORDia.
12. Valitse Desimaalivaihtoehto . Syötä sitten arvo, joka on suurempi kuin 4, Arvon tiedot -ruutuun ja napsauta OK. Syöttämäsi arvo on Windows Hellon PIN-koodin uusi vähimmäispituus.
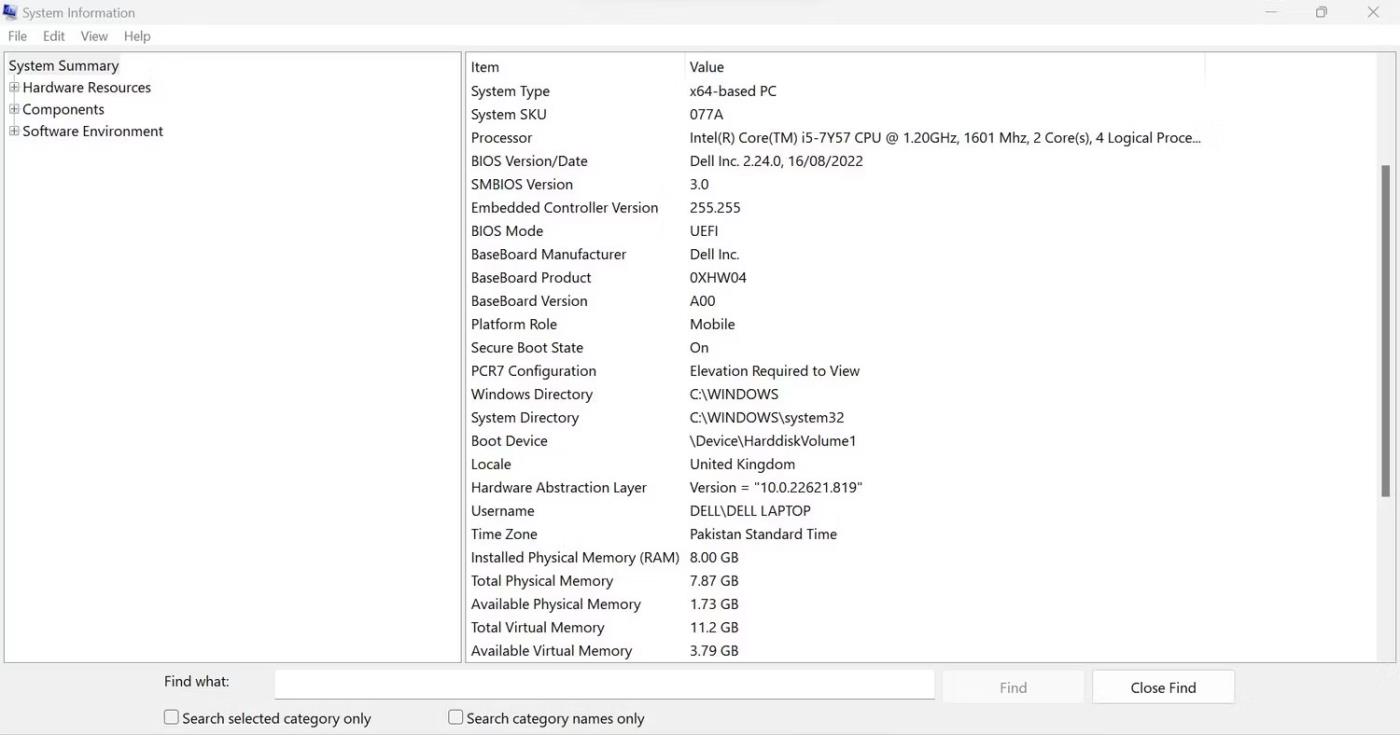
DWORD MinimumPINLength -muokkausikkuna
13. Voit myös määrittää PIN-koodin enimmäispituuden. Napsauta hiiren kakkospainikkeella PINComplexity uudelleen ja valitse Uusi-alivalikosta DWORD-arvo (32-bittinen) .
14. Kirjoita MaximumPINLength DWORD-tekstiruutuun.
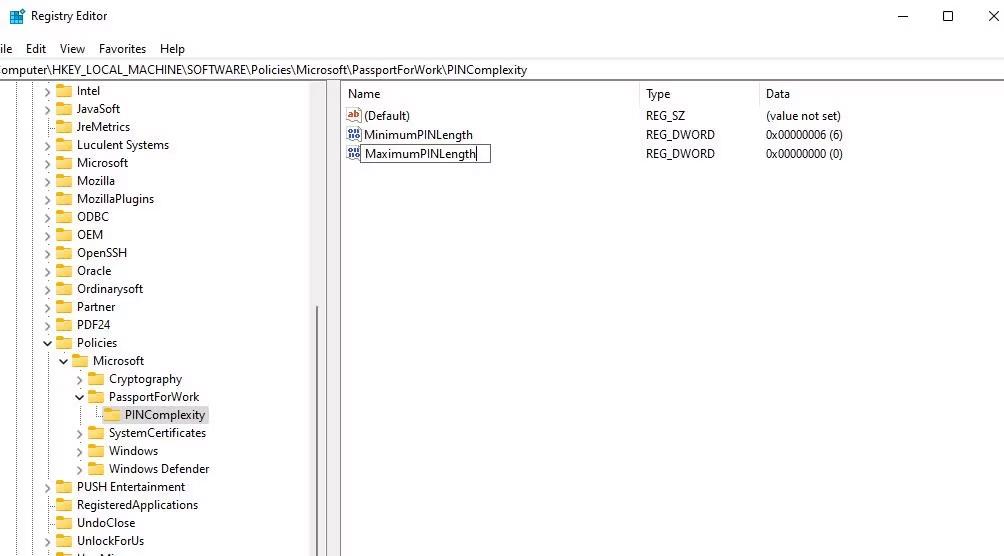
DWORD MaximumPINLength -tekstiruutu
15. Kaksoisnapsauta MaximumPINLength nähdäksesi kyseisen DWORDin Arvo-ruudun .
16. Valitse Desimaalivaihtoehto .
17. Syötä luku, joka on suurempi kuin DWORD MinimumPINLength -kohdassa asetettu numero , ja valitse OK.
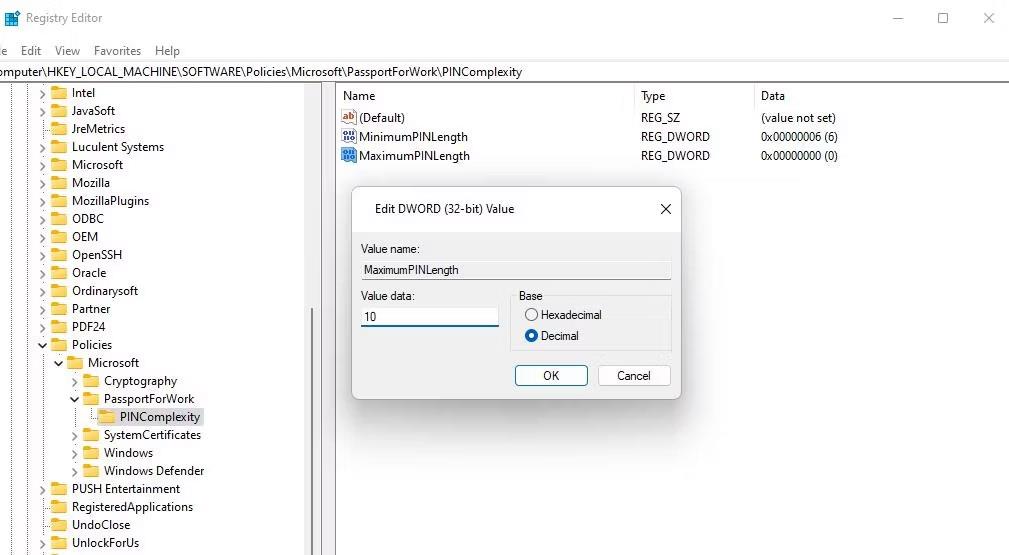
Muokkaa DWORD MaximumPINLength -ikkunaa
18. Poistu lopuksi Rekisterieditori-ikkunasta ja käynnistä tietokone uudelleen.
Näet nyt viestin "organisaatiosi vaatii sinua vaihtamaan PIN-koodisi", kun yrität kirjautua sisään tavallisesti syötetyllä PIN-koodilla. Napsauta OK nähdäksesi joitakin vaihtoehtoja uuden PIN-koodin määrittämiseksi. Syötä sitten pidempi tunniste, jossa on vähimmäismäärä merkkejä, Uusi- ja Vahvista PIN -ruutuihin.
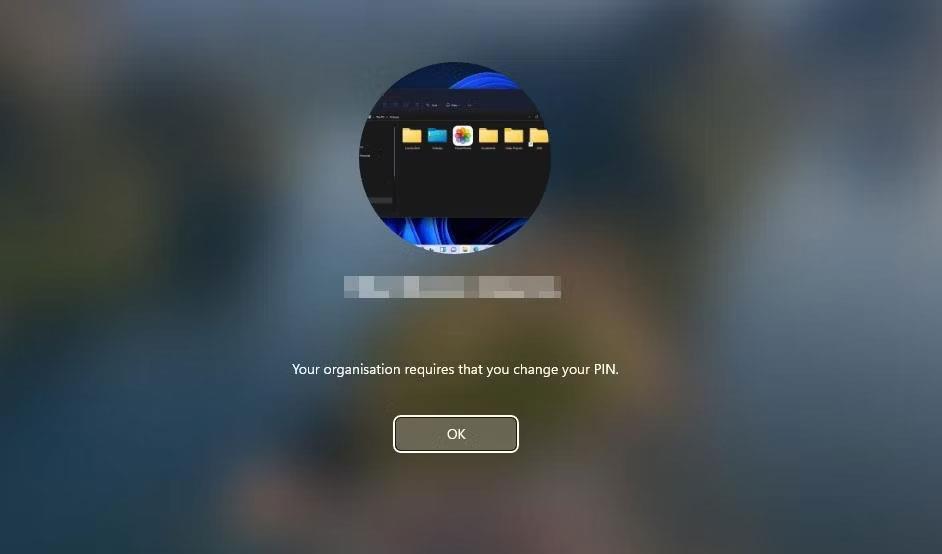
Ilmoitus PIN-koodin vaihtamisesta
Jos et ole aiemmin määrittänyt Windows Hellon PIN-koodia, voit tehdä sen Asetuksissa. Quantrimang.comin opas PIN-koodin asettamiseen Windowsissa sisältää ohjeet sen tekemiseen. PIN-koodissa on oltava PINComplexity-rekisteriavaimella asetettu vähimmäismäärä merkkejä.
Kuinka pidentää PIN-koodin pituutta ryhmäkäytäntöeditorilla
Windows Pro- ja Enterprise-versiot sisältävät ryhmäkäytäntöeditorin, joka sisältää vaihtoehdot PIN-koodin vähimmäis- ja enimmäispituuden asettamiseen. Sinun ei siis tarvitse muokata rekisteriä manuaalisesti asettaaksesi PIN-koodin vähimmäispituuden, jos voit käyttää ryhmäkäytäntöeditoria. Voit lisätä Windows Hellon PIN-koodin pituutta ryhmäkäytäntöeditorilla seuraavasti:
1. Paina Windows-logonäppäintä + R ja kirjoita Suorita -kohtaan gpedit.msc .
2. Napsauta Suorita OK- painiketta päästäksesi ryhmäkäytäntöeditoriin .
3. Kaksoisnapsauta vasemmasta sivupalkista Computer Configuration .
4. Laajenna se kaksoisnapsauttamalla Hallintamallit .

Hallintamallit ryhmäkäytäntöeditorissa
5. Napsauta sitten System- nuolta ja valitse PIN-monimutkaisuus .
6. Kaksoisnapsauta PIN-koodin vähimmäispituuden käytäntöä .
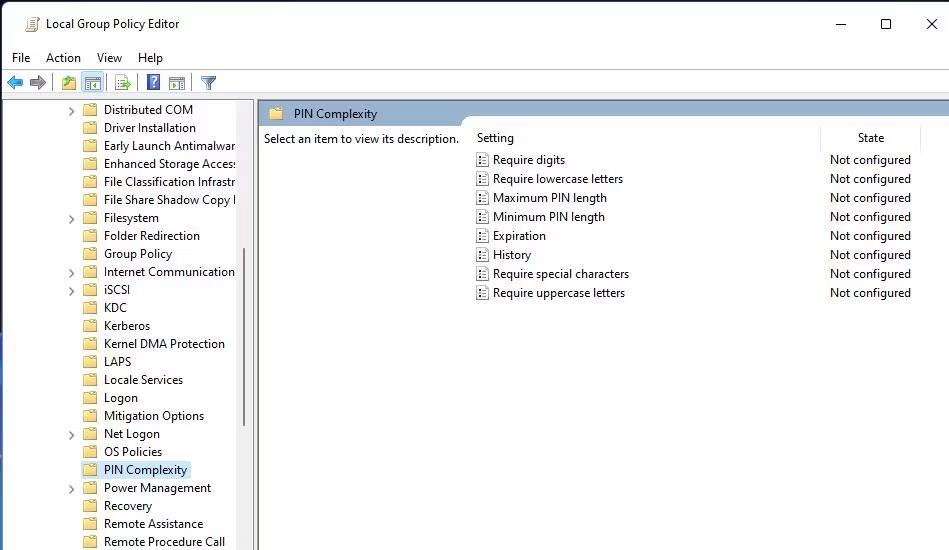
Aseta PIN-koodin monimutkaisuuskäytäntö
7. Aktivoi PIN-koodin vähimmäispituus -ruutu napsauttamalla Käytössä .
8. Kirjoita sitten suurempi arvo PIN-koodin vähimmäispituus -ruutuun .
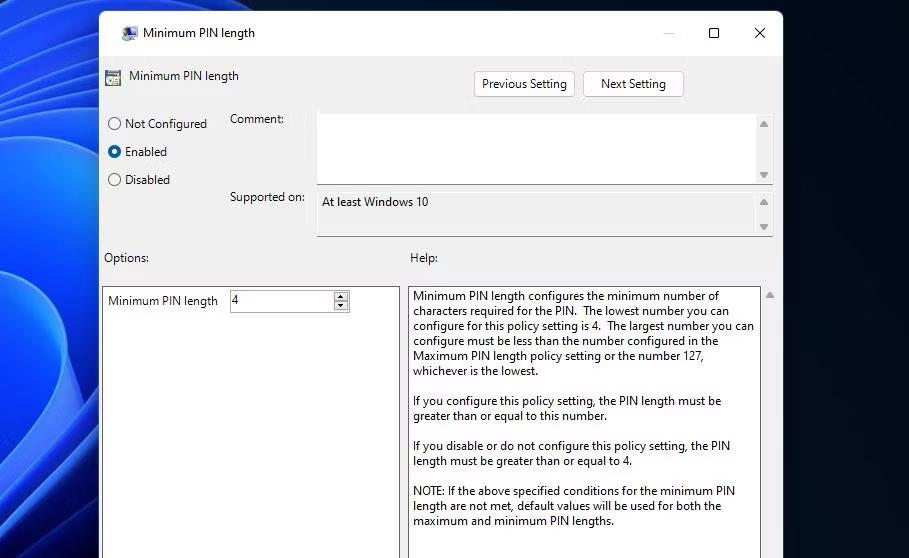
PIN-koodin vähimmäispituuden käytäntöikkuna
9. Määritä uusi PIN-pituuskäytäntö valitsemalla Käytä > OK .
10. Voit myös määrittää saman PIN-koodin enimmäispituuden napsauttamalla PIN-koodin enimmäispituus -käytäntöä , valitsemalla Käytössä ja kirjoittamalla uuden arvon. Napsauta sitten Käytä > OK PIN-koodin enimmäispituus -ikkunassa .
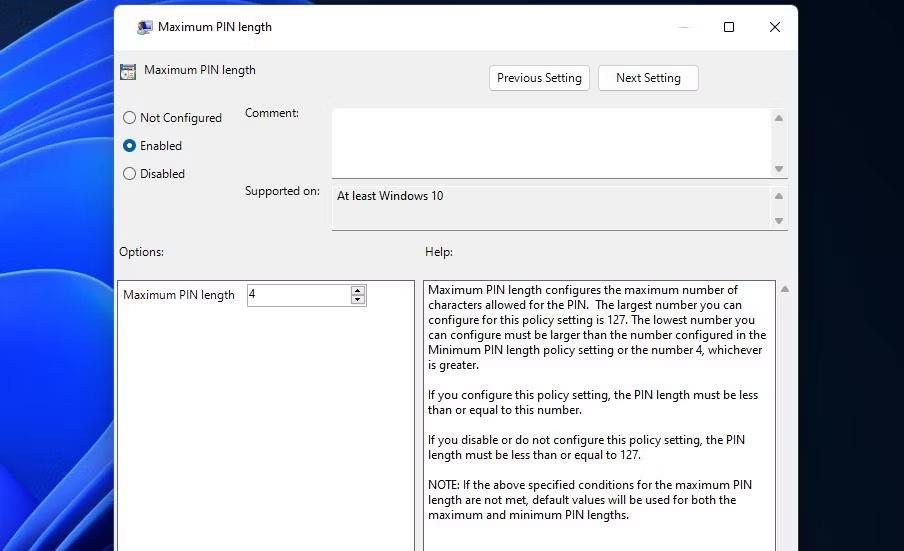
PIN-koodin enimmäispituuden käytäntöikkuna
Kioskitila Windows 10:ssä on tila, jolla voit käyttää vain yhtä sovellusta tai käyttää vain yhtä verkkosivustoa vierailevien käyttäjien kanssa.
Tämä opas näyttää, kuinka voit muuttaa tai palauttaa Camera Roll -kansion oletussijaintia Windows 10:ssä.
Hosts-tiedoston muokkaaminen voi aiheuttaa sen, että et voi käyttää Internetiä, jos tiedostoa ei ole muokattu oikein. Seuraava artikkeli opastaa sinua muokkaamaan isäntätiedostoa Windows 10:ssä.
Valokuvien koon ja kapasiteetin pienentäminen helpottaa niiden jakamista tai lähettämistä kenelle tahansa. Erityisesti Windows 10:ssä voit muuttaa kuvien kokoa erässä muutamalla yksinkertaisella vaiheella.
Jos sinun ei tarvitse näyttää äskettäin vierailtuja kohteita ja paikkoja turvallisuus- tai yksityisyyssyistä, voit helposti sammuttaa sen.
Microsoft on juuri julkaissut Windows 10 Anniversary Update -päivityksen, joka sisältää monia parannuksia ja uusia ominaisuuksia. Tässä uudessa päivityksessä näet paljon muutoksia. Windows Ink -kynän tuesta Microsoft Edge -selainlaajennuksen tukeen, Start Menu ja Cortana ovat myös parantuneet merkittävästi.
Yksi paikka monien toimintojen ohjaamiseen suoraan ilmaisinalueella.
Windows 10:ssä voit ladata ja asentaa ryhmäkäytäntömalleja hallitaksesi Microsoft Edge -asetuksia, ja tämä opas näyttää prosessin.
Dark Mode on tumman taustan käyttöliittymä Windows 10:ssä, joka auttaa tietokonetta säästämään akun virtaa ja vähentämään vaikutusta käyttäjän silmiin.
Tehtäväpalkissa on rajoitetusti tilaa, ja jos työskentelet säännöllisesti useiden sovellusten kanssa, tila saattaa loppua nopeasti, jotta voit kiinnittää lisää suosikkisovelluksiasi.









