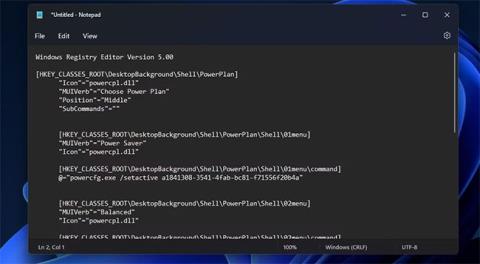Voit muuttaa tietokoneesi virrankäyttösuunnitelman asetuksia käyttämällä Virransäästö-, Tasapainotettu-, High Performance- ja Ultimate Performance -asetuksia Windows 11:ssä ja 10:ssä. Nämä erikoisasetukset eivät kuitenkaan ole käytettävissä Ohjauspaneelissa .
Hyvä tapa määrittää näiden vaihtoehtojen pikakuvakkeet on lisätä Valitse virrankäyttösuunnitelma -alivalikko Windows 11/10:n kontekstivalikkoon. Pääset sitten käyttämään näitä virrankäyttösuunnitelman asetuksia yhdellä tai kahdella näytön napsautuksella. Tässä on kaksi tapaa, joilla voit lisätä alivalikon, joka sisältää virrankäyttösuunnitelmavaihtoehdot, kontekstivalikkoon Windows 11/10:ssä.
Virrankäyttösuunnitelma-vaihtoehdon lisääminen kontekstivalikkoon rekisterikomentosarjan avulla
Jos haluat mukauttaa kontekstivalikkoa Windows 11:ssä ja 10:ssä, sinun on säädettävä rekisteriä tavalla tai toisella. Voit lisätä Valitse virrankäyttösuunnitelma -alivalikon merkinnän kontekstivalikkoon luomalla ja suorittamalla rekisterikomentosarjan tätä tarkoitusta varten. Näin voit määrittää tällaisen rekisterikoodin Notepadilla Windows 11/10:ssä:
1. Avaa Windowsin Muistio-sovellus.
2. Valitse tämä komentosarjateksti ja paina Ctrl + C .
Windows Registry Editor Version 5.00
[HKEY_CLASSES_ROOT\DesktopBackground\Shell\PowerPlan]
"Icon"="powercpl.dll"
"MUIVerb"="Choose Power Plan"
"Position"="Middle"
"SubCommands"=""
[HKEY_CLASSES_ROOT\DesktopBackground\Shell\PowerPlan\Shell\01menu]
"MUIVerb"="Power Saver"
"Icon"="powercpl.dll"
[HKEY_CLASSES_ROOT\DesktopBackground\Shell\PowerPlan\Shell\01menu\command]
@="powercfg.exe /setactive a1841308-3541-4fab-bc81-f71556f20b4a"
[HKEY_CLASSES_ROOT\DesktopBackground\Shell\PowerPlan\Shell\02menu]
"MUIVerb"="Balanced"
"Icon"="powercpl.dll"
[HKEY_CLASSES_ROOT\DesktopBackground\Shell\PowerPlan\Shell\02menu\command]
@="powercfg.exe /setactive 381b4222-f694-41f0-9685-ff5bb260df2e"
[HKEY_CLASSES_ROOT\DesktopBackground\Shell\PowerPlan\Shell\03menu]
"MUIVerb"="High Performance"
"Icon"="powercpl.dll"
[HKEY_CLASSES_ROOT\DesktopBackground\Shell\PowerPlan\Shell\03menu\command]
@="powercfg.exe /setactive 8c5e7fda-e8bf-4a96-9a85-a6e23a8c635c"
[HKEY_CLASSES_ROOT\DesktopBackground\Shell\PowerPlan\Shell\04menu]
"MUIVerb"="Ultimate Performance"
"Icon"="powercpl.dll"
[HKEY_CLASSES_ROOT\DesktopBackground\Shell\PowerPlan\Shell\04menu\command]
@="powercfg.exe /setactive e9a42b02-d5df-448d-aa00-03f14749eb61"
[HKEY_CLASSES_ROOT\DesktopBackground\Shell\PowerPlan\Shell\05menu]
"MUIVerb"="Power Options"
"Icon"="powercpl.dll"
"CommandFlags"=dword:00000020
[HKEY_CLASSES_ROOT\DesktopBackground\Shell\PowerPlan\Shell\05menu\command]
@="control.exe powercfg.cpl"
3. Liitä komentosarja Muistioon painamalla näppäinyhdistelmää Ctrl + V .

Komentosarjarekisterin tehosuunnitelma
4. Valitse Muistion valikkoriviltä Tiedosto.
5. Napsauta Tiedosto -valikon Tallenna nimellä -vaihtoehtoa .

Tallenna nimellä -vaihtoehto
6. Napsauta seuraavaksi avattavaa Tallenna nimellä -valikkoa ja valitse sieltä Kaikki tiedostot . Kirjoita Power Plan Script Tiedostonimi -ruutuun .

Tallenna nimellä -ikkuna
7. Napsauta Tallenna nimellä -ikkunan vasemmalla puolella olevaa Työpöytä valitaksesi tiedoston sijainti ja lisää sitten komentosarja Windowsin työpöytäalueelle napsauttamalla Tallenna .
8. Sulje Muistio tiedoston tallentamisen jälkeen.
9. Kaksoisnapsauta Power Plan Script -tiedostoa työpöydällä.
10. Valitse näkyviin tulevasta Rekisterieditori- valintaikkunasta Kyllä .
11. Napsauta OK seuraavassa näkyviin tulevassa valintaikkunassa.
Näet nyt uuden Valitse virrankäyttösuunnitelma -alivalikon pikavalikosta. Sinun on napsautettava työpöytää hiiren kakkospainikkeella ja valittava Näytä lisää vaihtoehtoja löytääksesi vaihtoehdon Windows 11:n perinteisestä kontekstivalikosta. Siirrä kohdistin Valitse virrankäyttösuunnitelma -kohdan päälle valitaksesi Power Plan, Balanced, High Performance tai Ultimate -vaihtoehdon .

Valitse Virrankäyttösuunnitelma-alivalikko
Voit poistaa tämän alivalikon poistamalla sen rekisterin. Avaa Rekisterieditori-sovellus . Tyhjennä sitten osoiterivi syöttääksesi tämän polun:
Computer\HKEY_CLASSES_ROOT\DesktopBackground\Shell\PowerPlan
Napsauta hiiren kakkospainikkeella Power Plan -näppäintä ja valitse Poista-vaihtoehto . Näyttöön tulee valintaikkuna, jossa pyydetään vahvistusta. Valitse sieltä Kyllä- vaihtoehto .

Poista avainvaihtoehto
Kuinka lisätä virrankäyttösuunnitelma vaihtoehto kontekstivalikkoon Winaero Tweakerilla
Ilmainen Winaero Tweaker tarjoaa toisen tavan lisätä virrankäyttösuunnitelmavaihtoehtoja Windows 11/10:n kontekstivalikkoon. Tämä ohjelmisto sisältää Add Power Options -valintaruudun, jonka voit valita lisätäksesi Switch power plan -alivalikon kontekstivalikkoon. Tässä on vaiheet virrankäyttösuunnitelmavaihtoehtojen lisäämiseksi hiiren kakkospainikkeella olevaan valikkoon Winaero Tweakerilla:
1. Siirry Winaero Tweaker -lataussivulle .
2. Valitse ohjelmiston verkkosivustolta Lataa Winaero Tweaker .
Huomautus : Voit myös ladata ohjelmiston suoraan täältä!
3. Asenna ladattu ohjelmisto Windowsin mukauttamisoppaassa Winaero Tweakerilla kuvatulla tavalla .
4. Käynnistä Winaero Tweaker -ohjelmisto.
5. Valitse se kaksoisnapsauttamalla Winaeron kontekstivalikon luokkaa .

Kontekstivalikon luokka
6. Napsauta Vaihda virrankäyttösuunnitelmaa nähdäksesi asetukset suoraan alla.
7. Valitse sitten Lisää Switch Power -kontekstivalikko työpöydälle .
Kontekstivalikko Lisää Switch Power -kontekstivalikko työpöydälle
8. Nyt näet Switch power plan -alivalikon kontekstivalikossa Windows 11/10:ssä. Tämä alivalikko eroaa hieman skriptin lisäämästä valikosta, koska se ei sisällä Ultimate Performance -vaihtoehtoa . Voit kuitenkin silti valita vaihtoehdot Virransäästö, Tasapainotettu ja Korkea suorituskyky .

Vaihda virrankäyttösuunnitelma -alivalikko
Winaero Tweakerissa on myös vaihtoehtoinen mukautusvaihtoehto, joka lisää Power Options -alivalikon kontekstivalikkoon. Tämä alivalikko tarjoaa pikakuvakkeet Ohjauspaneelin virta-asetusten avaamiseen . Voit lisätä sen kontekstivalikkoon valitsemalla Winaero Tweakerissa Virranhallinta-asetukset > Lisää virranhallinta-asetukset työpöydän kontekstivalikkoon .

Asenna Add Power Options
Nyt sinun ei enää tarvitse etsiä ohjauspaneelista muuttaaksesi virrankäyttösuunnitelman asetuksia. Virrankäyttösuunnitelma-alivalikon lisääminen kontekstivalikkoon tekee kyseiset vaihtoehdot käytettävissä suoraan työpöydältä Windows 11/10:ssä. Tämä tarjoaa käteviä pikakuvakkeita käyttäjille, jotka muuttavat usein tietokoneen virrankäyttösuunnitelman asetuksia.